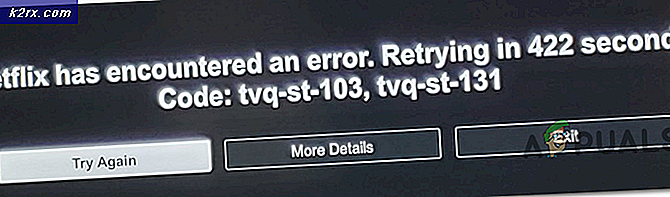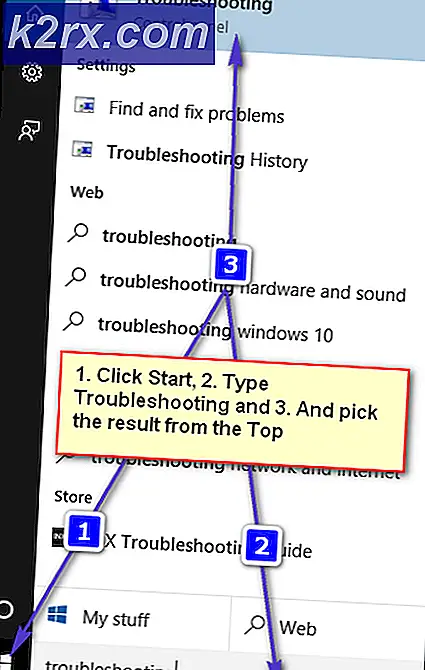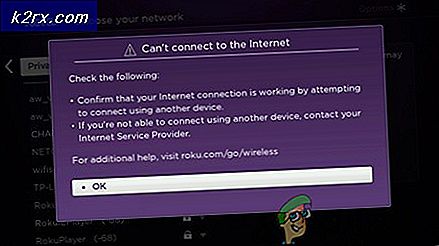Amifldrv64.sys BSOD bij het updaten van BIOS op Windows 10
Sommige Windows-gebruikers ervaren een BSOD (Blue Screen of Death) die naar amifldrv64.sys wijst, telkens wanneer ze proberen hun BIOS-versie bij te werken (helemaal aan het begin van het flashproces). Er zijn meerdere foutcodes gekoppeld aan dit probleem, maar de meest voorkomende is: 0xc1 fout.
Als u probeert uw BIOS rechtstreeks via uw besturingssysteem bij te werken, houd er dan rekening mee dat dit niet de beste aanpak is en dat deze procedure op zich de verschijning van verschillende BSOD's kan vergemakkelijken vanwege twee conflicten met stuurprogramma's van derden. Probeer indien mogelijk uw BIOS-versie bij te werken vanaf een flashstation.
Het blijkt dat een van de meest voorkomende oorzaken die uiteindelijk een BSOD veroorzaken tijdens het updaten van de BIOS-versie, een hulpprogramma is met de naam Driver Verifier. Deze ingebouwde tool legt opzettelijk druk op het stuurprogramma en een of ander BIOS-flashhulpprogramma zal als gevolg daarvan crashen. In dit geval kunt u het probleem oplossen door de Stuurprogrammaverificatie terwijl het BIOS-updateproces plaatsvindt.
Als een computeronderbreking tijdens het BIOS het probleem heeft veroorzaakt, kunt u het probleem oplossen door het hulpprogramma Systeemherstel te gebruiken om uw computer weer in een gezonde staat te brengen. Als dat niet werkt, overweeg dan om een reparatie-installatie uit te voeren.
Een ander potentieel stuurprogramma dat conflicten kan veroorzaken, is het WiFi (draadloos) stuurprogramma. Door het opnieuw te installeren, is het probleem voor sommige getroffen gebruikers opgelost.
Methode 1: Stuurprogrammaverificatie uitschakelen
Driver Verifier is een ingebouwd diagnostisch hulpmiddel dat aanwezig is op Windows 7, Windows 8.1 en Windows 10. Het belangrijkste doel is om zowel native Microsoft-stuurprogramma's als stuurprogramma's van derden te verifiëren. Het werkt door de stuurprogramma's onder veel stress te zetten om incompatibele of verouderde stuurprogramma's te dwingen zich te misdragen.
Hoewel deze functie goed is voor het behouden van een gezonde selectie van stuurprogramma's, heeft deze de neiging in strijd te zijn met BIOS-flashhulpprogramma's. Houd er rekening mee dat BIOS-flashhulpprogramma's meestal iets meer zijn dan basisscripts die niet vaak worden bijgewerkt door moederbordfabrikanten.
Hierdoor wordt de overgrote meerderheid van de BSOD's die verschijnen tijdens een BIOS-updateprocedure eigenlijk veroorzaakt door Driver Verifier - vooral als het verwijst naar de Amifldrv64.sys.
Als dit scenario van toepassing is, is de oplossing voor uw probleem eenvoudig: u moet de stuurprogrammaverificatie uitschakelen tijdens het bijwerken van de BIOS-firmware en deze vervolgens weer inschakelen nadat de procedure is voltooid.
En aangezien de procedure verschilt naargelang uw versie van het besturingssysteem, hebben we twee verschillende secties weergegeven: een voor gebruikers die kunnen opstarten en een voor gebruikers die niet verder kunnen komen dan het inlogscherm.
Gebruik de eerste gids als u naar de Windows-menu's kunt gaan, of gebruik de tweede als uw machine niet langer kan opstarten om het vanaf de Herstel menu.
Driver Verifier in- en uitschakelen via Driver Verifier Manager
- druk op Windows-toets + R openen Rennen dialoog venster. Typ vervolgens 'verifier.exe' in het tekstvak en druk op Enter om de te openen Stuurprogrammaverificatie nut.
Opmerking: Als u wordt gevraagd door de UAC (gebruikersaccountbeheer) venster, klik op Ja om beheerdersrechten toe te kennen.
- Als je eenmaal binnen bent in de Driver Verifier Manager venster, selecteer Bestaande instellingen verwijderen (onder Selecteer een taak) en klik Af hebben.
- Dat Stuurprogrammaverificatie is uitgeschakeld, start u uw computer opnieuw op en probeert u nogmaals uw BIOS te flashen.
- Als het je deze keer lukt om het zonder problemen te installeren, ga dan naar de onderstaande stappen om de stuurprogrammaverificatie opnieuw in te schakelen.
- druk op Windows-toets + R openen van een Rennen dialoog venster. Typ vervolgens 'verifier.exe' in het tekstvak en druk op Enter om de te openen Driver Verifier nut.
- Zodra het u lukt om terug te keren naar het hulpprogramma Driver Verifier Manager, selecteert u de schakelaar die is gekoppeld aan: Aangepaste instellingen maken (voor code-ontwikkelaars) onder Selecteer een taaken klik De volgende om naar het volgende menu te gaan.
- Nadat u naar het volgende menu bent gegaan, moet u ervoor zorgen dat de vakken die zijn gekoppeld aan Standaardinstellingen, IRP-logboekregistratie en Wachtende I/O-verzoeken forceren zijn ingeschakeld. Dan klikken De volgende om naar het volgende scherm te gaan.
- Selecteer in het volgende scherm de schakelaar die is gekoppeld aanSelecteer de naam van de bestuurder uit een lijst en klik op De volgende om naar het volgende menu te gaan.
- Zodra u de lijst met stuurprogramma's ziet, klikt u op Aanbieder eenmaal om de lijst te sorteren op basis van hun fabrikanten. Begin vervolgens met het controleren van elk stuurprogramma dat niet wordt geleverd door Microsoft Corporation. Nadat u klaar bent met de hele lijst, klikt u op Af hebben en klik OK bij de laatste bevestigingsprompt.
- Start je computer opnieuw op. Nadat uw machine weer is opgestart, wordt de Stuurprogrammaverificatie opnieuw moet worden ingeschakeld.
Hoe stuurprogrammaverificatie uit te schakelen en in te schakelen via Windows Recovery
- Plaats de installatiemedia die compatibel zijn met uw Windows-versie, start uw computer opnieuw op en druk op een willekeurige toets zodra u wordt gevraagd of u wilt opstarten vanaf de installatiemedia.
- Zodra u bij het eerste scherm van Windows Setup bent aangekomen, klikt u op Repareer je computer (linksonder in het scherm). Hiermee gaat u rechtstreeks naar het Herstelmenu.
Opmerking: Onthoud dat u het Advanced Recovery-menu ook kunt forceren om vanzelf te verschijnen (zonder installatiemedia) door 3 opeenvolgende machineonderbrekingen te forceren - Door uw computer opnieuw op te starten / uit te schakelen tijdens het opstarten.
- Als je eenmaal binnen bent in de Herstel Menu, klik op Problemen oplossen, klik dan op Geavanceerde opties uit de lijst met subitems voor probleemoplossing.
- Bij de Geavanceerd Optiemenu, klik op Opdrachtpromptom een verhoogde CMD-prompt te openen.
- U wordt dan gevraagd om uw account te kiezen en het bijbehorende wachtwoord in te voeren.
- Nadat u dit hebt gedaan en u erin slaagt om in de verhoogde opdrachtprompt te komen, typt u de volgende opdracht en drukt u op Enter om uit te schakelen Stuurprogrammaverificatie:
verificatie / reset
- Sluit de verhoogde CMD-prompt en start uw computer opnieuw op. Volg bij de volgende keer opstarten de procedure volgens de fabrikant van uw moederbord om uw BIOS-versie bij te werken en kijk of de procedure nu zonder problemen wordt voltooid.
- Ongeacht het resultaat, volg de onderstaande stappen om Driver Verifier opnieuw in te schakelen en op dezelfde manier te configureren als voorheen.
- Volg stap 1 tot 4 om terug te keren naar de verhoogde CMD-prompt. Typ deze keer in 'Verificateur' en druk op Enter om te openen Stuurprogrammaverificatie.
- Als je eenmaal binnen bent in de Driver Verifier Manager venster, selecteer Aangepaste instellingen maken (voor code-ontwikkelaars)en klik op Volgende om naar het volgende venster te gaan.
- Zorg er bij de volgende prompt voor dat de selectievakjes die zijn gekoppeld aan I/O-verificatie, / Wachtende I/O-verzoeken forceren (*) en IRP-logboekregistratie (*) zijn ingeschakeld. Zodra elke essentiële instelling is ingeschakeld, klikt u op De volgende om naar het volgende menu te gaan.
- Zodra u bij het volgende scherm bent, selecteert u de schakelaar die is gekoppeld aanSelecteer bestuurdersnamen uit een lijst,klik dan op De volgende om naar het volgende menu te gaan.
- Nadat het je gelukt is om naar het volgende scherm te gaan, klik je op Aanbieder om alles alfabetisch te ordenen, ga je gang en schakel je het selectievakje in dat is gekoppeld aan elk stuurprogramma dat niet is ondertekend door Microsoft Corporation. Als u klaar bent, klikt u op Af hebben om het proces te voltooien.
- Ten slotte wordt u gevraagd uw computer opnieuw op te starten om de wijzigingen door te voeren. Doe dit door te klikken op OK, wacht vervolgens tot uw computer een back-up heeft gemaakt.
Als hetzelfde probleem zich nog steeds voordoet, zelfs als u de Driver Verifier hebt uitgeschakeld, gaat u naar beneden voor een alternatief voor het repareren van deamifldrv64.sysBSOD.
Methode 2: Systeemherstel gebruiken
Houd er rekening mee dat amifldrv64.syswordt normaal gesproken geassocieerd met de MSI Live-updateagent en een BSOD (Blue Screen of Death) die ermee is geassocieerd, verschijnt meestal na een mislukte BIOS-update.
Als dit in uw scenario's is gebeurd, is de kans groot dat u uw computer niet meer goed kunt opstarten. In dit geval is een haalbare oplossing om het hulpprogramma voor systeemherstel te gebruiken om uw computer terug te brengen naar een staat voordat de BIOS-update werd geprobeerd.
Om dit te doen, kunt u volgen dit artikel hier. Het laat u zien hoe u een eerder gemaakt herstelpunt kunt gebruiken en hoe u het hulpprogramma Systeemherstel kunt openen voor het geval u niet verder kunt komen dan de initiële opstartvolgorde.
Als je dit al zonder succes hebt geprobeerd of als je geen geschikte herstel-snapshot hebt, ga dan naar de volgende mogelijke oplossing hieronder.
Methode 3: verwijder het MSI Live Update-programma
Als de BSOD naar de . wijst amifldrv64.sys of NTIOLib_X64.sys bestanden, maar de BSOD gebeurt niet bij het opstarten (u kunt voorbij de opstartvolgorde komen), het is zeer waarschijnlijk dat de willekeurige BSOD-crashes worden veroorzaakt door de MSI Live-updateprogramma.
Verschillende getroffen gebruikers die ook moeite hebben om dit probleem op te lossen, hebben gemeld dat ze er eindelijk in geslaagd zijn om de BSOD te stoppen na het verwijderen van het Live Update-programma.
Als u er vanaf komt, betekent dit dat u de mogelijkheid verliest om BIOS- en chipsetstuurprogramma's automatisch bij te werken, maar als u hiermee stabiliteit kunt bereiken, is dit beter dan frequente BSOD-crashes.
Hier is een korte handleiding voor het verwijderen van het MSI Live Update Program:
- druk op Windows-toets + R openen van een Rennen dialoog venster. Typ in het volgende scherm ‘appwiz.cpl’ en druk op Enter om de te openen Programma's en functies menu.
- Als je eenmaal binnen bent in de Programma's en functies menu, blader naar beneden door de lijst met geïnstalleerde applicaties en zoek de MSI Live Update-programma.
- Als je het ziet, klik je er met de rechtermuisknop op en kies je Verwijderen uit het nieuw verschenen contextmenu om er vanaf te komen.
- Volg in de verwijderingswizard de aanwijzingen op het scherm om het verwijderingsproces te voltooien, start vervolgens uw computer opnieuw op en kijk of de frequente BSOD's stoppen met de volgende opstartvolgorde.
Als u dit probleem nog steeds tegenkomt, gaat u naar de volgende methode hieronder.
Methode 4: Een opstartbare BIOS-update USB maken
Als u deze BSOD ontvangt terwijl u probeert uw BIOS binnen uw besturingssysteem te flashen, is de kans groot dat u voor de flashdrive-hulpprogrammamethode moet gaan om de procedure te voltooien zonder de fout te ontvangen.
Het flashen van het BIOS in uw besturingssysteem is absoluut een eenvoudigere procedure, het is ook bekend dat het veel problemen veroorzaakt en zelfs uw pc-vermogen om op te starten kan verbreken.
Als dit scenario van toepassing is, zou u het probleem moeten kunnen oplossen door een opstartbare USB te maken met de BIOS-update en deze vanaf het beginscherm te installeren.
Houd er rekening mee dat elke fabrikant zijn eigen BIOS-updates heeft op basis van hun verschillende modellen en dat de installatiestappen iets anders zullen zijn. Hoewel er geen universele manier is om een BIOS via USB te flashen, hebben we enkele algemene stappen gemaakt die u in de goede richting zouden moeten wijzen.
Belangrijk: Raadpleeg de officiële documentatie van uw fabrikant over hoe u uw BIOS-versie via USB kunt bijwerken.
Zo maakt u een opstartbare BIOS Update USB:
- Zorg ervoor dat u een lege USB-stick bij de hand hebt. Als het al gegevens bevat, maak er dan een back-up van en klik met de rechtermuisknop op de flashdrive en kies Formaat uit het nieuw verschenen contextmenu.
- Stel in het scherm Formaat de Bestandssysteem naar FAT32 en vink het vakje aan dat is gekoppeld aan Snel formaat. Klik Begin zodra u klaar bent om de schijf te formatteren.
- Zodra het proces is voltooid, ga je gang en download je de BIOS-update die u wilt installeren vanaf de website van de fabrikant en kopieer het naar de USB-stick.
Opmerking: Afhankelijk van de fabrikant van uw moederbord, moet u mogelijk een aantal specifieke bestanden toevoegen aan de bestanden zodat ze ze vanaf een USB-station kunnen installeren.
- Nadat de opstartbestanden naar de USB-stick zijn gekopieerd, start u uw computer opnieuw op en drukt u bij de volgende keer opstarten op de vereiste toets (Setup-toets) om uw BIOS-instellingen in te voeren.
Opmerking: Meestal is de setup-toets Esc, Del of een van de F-toetsen (F2, F4, F6, F8, F12). Als u het zelf niet kunt vinden, zoek dan online naar specifieke stappen om toegang te krijgen tot uw BIOS-instellingen op basis van uw moederbordmodel. - Zodra u zich in uw BIOS-instellingen bevindt, zoekt u naar een optie met de naam Systeem-BIOS bijwerken (of vergelijkbaar).
- U wordt vervolgens gevraagd om het proces te bevestigen en de schijf te selecteren die de BIOS-update bevat. Nadat u de juiste schijf hebt geselecteerd en bevestigt, wordt het proces voor het bijwerken van uw BIOS automatisch gestart.
- Zodra de procedure is voltooid, start u uw computer opnieuw op en wacht u tot deze is opgestart. Op dit punt kunt u de USB-flashdisk veilig van uw computer verwijderen.
Als hetzelfde probleem zich nog steeds voordoet of het probleem is begonnen nadat u uw BIOS-update hebt geïnstalleerd, gaat u naar de volgende mogelijke oplossing hieronder.
Methode 5: De wifi-adapter opnieuw installeren
Als u het probleem meteen tegenkomt nadat u een BIOS-update hebt voltooid (of na een mislukte poging), moet u ook het stuurprogramma van uw WiFi-adapter onderzoeken. Het blijkt dat een mislukte BIOS-update ook de WLAN-driver kan beïnvloeden.
We zijn erin geslaagd om verschillende gebruikersrapporten te identificeren die bevestigen dat deze specifieke boosdoener het probleem in hun geval veroorzaakte. In elk geval werd het probleem opgelost door het stuurprogramma van de wifi-adapter opnieuw te installeren via Apparaatbeheer.
Hier is een korte handleiding over het opnieuw installeren van het stuurprogramma van de WiFi-adapter via Apparaatbeheer om te voorkomen dat BSOD's naar amifldrv64.sys of NTIOLib_X64.sys:
- druk op Windows-toets + R openen van een Rennen dialoog venster. Typ vervolgens ‘Devgmt.msc’ en druk op Enter om Apparaatbeheer te openen. Wanneer gevraagd door de UAC (gebruikersaccountbeheer), Klik Ja openen Apparaat beheerder met beheerderstoegang.
- Als je eenmaal binnen bent in de Apparaat beheerder, scrol omlaag door de lijst met geïnstalleerde apparaten en vouw het vervolgkeuzemenu uit dat is gekoppeld aan netwerkadapters.
- Klik vervolgens in de lijst met beschikbare subitems met de rechtermuisknop op het item dat bij uw WiFi-stuurprogramma hoort en selecteer Eigendommen uit het nieuw verschenen contextmenu.
- Zodra u zich in het scherm Eigenschappen van uw Wi-Fi-stuurprogramma bevindt, selecteert u de Bestuurder tab in het menu bovenaan en klik vervolgens op Apparaat verwijderen om het van uw computer te verwijderen.
- Wanneer u wordt gevraagd door de bevestigingsprompt, klikt u op Verwijderen nogmaals om het proces te bevestigen en wacht tot het is voltooid.
- Zodra het proces is voltooid, start u uw computer opnieuw op zodat uw besturingssysteem het ontbrekende WIFI-stuurprogramma kan vervangen door een generiek equivalent. Bij de tweede herstart (zodra je internetverbinding weer werkt), zal Windows het wifi-stuurprogramma updaten naar de nieuwste versie volgens de fabrikant van je moederbord.
- Nadat uw wifi-stuurprogramma opnieuw is geïnstalleerd, herhaalt u de actie die eerder de BSOD veroorzaakte om te zien of het probleem nu is opgelost.
Als het probleem zich blijft voordoen, gaat u naar de laatste methode hieronder.
Methode 6: Een reparatie-installatie uitvoeren
Als geen van de bovenstaande instructies voor u heeft gewerkt, is de kans groot dat u elk OS-onderdeel moet vernieuwen om de beschadigde instanties te vervangen.
De meest efficiënte manier om dit te doen is door a reparatie installeren. Houd er echter rekening mee dat u een compatibel medium nodig heeft om het proces te voltooien.
Hier leest u hoe u compatibele installatiemedia voor Windows 7 of Windows 10 kunt maken.