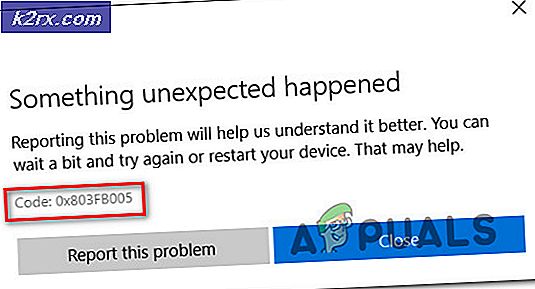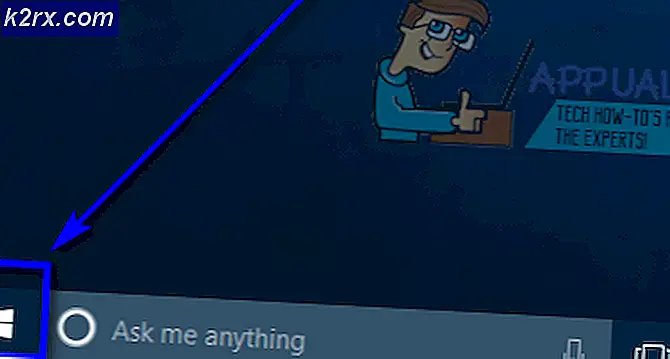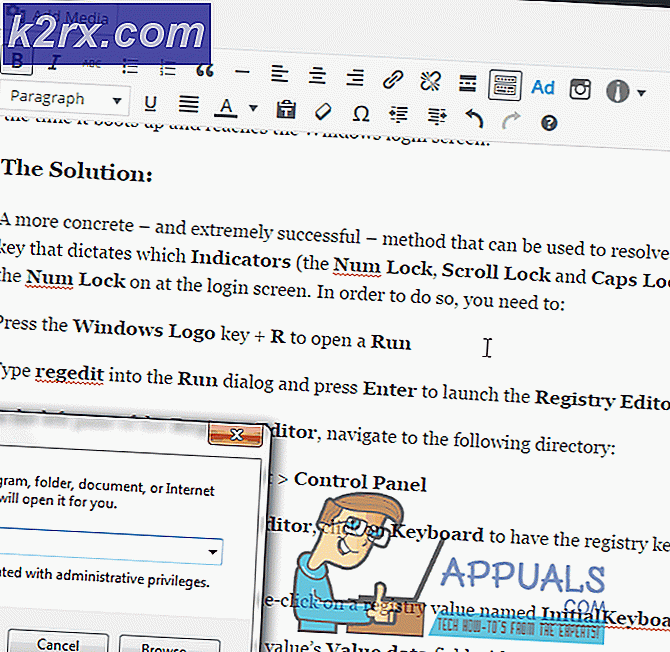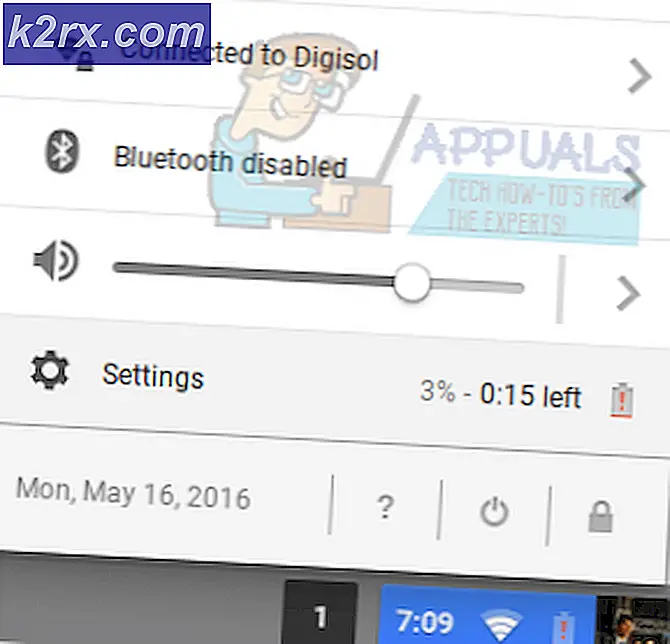Oplossing: Foto's van iPhone of iPad kunnen niet worden verwijderd
Een aantal iFolks hebben herhaaldelijk een probleem ondervonden bij het verwijderen van enkele van hun iDevice-foto's . Ze meldden dat sommige foto's GEEN prullenbak bevatten onder aan de pagina Foto's . Als u last heeft van dit probleem en deze niet-verwijderbare foto's definitief van uw iDevice wilt verwijderen, kunt u dit als volgt doen.
Oplossing: kan geen foto's verwijderen vanuit iDevices
Deze niet-verwijderbare foto's op je iPhone worden voornamelijk gemaakt door je apparaat te synchroniseren met je computer. Dus je zou in staat moeten zijn om ze te verwijderen door nog een keer te synchroniseren.
- Start iTunes op uw computer.
- Sluit uw iDevice aan op uw computer met behulp van een door Apple gecertificeerde USB-bliksemkabel.
- Selecteer uw iPhone (of iPad of iPod Touch) in iTunes en open het tabblad Foto's .
- Nu, DESELECTEER de foto's die u niet langer wilt op uw iDevice .
- Als je klaar bent, klik je op Toepassen .
Deze procedure moet alle niet-geselecteerde foto's en albums van uw iDevice verwijderen. Ze blijven echter op uw computer staan.
Als dit u niet heeft geholpen bij het verwijderen van de foto's van uw iPhone, probeert u het volgende.
- Maak een lege map op uw computer . Je kunt het willekeurig noemen.
- Synchroniseer vervolgens de foto's van uw iDevice met die lege map . Dat zou alle eerder gesynchroniseerde foto's moeten verwijderen.
- Selecteer Foto's in het linkerpaneel .
- Klik op het vervolgkeuzemenu naast Foto's kopiëren van.
- Kies de lege map die u zojuist hebt gemaakt.
- Klik op Toepassen .
- Daarna ontsleutelt u gewoon de willekeurige map van uw iPhone ( maak de lege map ongedaan en selecteer uw map met foto's). Vervolgens kunt u controleren of deze methode de foto's uit het geheugen van uw iDevice heeft verwijderd.
Alternatieve methode
Dit is een beetje meer een moeilijkere manier om foto's volledig van je iPhone te verwijderen. Als je echter op dit punt van het artikel komt zonder succes met het verwijderen van de foto's van je iPhone, moet je het zeker eens proberen.
PRO TIP: Als het probleem zich voordoet met uw computer of een laptop / notebook, kunt u proberen de Reimage Plus-software te gebruiken die de opslagplaatsen kan scannen en corrupte en ontbrekende bestanden kan vervangen. Dit werkt in de meeste gevallen, waar het probleem is ontstaan door een systeembeschadiging. U kunt Reimage Plus downloaden door hier te klikkenOpmerking: zorg ervoor dat u een back-up van uw foto's op een computer hebt gemaakt voordat u deze uitvoert.
- Schakel Photostream uit op uw iDevice (Ga naar Instellingen> Tik op Foto's> Draai aan de schakelaar Mijn fotostream). Dit zou het mogelijk moeten maken om elke afbeelding uit Fotostream op uw iDevice te verwijderen.
- Sluit uw iPhone (of iPad of iPod Touch) aan op een Mac-computer en start Image Capture
- Selecteer uw apparaat in Image Capture en u kunt zien dat de meeste foto's daar twee keer voorkomen.
- Selecteer BEIDE KOPIEËN van elke foto die u wilt verwijderen en druk op de knop Verwijderen onderaan in het venster (rode cirkel met een schuine streep erdoorheen).
Belangrijk: selecteer NIET slechts één exemplaar en verwacht dat de andere op het apparaat blijft.
- Als je klaar bent, start iTunes, en je zult verbaasd zijn hoeveel vrije ruimte je zojuist hebt gemaakt.
Deze methoden hebben veel iFolks geholpen die geen foto's van hun iPhones kunnen verwijderen. Voel je vrij om ze uit te proberen en laat het ons weten in het onderstaande commentaargedeelte: Hebben deze methoden je geholpen bij het oplossen van het probleem?
PRO TIP: Als het probleem zich voordoet met uw computer of een laptop / notebook, kunt u proberen de Reimage Plus-software te gebruiken die de opslagplaatsen kan scannen en corrupte en ontbrekende bestanden kan vervangen. Dit werkt in de meeste gevallen, waar het probleem is ontstaan door een systeembeschadiging. U kunt Reimage Plus downloaden door hier te klikken