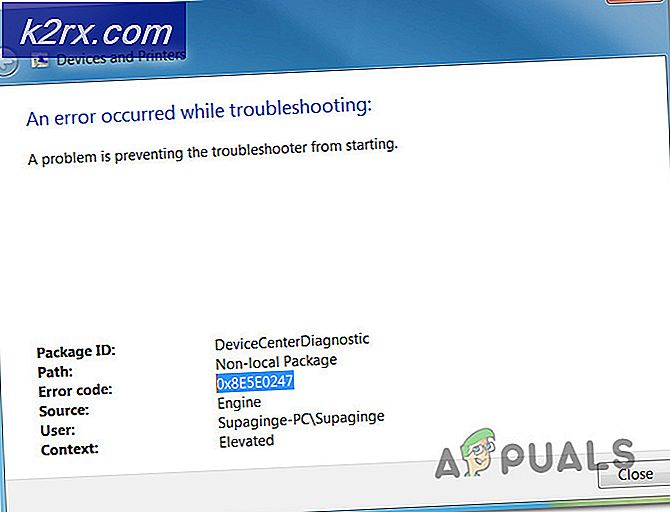Hoe Windows 10 Shut Down te maken in plaats van Hibernating (hiberfil.sys)
Veel Windows 10-pc's en de meeste Windows 10-laptops zijn standaard geconfigureerd om in slaapstand te gaan in plaats van volledig te worden uitgeschakeld wanneer op hun aan / uit-knop wordt gedrukt. Bovendien zijn de meeste Windows 10-pc's en -laptops ook geconfigureerd om in de slaapstand te gaan nadat ze gedurende een bepaalde tijd inactief zijn geweest. De sluimerstand is een extreem energiebesparende modus waarin alle actieve processen worden verplaatst van het RAM van een computer naar de vaste schijf en de computer bijna volledig wordt uitgeschakeld, met slechts een kleine hoeveelheid stroom aan de processor. Wanneer een computer in de slaapstand wordt gewekt, start deze op in een fractie van de werkelijke opstarttijd en de gebruiker kan precies verdergaan waar ze gebleven waren, omdat alle gegevens die op de harde schijf zijn opgeslagen, terug worden gebracht naar de computer. RAM.
Sommige computers, vooral computers die een upgrade hebben uitgevoerd naar Windows 10 vanuit oudere versies van het besturingssysteem, hebben echter moeite met het omgaan met de slaapstand en worden geplaagd door nogal wat problemen met betrekking tot winterslaap. Gelukkig voor iedereen die moeite heeft met de slaapstand op hun Windows 10-computer, is het heel goed mogelijk om de winterslaap volledig uit te schakelen, en als klap op de vuurpijl is dit vrij eenvoudig. Als u de hibernationvoorziening op een Windows 10-computer wilt uitschakelen, moet u:
Open het Startmenu .
Zoeken naar cmd .
Klik met de rechtermuisknop op het zoekresultaat met de naam cmd .
PRO TIP: Als het probleem zich voordoet met uw computer of een laptop / notebook, kunt u proberen de Reimage Plus-software te gebruiken die de opslagplaatsen kan scannen en corrupte en ontbrekende bestanden kan vervangen. Dit werkt in de meeste gevallen, waar het probleem is ontstaan door een systeembeschadiging. U kunt Reimage Plus downloaden door hier te klikkenKlik op Uitvoeren als beheerder in het contextmenu. Hierdoor wordt een verhoogde opdrachtprompt gestart.
Typ het volgende in de verhoogde opdrachtprompt en druk vervolgens op Enter :
powercfg -h uit
Zodra de hierboven beschreven opdrachtregel is uitgevoerd, is de hibernationvoorziening uitgeschakeld op uw computer en als u op de aan / uit-knop drukt, wordt uw computer volledig uitgeschakeld in plaats van in de slaapstand te staan en gaat uw computer ook niet in de winterslaap als u hem verlaat idle voor een bepaalde tijd.
Pro Tip: om alle gegevens op de RAM van een computer op elk gewenst moment op de harde schijf te kunnen opslaan, onderhoudt de sluimerstand een wisselbestand met de naam hiberfil.sys dat wordt gebruikt om alle RAM-gegevens van een computer op te slaan wanneer deze gaat in winterslaap. Hiberfil.sys neemt net zoveel ruimte in beslag op de harde schijf van een computer als de hoeveelheid RAM die de computer heeft. Als u de slaapstand uitschakelt met de hierboven beschreven methode, wordt ook het bestand hiberfil.sys verwijderd, wat betekent dat u hierdoor 2-32 jollen schijfruimte kunt vrijmaken op de vaste schijf van uw computer, afhankelijk van hoeveel RAM-geheugen uw computer heeft.
PRO TIP: Als het probleem zich voordoet met uw computer of een laptop / notebook, kunt u proberen de Reimage Plus-software te gebruiken die de opslagplaatsen kan scannen en corrupte en ontbrekende bestanden kan vervangen. Dit werkt in de meeste gevallen, waar het probleem is ontstaan door een systeembeschadiging. U kunt Reimage Plus downloaden door hier te klikken