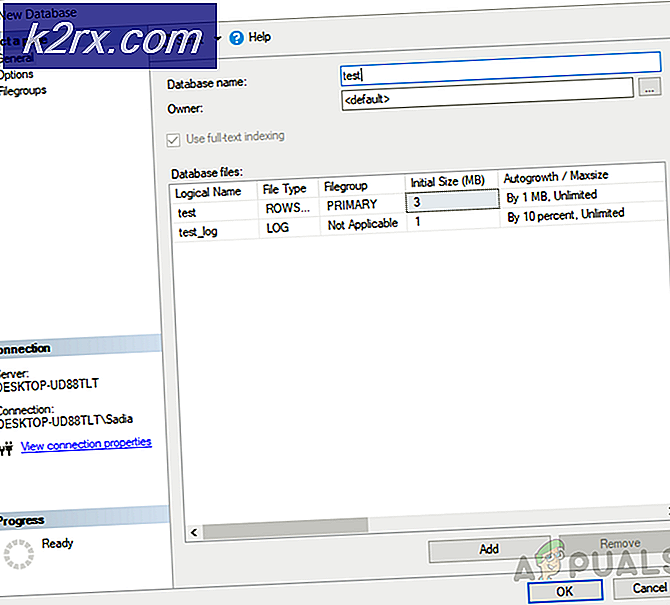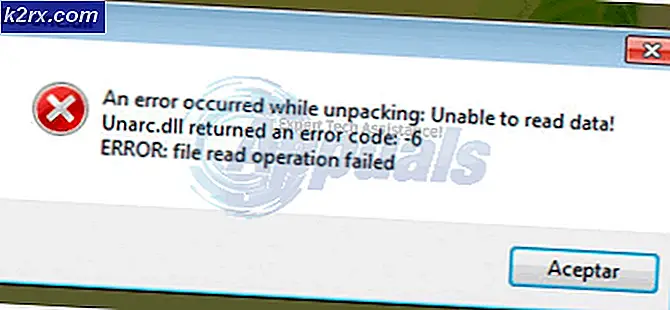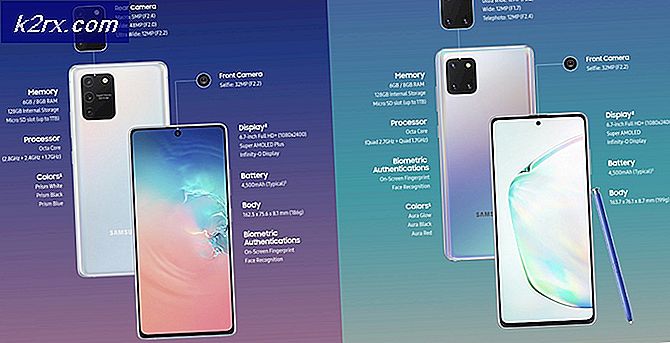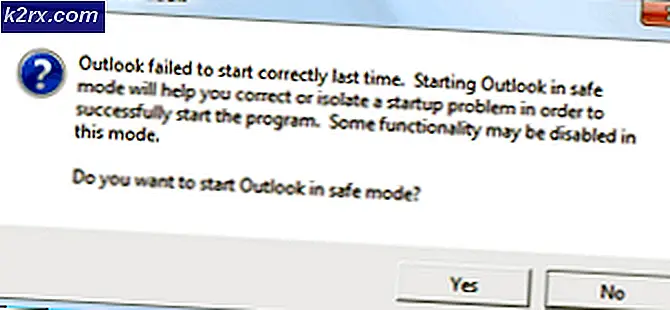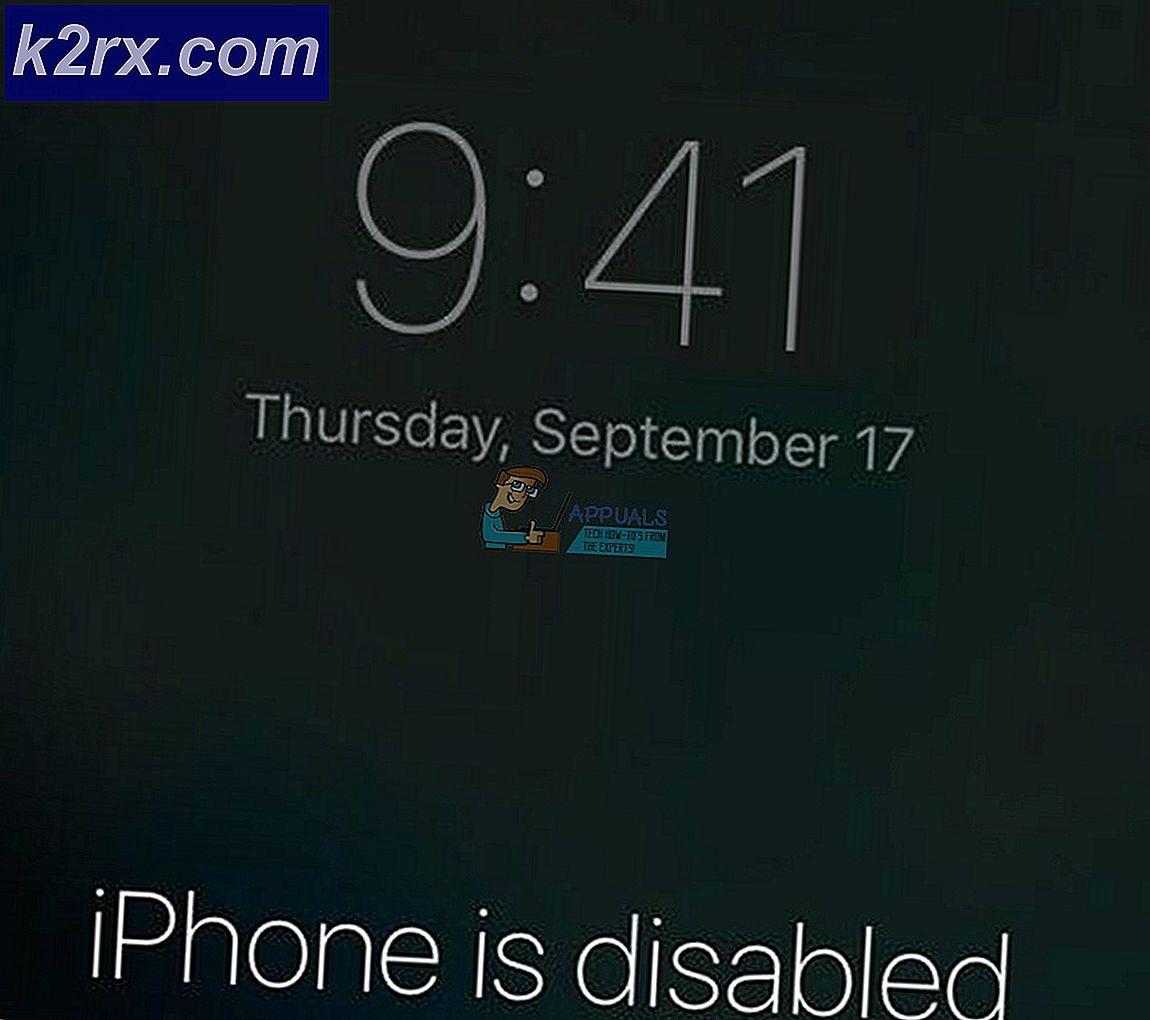Oplossing: virtuele Hyper-V-machine zit vast in opgeslagen staat
Er is gemeld dat virtuele Hyper-V-machines vastzitten in de status Opgeslagen. Dit gebeurt in verschillende scenario's, zoals wanneer u de virtuele machines uitschakelt; een van de virtuele machines kan in een opgeslagen staat blijven als er meerdere draaien. Bovendien, als de hostserver opnieuw opstart, gaan sommige virtuele machines naar de opgeslagen staat. Dit zal over het algemeen geen probleem zijn als de virtuele machines weer normaal worden ingeschakeld wanneer u dat wordt gevraagd. Dat gebeurt echter niet en u blijft achter met een virtuele machine die vastzit in een opgeslagen staat.
Hyper-V gebruikt vaak de opgeslagen staat als de standaardmethode voor back-ups. Het kan dus zijn dat de virtuele machine vastloopt tijdens het maken van een back-up. Er zijn niet veel redenen waardoor dit wordt veroorzaakt, maar we hebben een lijst samengesteld met de mogelijke redenen, afhankelijk van uw scenario, die dit kunnen veroorzaken. Deze zijn als volgt.
Met dat gezegd zijnde en uit de weg, kunnen we nu ingaan op de mogelijke oplossingen die u zullen helpen bij het oplossen van uw probleem. Dus laten we beginnen.
Methode 1: Opgeslagen staat verwijderen
Het eerste dat u moet doen in het geval van vastzittende opgeslagen staten, is de opgeslagen status verwijderen en vervolgens het virtuele machine. Als u opgeslagen statussen verwijdert, verliest u geen gegevens, dus u hoeft zich geen zorgen te maken. Het gedraagt zich eigenlijk alsof u plotseling de stroom verliest en u kunt meteen weer opstarten. Het verwijderen van de opgeslagen status is zo eenvoudig als het wordt. Volg de onderstaande instructies om de opgeslagen staat te verwijderen:
- Open allereerst het Hyper-V Manager.
- Klik met de rechtermuisknop op de virtuele machine die het probleem heeft om het vervolgkeuzemenu te openen.
- Klik vanaf daar op het Verwijderen Opgeslagen Staat optie.
- Zodra de opgeslagen status is verwijderd, probeert u de VM opnieuw te starten.
- Als u een foutmelding krijgt als 'Bewerking kan niet worden uitgevoerd terwijl het object in gebruik is“, Herstart de fysieke host en je zou klaar moeten zijn om te gaan.
Methode 2: Controleer fysieke schijven
Als de bovenstaande methode niet werkt, kan uw probleem te wijten zijn aan het falen van uw fysieke schijven. Als u onlangs een USB-apparaat had geïnstalleerd of als u met de fysieke schijven van uw virtuele machines hebt geknoeid, zou het handig zijn om te zien of de fysieke schijven niet correct zijn aangesloten. Een eenvoudigere manier om ervoor te zorgen dat alle schijven werken en alleen de schijven die momenteel zijn aangesloten, worden vermeld, is door naar het instellingenvenster van de virtuele machine te gaan. Volg de onderstaande instructies om dit te doen:
- Op je Hyper-V Manager -venster, klik met de rechtermuisknop op de problematische virtuele machine en selecteer het Instellingen keuze.
- Vouw in het venster Instellingen het SCSI Controller lijst om de schijven te zien die worden gebruikt.
- Als er een schijf is die niet meer is aangesloten en de virtuele machine controleert ernaar, moet u deze verwijderen.
- Dat zou het probleem moeten oplossen.
Methode 3: Maprechten wijzigen
Het blijkt dat het probleem soms kan worden opgelost door de mapmachtigingen van de virtuele machine te wijzigen. Dit is gemeld door een gebruiker die het probleem zelf een keer heeft meegemaakt. Als de bovenstaande methoden het probleem niet voor u oplossen, kunt u naar de map gaan waar uw virtuele machine zich bevindt. Van daaruit moet u de toestemming wijzigen in Iedereen.
Volg hiervoor de onderstaande instructies:
- Baan je een weg naar de map van de geplaagde virtuele machine.
- Klik met de rechtermuisknop en ga naar Eigendommen.
- Schakel in het venster Eigenschappen over naar het Delen tabblad.
- Klik daar op het Geavanceerd Delen keuze.
- Als u zich eenmaal in het venster Geavanceerd delen bevindt, vinkt u het Delen dit map doos. Nu zou u op het Rechten knop hieronder.
- Klik erop en dan voor Iedereen, vink alles aan onder Toestaan.
- Klik ten slotte op het Van toepassing zijn knop en druk vervolgens op OK. Doe dit ook voor de rest van de ramen.
- Kijk of het probleem is opgelost.
Methode 4: Verwijder de virtuele machine
Als geen van de bovenstaande oplossingen voor u heeft gewerkt, is de enige optie die u nog heeft, om de virtuele machine te verwijderen en vervolgens een nieuwe te maken. We zullen er echter voor zorgen dat u geen gegevens verliest, zodat u niet alleen de virtuele machine met de gegevens kwijtraakt. Hiervoor moet u eerst het VHD-bestand van de virtuele machine kopiëren en ergens opslaan. Laat ons de hele procedure stapsgewijs doorlopen, zodat u deze gemakkelijker kunt doorlopen.
- Kopieer allereerst het VHD bestand van de virtuele machine die het probleem ondervindt en sla het vervolgens ergens anders op.
- Open daarna het Hyper-V Manager en verwijder de virtuele machine. Om dit te doen, klikt u met de rechtermuisknop op de genoemde virtuele machine en klikt u op het Verwijderen keuze.
- Nadat de virtuele machine is verwijderd, kopieert u het VHD-bestand naar de oude locatie.
- Maak daarna een nieuwe virtuele machine en wanneer u om een virtuele harde schijf wordt gevraagd, kiest u het Gebruik een bestaande virtuele harde schijf keuze.
- Kies daar de locatie van de VHD die u hebt opgeslagen.
- Rond het proces van het maken van een virtuele machine af en u bent klaar om te gaan.