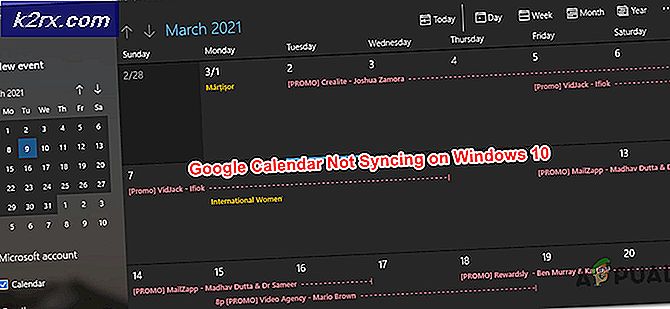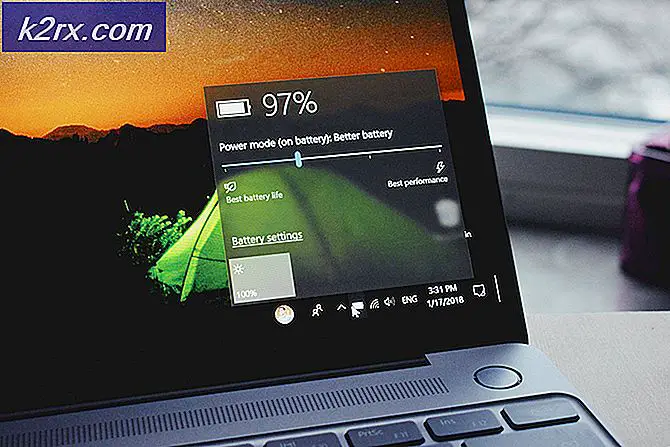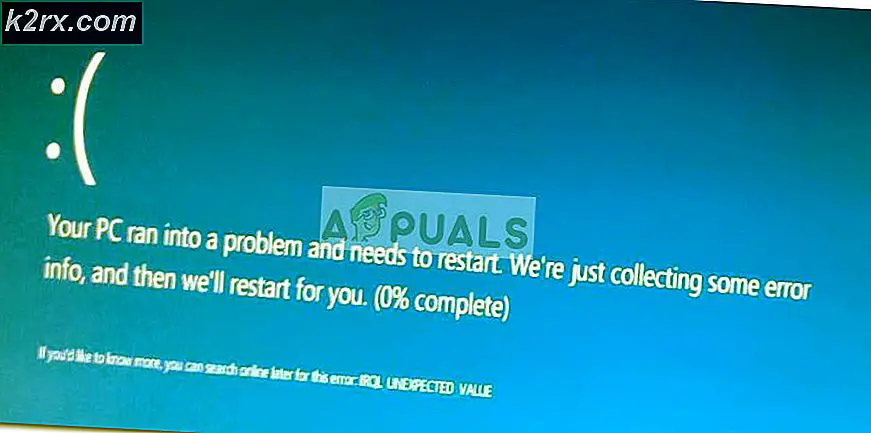Fix: INET_E_RESOURCE_NOT_FOUND in Windows 10
Het lijdt geen twijfel dat Windows 10 regelmatig updates levert. Deze updates verbeteren de algehele ervaring van Windows 10, maar veroorzaken soms ongewenst gedrag in veel ingebouwde apps. Een van die apps is Microsoft Edge of Internet Explorer. Het is bekend dat een van de nieuwste Windows 10-updates problemen veroorzaakt met de eigen browsers van Windows.
Het probleem zal voorkomen dat u toegang krijgt tot een webpagina met Microsoft Edge of Internet Explorer. U ziet waarschijnlijk een bericht dat Hmm deze pagina niet kan bereiken met een knop Details. Zodra u op de knop Details klikt, ziet u een foutcode De DNS-server heeft mogelijk problemen. Foutcode: INET_E_RESOURCE_NOT_FOUND . Soms wordt uw pagina mogelijk geladen, maar deze werkt niet. U kunt bijvoorbeeld mogelijk geen documenten uploaden. De meeste gebruikers hebben gezegd dat ze dit probleem ervaren tijdens het verbinden met Google-pagina's. Het probleem is eigenlijk willekeurig, wat betekent dat het zonder patroon komt en gaat. Dus soms werkt uw Edge prima, soms geeft deze deze fout. Houd er ook rekening mee dat deze fout alleen gevolgen heeft voor Microsoft Edge en Internet Explorer. U kunt dus andere browsers gebruiken, zoals Mozilla Firefox en Google Chrome.
Het probleem, zoals hierboven vermeld, wordt vooral gezien na de laatste update van Windows 10. Dus de boosdoener daarachter is de Windows-update. Dit betekent dat dit waarschijnlijk zal worden opgelost in de komende updates. U hoeft dus alleen maar te wachten op de volgende updates van Microsoft en ondertussen kunt u de onderstaande methoden gebruiken om dit probleem op te lossen.
Dus hier zijn een paar methoden om dit probleem te omzeilen.
Methode 1: Corrupte randbestanden repareren
Download en voer Reimage Plus uit om beschadigde en ontbrekende bestanden vanaf hier te scannen en te herstellen, en kijk vervolgens of het probleem is opgelost en probeer de andere methoden hieronder.
Methode 2: netsh Reset
Deze methode is door Kyle in de onderstaande opmerkingen voorgesteld. Als u een statisch IP-adres hebt, betekent het niet dat als u de onderstaande procedure uitvoert, alle ip-instellingen worden gereset, als statische IP geen probleem is, gaat u gewoon verder met deze methode (sla uw IP-configuratie op). De methode om de configuratie op te slaan wordt hieronder weergegeven, samen met de stappen voor het instellen van de Netsh-instellingen.
- Houd de Windows-toets ingedrukt en druk op X.
- Kies Powershell (Admin) .
- Typ ipconfig / all> C: \ ipconfiguration.txt
Hiermee wordt uw IP-configuratie opgeslagen in het bestand ipconfiguration.txt in C: \ - Typ vervolgens, netsh int ip reset c: \ resetlog.txt en DRUK op ENTER
- Typ vervolgens, netsh winsock reset en DRUK OP ENTER
- Start je pc opnieuw op en test.
Methode 3: Schakel het selectievakje TCP Fast Open inschakelen uit
Dit werk rond is geleverd door de Microsoft-functionarissen en het werkt soepel. Kortom, je moet de optie TCP snelstart uit je Microsoft Edge-browser uitschakelen om dit probleem op te lossen. Als u niet weet, is TCP Fast Open een functie van Microsoft die de prestaties en beveiliging van Microsoft Edge verbetert. Het uitschakelen ervan heeft dus geen nadelig effect op uw computergebruik of browsen.
Volg deze stappen om TCP Fast Open uit te schakelen
- Open Microsoft Edge
- Type over: vlaggen in de adresbalk
- Blader naar beneden tot je een netwerksectie ziet
- Schakel het selectievakje TCP Fast Open uit
- Start uw browser opnieuw
Dit zou je probleem moeten oplossen.
Methode 4: InPrivate-navigatie gebruiken
Een andere oplossing van Microsoft Officials is het gebruik van InPrivate-navigatie. InPrivate-navigatie, als u dat nog niet weet, is een methode om privé te browsen. In deze browsemodus slaat de browser uw geschiedenis niet op.
U kunt InPrivate-navigatie op de volgende manier doen
- Open Microsoft Edge
- Klik op de 3 stippen in de rechterbovenhoek
- Selecteer New InPrivate Window
- Blader nu zoals je normaal zou doen.
Zolang u zich in dit InPrivate-venster bevindt, zou uw browser goed moeten werken.
Methode 5: UAC-instellingen wijzigen
Het is ook bewezen dat het wijzigen van de instellingen van de UAC (User Account Control) voor gebruikers werkt. De Microsoft Edge werkt niet als uw UAC-instellingen bij Never Notify zijn. Bij andere instellingen werkt uw Edge opnieuw. Dus, het veranderen van de instellingen naar iets anders zal het probleem oplossen.
- Houd de Windows-toets ingedrukt en druk op R
- Typ controle en druk op Enter
- Klik op Gebruikersaccounts
- Klik opnieuw op Gebruikersaccounts
- Klik op Instellingen gebruikersaccountbeheer wijzigen
- Schuif de balk omhoog en omlaag om de instellingen te wijzigen. Als deze is ingesteld op Nooit op de hoogte stellen, wijzig dan naar wat u maar wilt. Het is beter om de tweede optie bovenaan te kiezen.
- Klik op OK
Controleer nu of de Microsoft Edge nog steeds de fout geeft of niet.
Methode 6: Edge opnieuw installeren
Als de bovenstaande 2 methoden niet voor u werken, is het tijd om Microsoft Edge opnieuw te installeren. Het opnieuw installeren van Edge lost het probleem op voor veel gebruikers. Dus als niets anders werkt, is het tijd om Microsoft Edge opnieuw te installeren waarmee dit probleem wordt opgelost.
Opmerking: met deze methode worden al uw favorieten verwijderd, dus vergeet niet om een back-up van uw favorieten te maken voordat u Microsoft Edge reset.
Maak een back-up van je favorieten:
Volg de onderstaande stappen als u een back-up wilt maken van uw Microsoft Edge-favorieten
- Houd de Windows-toets ingedrukt en druk op R
- Typ % LocalAppData% \ Packages \ Microsoft.MicrosoftEdge_8wekyb3d8bbwe \ AC \ MicrosoftEdge \ User \ Default en druk op Enter
- Klik nu met de rechtermuisknop op de map met de naam Gegevensdepot en selecteer Kopiëren
- Ga nu naar Desktop of waar u het bestand gemakkelijk kunt vinden. Klik met de rechtermuisknop en selecteer Plakken .
Dat is het. Nu heb je een back-up van je favorieten. De instructie om deze favorieten terug naar de nieuwe Microsoft Edge te importeren, wordt aan het einde van deze methode gegeven.
Edge opnieuw installeren:
Volg nu de onderstaande stappen om Microsoft Edge opnieuw in te stellen
PRO TIP: Als het probleem zich voordoet met uw computer of een laptop / notebook, kunt u proberen de Reimage Plus-software te gebruiken die de opslagplaatsen kan scannen en corrupte en ontbrekende bestanden kan vervangen. Dit werkt in de meeste gevallen, waar het probleem is ontstaan door een systeembeschadiging. U kunt Reimage Plus downloaden door hier te klikken- Ga hierheen en download het zipbestand
- Pak de inhoud van het bestand uit met Winrar of Winzip
- Klik met de rechtermuisknop op het uitgepakte bestand (dit moet ps1 heten ) en selecteer Eigenschappen
- Selecteer het tabblad Algemeen
- Vink de optie aan die zegt Deblokkeren
- Klik op Toepassen en selecteer vervolgens OK.
- Zorg ervoor dat de Microsoft Edge is gesloten en er geen exemplaar is
- Klik met de rechtermuisknop op het ps1- bestand en selecteer Uitvoeren met PowerShell
- Nu wordt uw PowerShell geopend en vervolgens gesloten. Wacht tot het wordt afgesloten
- Zodra dit is gebeurd, moet uw Microsoft Edge worden gereset.
Opmerking: als u de functie 'deblokkeren' niet ziet op het tabblad Eigenschappen, hoeft u zich geen zorgen te maken. Spring naar stap 8 en start het script met PowerShell. Wanneer u dit doet, wordt u gevraagd of u dit exemplaar van het programma op uw computer wilt uitvoeren of niet. Druk op Y om door te gaan.
In geval van problemen:
Als het opnieuw installeren van Microsoft Edge uw probleem niet oplost, volgt u deze stappen.
Opmerking: u moet het wachtwoord van uw account kennen voordat u verder gaat met deze oplossing. Bovendien kunt u ook beheerdersrechten nodig hebben om een aantal fixes uit te voeren.
- Houd de Windows-toets ingedrukt en druk op R
- Typ msconfig en druk op Enter
- Selecteer het tabblad Opstarten
- Vink de optie Veilig opstarten aan
- Klik op de optie Minimal onder de sectie Safe Boot
- Klik op OK
- Klik op Opnieuw opstarten wanneer u wordt gevraagd opnieuw te starten
- Na het herstarten, houd Windows-toets ingedrukt en druk op R
- Typ C: \ Users \% gebruikersnaam% \ AppData \ Local \ Packages \ en druk op Enter
- Klik op View en vink vervolgens de optie Verborgen items aan (om ervoor te zorgen dat de map niet verborgen is)
- Klik met de rechtermuisknop op de map MicrosoftEdge_8wekyb3d8bbwe en selecteer Eigenschappen
- Schakel het selectievakje Alleen lezen uit
- Klik op Toepassen en vervolgens op OK
- Klik met de rechtermuisknop op de map MicrosoftEdge_8wekyb3d8bbwe en selecteer Verwijderen
- Herstart je computer
- Houd de Windows-toets ingedrukt en druk op R
- Typ msconfig en druk op Enter
- Selecteer het tabblad Opstarten
- Verwijder het vinkje bij de optie Safe Boot
Herhaal nu de stappen in de sectie Edge opnieuw installeren (hierboven)
Herstel je favorieten:
Nadat u Microsoft Edge opnieuw hebt ingesteld, kunt u uw oude favorieten en instellingen herstellen door de onderstaande stappen te volgen
- Ga naar de locatie waar je de DataStore- map hebt gekopieerd (van een back-up van je favorietensectie)
- Klik met de rechtermuisknop Gegevensopslag en selecteer Kopiëren
- Houd de Windows-toets ingedrukt en druk op R
- Typ % LocalAppData% \ Packages \ Microsoft.MicrosoftEdge_8wekyb3d8bbwe \ AC \ MicrosoftEdge \ User \ Default en druk op Enter
- Klik met de rechtermuisknop ergens in de map en selecteer Plakken
- Als dit wordt gevraagd, selecteert u Vervang de bestanden in de bestemming
- Klik ja op alle andere vragen die kunnen verschijnen
Als het klaar is, zouden je oude instellingen en favorieten nu terug moeten zijn.
Methode 7: DNS doorspoelen
Het spoelen van de DNS en opnieuw proberen werkt ook voor veel gebruikers. Volg dus de onderstaande stappen en probeer Microsoft Edge opnieuw.
- Druk één keer op de Windows-toets
- Typ Command Prompt in de Zoekopdracht starten
- Klik met de rechtermuisknop op Opdrachtprompt in de zoekresultaten en selecteer Als administrator uitvoeren
- Typ ipconfig / flushdns en druk op Enter
- U zou een melding moeten zien dat de Windows IP-configuratie de DNS Resolver Cache met succes heeft doorgespoeld
- Typ exit en druk op Enter
Probeer Microsoft Edge opnieuw uit te voeren en kijk of het probleem is opgelost.
Methode 8: RegFix
- Download deze regfix van (hier).
- Pak het zipbestand uit naar een map.
- Open PowerShell als Administrator of Open Command Prompt as (Admin) en typ powershell en druk op ENTER of gebruik Win + S.
cd in de map waar het geëxtraheerde regfile is opgeslagen. - Type set execution policy onbegrensd
- Selecteer A en druk op enter om draaiende scripts toe te staan '. \ FixTcpipACL.ps1'
- Start je pc opnieuw op en test.
PRO TIP: Als het probleem zich voordoet met uw computer of een laptop / notebook, kunt u proberen de Reimage Plus-software te gebruiken die de opslagplaatsen kan scannen en corrupte en ontbrekende bestanden kan vervangen. Dit werkt in de meeste gevallen, waar het probleem is ontstaan door een systeembeschadiging. U kunt Reimage Plus downloaden door hier te klikken