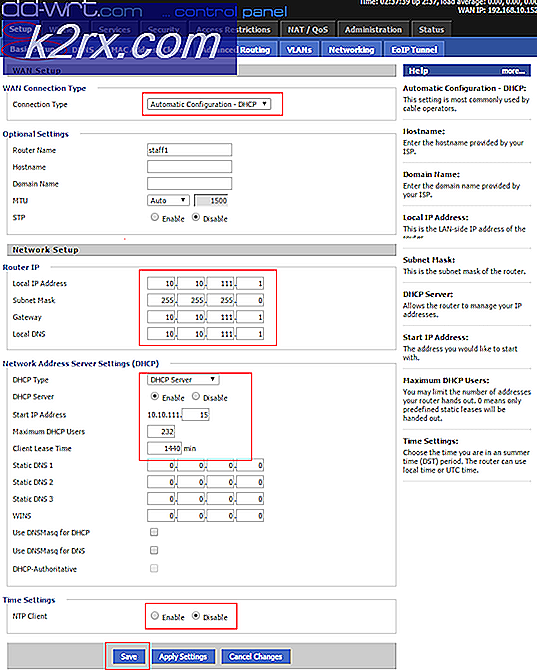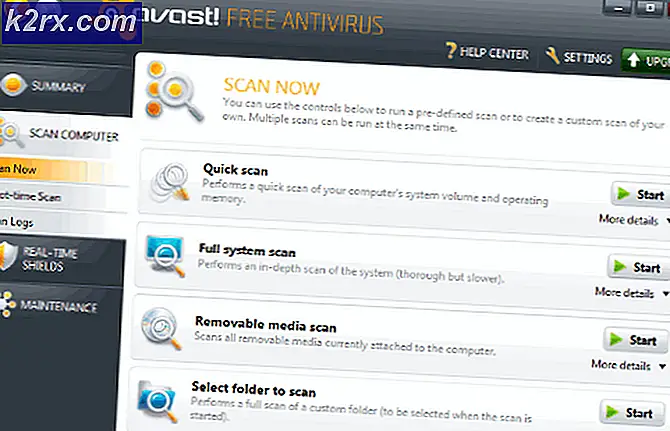Hoe kan ik Google Agenda / Mail repareren die niet synchroniseert in Windows 10?
Sommige Windows-gebruikers die proberen hun Google-account te verbinden met de Mail naar de standaard Agenda-apps in Windows 10, hebben gemeld dat geen van beide aan het synchroniseren is. Sommige getroffen gebruikers melden dat de Agenda-app voor hen helemaal leeg is.
Na onderzoek van dit specifieke probleem, zijn er verschillende onderliggende oorzaken die mogelijk verantwoordelijk zijn voor het activeren van deze specifieke foutcode. Hier is een lijst met mogelijke boosdoeners die mogelijk verantwoordelijk zijn voor de verschijning van dit probleem:
Nu u elke mogelijke boosdoener kent die mogelijk verantwoordelijk is voor dit specifieke probleem, zijn hier een aantal geverifieerde methoden die andere getroffen gebruikers met succes hebben gebruikt om dit vervelende synchronisatieprobleem met Google-accounts op Windows 10 op te lossen:
Methode 1: Apps toegang geven tot agendagegevens
In de meeste gedocumenteerde gevallen wordt dit specifieke probleem veroorzaakt door een instantie waarin de Agenda-app zo is geconfigureerd dat geen Windows 10-apps (native of niet) toegang hebben Kalender gegevens ervan. Afhankelijk van uw Windows-versie en als u deze hebt gemigreerd van een oudere Windows-versie, is het mogelijk dat deze instelling standaard is uitgeschakeld.
Als dit scenario van toepassing is, zou u het probleem moeten kunnen oplossen door naar het Privacy instellingen van Kalender en het inschakelen van het Geef apps toegang tot mijn agenda.
Als u op zoek bent naar stapsgewijze instructies, gaat u naar de volgende mogelijke oplossing hieronder:
- druk op Windows-toets + R om een Rennen dialoog venster. Typ vervolgens ‘Ms-instellingen: privacy-agenda’ in het tekstvak en druk op Enter om het Kalender app. Als u daarom wordt gevraagd door het UAC (gebruikersaccountbeheer) prompt, klik Ja om beheerderstoegang te verlenen.
- Als je eenmaal binnen bent Kalender tabblad van de Instellingen app, ga naar het rechtergedeelte en schakel de schakelaar in die is gekoppeld aan Geef apps toegang tot uw agenda.
- Klik vervolgens op de Verandering knop direct onder Toegang tot agenda's op dit apparaat toestaan en stel vervolgens de schakelaar in die zojuist verscheen Aan.
- Start uw computer opnieuw op en kijk of het probleem is verholpen zodra de volgende keer opstarten is voltooid.
Als de Agenda-app nog steeds niet correct synchroniseert wanneer deze is verbonden met uw Google-account, gaat u naar de volgende mogelijke oplossing hieronder.
Methode 2: Google Agenda opnieuw synchroniseren
Zodra u zeker weet dat u dit probleem niet ondervindt vanwege een toestemmingsprobleem, moet u er ook rekening mee houden dat dit synchronisatieprobleem optreedt als gevolg van een tijdelijke storing in de Agenda-app op Windows 10.
Verschillende getroffen gebruikers die met hetzelfde probleem te maken hadden, hebben bevestigd dat ze het probleem eindelijk hebben kunnen oplossen door de synchronisatie-instellingen van de Kalender app voordat u deze weer inschakelt.
Als u dit nog niet heeft geprobeerd, volgt u de onderstaande instructies om het Kalender app op uw computer en forceer het om alle gegevens opnieuw te synchroniseren via de Instellingen menu:
- druk de Windows-toetsop uw computer en gebruik vervolgens de zoekfunctie om te typen 'kalender'. Klik vervolgens in de lijst met beschikbare opties op de Kalender app om het te openen.
- Nadat het je is gelukt om het Kalender app, klik op het Instellingen pictogram (linksonder in het scherm) en klik vervolgens op Accounts beheren (onder Instellingen) vanuit het contextmenu dat zojuist is verschenen.
- Vervolgens uit de lijst met verbonden e-mails die zijn gekoppeld aan de Kalender app, selecteert u het Google-account waarmee u momenteel synchronisatieproblemen ondervindt.
- Als je eenmaal binnen bent Gmail-accountinstellingen menu, klik op hetOpties voor het synchroniseren van uw inhoudhyperlink (onder Wijzig de synchronisatie-instellingen van de mailbox).
- Als je eenmaal binnen bent Synchronisatie-instellingen van Gmail, ten onder gaan Synchronisatie-opties en schakel de schakelaar uit die is gekoppeld aan Agenda.
- Nadat de synchronisatie is uitgeschakeld via de bijbehorende agendaschakelaar, wacht u een volledige minuut voordat u de bijbehorende Google opnieuw inschakelt Kalender.
- Klik op Gedaan om de wijzigingen op te slaan, start vervolgens uw computer opnieuw op en kijk of het probleem nu is verholpen.
Als hetzelfde probleem zich nog steeds voordoet, gaat u naar de volgende mogelijke oplossing hieronder.
Methode 3: Schakel authenticatie in twee stappen uit op uw Google-account (indien van toepassing)
Het blijkt dat u ook met dit soort synchronisatieproblemen te maken kunt krijgen als u 2-factorenauthenticatie heeft ingeschakeld op uw Google-account. Veel gebruikers die 2-factorenauthenticatie voor Google gebruikten, hebben gemeld dat ze het probleem pas konden oplossen nadat ze 2-factorenauthenticatie op hun computer hadden uitgeschakeld.
Bijwerken:Als u niet bereid bent tweefactorauthenticatie op uw Google-account uit te schakelen om dit synchronisatieprobleem op te lossen, moet u een wachtwoord genereren voor de Windows Mail-app in uw Google-account vanuit de Tabblad Apps en wachtwoorden.
Als dit scenario van toepassing is en u 2-factorenauthenticatie gebruikt voor uw Google-account, kunt u de synchronisatieproblemen in de Agenda-app waarschijnlijk oplossen door naar uw Google-accountinstellingen te gaan en de functie voor elke verbonden app uit te schakelen.
Volg de onderstaande instructies om uit te schakelen Authenticatie in twee stappen op uw Google-account:
- Open uw standaardbrowser, open het Google-accountpagina en log in met uw gebruikersgegevens.
- Nadat u zich met succes heeft aangemeld met uw account, klikt u op het Veiligheid tab uit het verticale menu aan de linkerkant.
- Als je eenmaal binnen bent Veiligheid tabblad, scrol omlaag naar het Aanmelden bij Google tabblad en klik vervolgens op de schakelaar die is gekoppeld aan 2-staps verificatie.
- Vervolgens verschijnt een pop-upvenster waarin u wordt gevraagd of u het wilt uitschakelen Authenticatie in twee stappen. Als het opduikt, klikt u op Uitschakelen. Klik vervolgens bij de bevestigingsprompt nogmaals op Uitschakelen om de bewerking te bevestigen.
- Herstel de synchronisatie in uw Windows 10-agenda-app en kijk of het probleem nu is verholpen.
Opmerking: Je kunt gebruiken Methode 2 hierboven voor stapsgewijze instructies om dit te doen.
Als deze methode uw synchronisatieproblemen niet heeft verholpen of de bovenstaande stappen niet van toepassing waren op uw specifieke situatie, gaat u naar de volgende mogelijke oplossing hieronder.
Methode 4: Reset de Mail & Agenda-apps
Als geen van de andere bovenstaande oplossingen in uw geval heeft gewerkt, moet u rekening houden met de mogelijkheid dat u te maken heeft met een of ander type corrupte cachegegevens waardoor de Agenda-app de gebeurtenissen niet correct kan synchroniseren.
Gelukkig, zoals is bevestigd door verschillende betrokken gebruikers, kunt u dit probleem mogelijk oplossen door de Agenda-app opnieuw in te stellen via de officiële kanalen - maar aangezien de Agenda-app en de Mail-app hetzelfde dashboard delen, moet u beide resetten.
Als je dit probleem tegenkomt in Windows 10 en je hebt nog niet geprobeerd het probleem op te lossen door de Agenda-app opnieuw in te stellen, volg dan de onderstaande instructies:
- druk op Windows-toets + R om een Rennen dialoog venster. Typ vervolgens ‘Ms-instellingen: appsfeatures’ in het tekstvak en druk op Enter om het Apps en functies tabblad van de Instellingen app op Windows 10.
Opmerking: Als u daarom wordt gevraagd door het UAC (gebruikersaccountbeheer) prompt, klik Ja om beheerderstoegang te verlenen.
- Als je eenmaal binnen bent Apps en functies scherm, scrol omlaag naar het rechtergedeelte en gebruik de zoekfunctie om naar te zoeken 'kalender'.
- Klik in de zoekresultaten op Mail & Agendaen klik vervolgens op het Geavanceerde opties hyperlink vanuit het contextmenu dat zojuist is verschenen.
- Als je eenmaal binnen bent Geavanceerde opties menu van de E-mail en agenda apps, scrol omlaag naar het Resetten tab en klik op het Resetten knop.
- Klik bij de bevestigingsprompt op Resetten nogmaals en wacht tot de bewerking is voltooid voordat u uw computer opnieuw opstart.
- Probeer de agenda nogmaals te synchroniseren en kijk of het probleem nu is verholpen.
Als hetzelfde probleem zich nog steeds voordoet, gaat u naar de volgende mogelijke oplossing hieronder.
Methode 5: de tijdelijke bestanden verwijderen
Als geen van de bovenstaande methoden in uw specifieke geval effectief is geweest, is er nog een laatste ding dat u kunt doen om het probleem op te lossen, het verwijderen van het Gmail-account dat momenteel is verbonden met de Kalender app en het wissen van de Tijdelijk bestanden voordat u het account opnieuw synchroniseert.
Verschillende getroffen gebruikers hebben bevestigd dat deze aanpak het enige was dat hen in staat stelde om eindelijk de synchronisatiebug op te lossen die aan hun Google-account is gekoppeld.
Als dit scenario van toepassing is en u heeft dit nog niet geprobeerd, volgt u de onderstaande instructies om uw Google-account te verwijderen voordat u de tijdelijke bestanden verwijdert die mogelijk problemen met uw Google-account veroorzaken:
- druk de Windows-toetsop het toetsenbord van uw computer en gebruik vervolgens de zoekfunctie om te typen 'kalender' zodra de zoekfunctie verschijnt. Klik vervolgens op het Kalender app uit de lijst met beschikbare opties.
- Als je eenmaal binnen bent Kalender app, klik op de Instellingen pictogram (linksonder op het scherm) en open vervolgens het Accounts beheren menu (onder Instellingen) uit het menu aan de rechterkant. Het menu Instellingen van de Agenda-app openen
- Als u meerdere verbonden e-mails heeft die zijn gekoppeld aan het Kalender app, selecteert u het Google-account waarmee u momenteel synchronisatieproblemen ondervindt.
- Binnen in de Account instellingen menu, klik op Verwijderen dit account vanaf dit apparaat (onder Account verwijderen van dit apparaat)
- Bevestig bij de bevestigingsprompt de bewerking en wacht tot je Google-account is verwijderd uit de Agenda-app.
- druk op Windows-toets + R om een Rennen dialoog venster. Typ vervolgens ‘Ms-instellingen: storagesense’ en raak Enter om de te openen Opslag tabblad van de Instellingen menu op Windows 10. Als u daarom wordt gevraagd door het UAC (gebruikersaccountbeheer) venster, klik op Ja om beheerderstoegang te verlenen.
- Als je eenmaal binnen bent Opslag menu, scrol omlaag naar de lijst met items en klik op Tijdelijke bestanden.
- Als je eenmaal binnen bent Tijdelijke bestanden wacht tot de eerste scan is voltooid, vink vervolgens het vakje aan dat is gekoppeld aan Tijdelijke bestanden en klik op Verwijderen vanuit het contextmenu.
- Zodra de tijdelijke bestanden allemaal zijn verwijderd, start u uw computer opnieuw op en wacht u tot de volgende keer opstarten is voltooid.
- Zodra uw computer weer opstart, stelt u uw Google-account opnieuw in met de agenda-app en kijkt u of het probleem nu is verholpen.