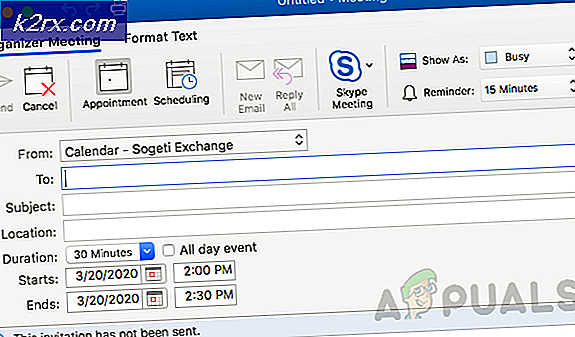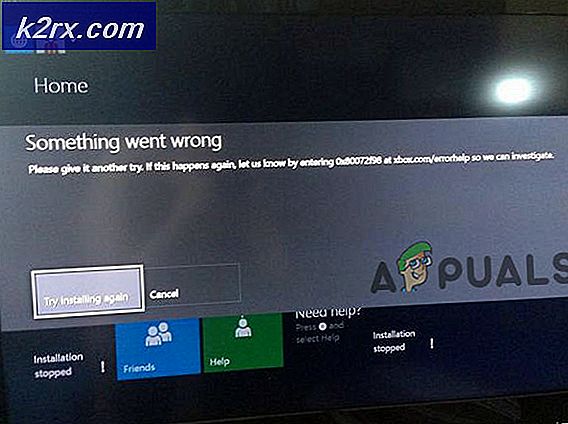Oplossing: IPv6 Geen internettoegang
Sinds de uitvinding van het internet zijn er veel vorderingen gemaakt. Er zijn veel meer computers met elkaar verbonden, wat leidt tot nieuwere protocollen en technologie om uitwisseling en bescherming via internet te verbeteren. Ondanks deze vooruitgang vinden veel pc-gebruikers het nog steeds moeilijk om verbinding te maken met internet. Dit kunnen eenvoudige redenen zijn, zoals een kabelverbinding, of het opnieuw opstarten van uw router, maar in sommige gevallen is dit vanwege het internetprotocol. Met name in dit geval was de 'IPv6-connectiviteit: geen internettoegang' een vaak voorkomend probleem voor verschillende gebruikers, zowel op wifi als bij het gebruik van een LAN-kabel. Wanneer dit gebeurt, verliezen dergelijke gebruikers elke vorm van verbinding met internet. Dit artikel zal de oorzaak van dit probleem onderzoeken en werkresoluties geven.
IPv6 is het nieuwste internetprotocol ter vervanging van zijn voorganger IPv4. De vermelde fout kan worden opgespoord uit de status van uw huidige verbinding. Open Uitvoeren (Windows-toets + R)> Typ ncpa.cpl > OK> Klik met de rechtermuisknop op uw verbinding> Status . Hier ziet u een verbinding en het internetprotocol waarmee u bent verbonden. Geen netwerktoegang betekent : er is geen DHCP-server gedetecteerd en er is geen link-local adres toegewezen. Dit is iets anders dan ' Geen internettoegang', wat betekent dat er een DHCP-server is gedetecteerd maar er is geen link-local adres toegewezen. U kunt 'ipconfig / all' typen in de opdrachtprompt om uw huidige netwerkinstellingen te bekijken. Problemen oplossen 'uw netwerkverbinding zal waarschijnlijk geen resultaten opleveren. Het enige dat u kunt krijgen, is dat uw instellingen correct zijn geconfigureerd, maar dat het apparaat niet reageert. Kortom, deze fout betekent dat uw pc niet in staat was om met succes te voldoen aan de vereisten voor het ipv6 internetprotocol dat nodig was voor uitwisseling en bescherming. Daarom was het niet toegestaan om de internetverbinding te voltooien.
Waarom u de fout 'ipv6-connectiviteit: geen internettoegang' krijgt
Dit kan om verschillende redenen gebeuren. IPv6 is de volgende generatie routing en biedt vele verbeteringen ten opzichte van IPv4, waaronder een vrijwel onbeperkt aantal adressen. Helaas bestaat er een groot aantal geïnstalleerde netwerkapparatuur die niet kan communiceren via het IPv6-protocol. 'IPv6-connectiviteit: geen internettoegang' is normaal; slechts een zeer klein aantal ISP's staat het toe en die zijn meestal niet standaard ingeschakeld. Hier is een goedgekeurde lijst van ISP's die een IPv6-internetverbinding bieden. Uw ISP of uw router kan daarom nog steeds worden geconfigureerd voor IPv4, terwijl uw pc verbinding probeert te maken via IPv6 en vandaar het conflict. Uw router zou zelfs een IPv6-adres kunnen toewijzen, maar uw ISP kan dit niet, vandaar het ontbreken van een internetverbinding.
Als u via IPv4 een internetverbinding kunt krijgen, moet u op internet kunnen surfen tenzij uw stuurprogramma's defect zijn. Als u alleen IPv6 als enige verbinding hebt, is er een kans dat ipv4 is uitgeschakeld. Uw LAN- of Wi-Fi / WLAN-stuurprogramma's kunnen in dit geval ook het probleem zijn. Om het probleem naar de pc of naar de router te verkleinen, probeert u andere apparaten op hetzelfde netwerk aan te sluiten en te kijken of ze werken. Hieronder staan enkele bekende werkoplossingen voor dit probleem.
Methode 1: werk uw netwerkstuurprogramma's bij
De beste manier om uw netwerkstuurprogramma's bij te werken, is om online naar uw computer of apparaatfabrikant te gaan en deze vervolgens handmatig te installeren en te installeren. Voor Dell-gebruikers kunt u hier naartoe gaan om uw stuurprogramma's te downloaden. HP-gebruikers kunnen hier naartoe gaan. U kunt uw stuurprogramma's ook via het apparaat bijwerken via apparaatbeheer. Omdat uw computer geen internetverbinding heeft, kunt u echter alleen de eerste optie gebruiken.
- Voor de Dell-gebruikers gaat u naar hun ondersteuningswebsite hier
- Klik op support, ga naar 'drivers en downloads'
- Als u de website voor de eerste keer bezoekt, krijgt u een scherm om uw servicetag in te voeren. Anders zullen uw browser cookies de recente producten tonen die u hebt bekeken. Er zijn drie manieren om uw stuurprogramma's te krijgen. De ene is om de servicetag te gebruiken, de andere is om uw systeem automatisch te detecteren en de andere om handmatig naar uw stuurprogramma's te zoeken. We gaan de snelste gebruiken; een servicetag gebruiken.
- Controleer de onderkant van uw laptop of in het batterijvak. U zou een sticker moeten krijgen met het label servicetag (S / N). Typ de alfanumerieke code van 7 tekens in de ondersteuningspagina van de dell-website en klik op verzenden.
- Dell laadt het product met betrekking tot de servicetag. Vanaf deze pagina kunt u ervoor kiezen om automatisch updates te detecteren of uw stuurprogramma's zelf te vinden. Klik op het tabblad 'Vind ik zelf'.
- Vouw het netwerkgedeelte uit en download je stuurprogramma's. Als de update niet automatisch wordt uitgevoerd, dubbelklikt u om de update uit te voeren. Volg de aanwijzingen om de installatie te voltooien en uw pc opnieuw te starten.
Methode 2: maak uw IP-configuratie vrij en vernieuw deze
Ervan uitgaande dat uw apparaat niet correct een IP-adres heeft toegewezen of de toewijzing is beëindigd; het huidige adres vrijgeven en vernieuwen en u toestaan een verbinding tot stand te brengen. Om dit te doen
- Druk op Windows-toets + R om Run te openen
- Typ cmd en druk op enter om de opdrachtprompt te openen
- Typ 'ipconfig / release' in het opdrachtpromptvenster en druk op ENTER.
- Zodra de prompt terugkeert, typt u ' ipconfig / renew' en drukt u op Enter.
- Typ Exit en druk op ENTER om het venster te sluiten.
Methode 3: Winsock-catalogus en IPv6 opnieuw instellen
Winsock behandelt alle in- en uitgangen voor uw internettoepassingen. Door Winsock opnieuw in te stellen, wordt het standaardgedrag hersteld. Door IPv6 opnieuw in te stellen, wordt ook het standaardgedrag tussen de internetprotocollen hersteld.
PRO TIP: Als het probleem zich voordoet met uw computer of een laptop / notebook, kunt u proberen de Reimage Plus-software te gebruiken die de opslagplaatsen kan scannen en corrupte en ontbrekende bestanden kan vervangen. Dit werkt in de meeste gevallen, waar het probleem is ontstaan door een systeembeschadiging. U kunt Reimage Plus downloaden door hier te klikken- Druk op de Windows-toets en typ cmd om naar de opdrachtprompt te zoeken
- Klik met de rechtermuisknop op cmd in de zoekresultaten en selecteer 'Uitvoeren als beheerder'
- Typ in het opdrachtpromptvenster 'netsh winsock reset catalogue' (zonder de aanhalingstekens) en druk op ENTER.
- U wordt gevraagd om uw pc opnieuw op te starten, maar doe dit nog niet. Typ nu 'netsh int ipv6 reset reset.log' en druk op ENTER.
- Sluit alle vensters en start uw computer opnieuw op
Methode 4: Schakel IPv6 uit om uw pc te dwingen om IPv4 te gebruiken
IPv6 is waarschijnlijk niet essentieel voor de komende jaren. Uw internetprobleem kan daarom niet over IPv6 gaan. Tenzij je echt IPV6 nodig hebt voor iets, kun je proberen Windows te forceren om IPv4 te gebruiken. Windows * kan * en zal (bij voorkeur) IPv6 gebruiken als al uw andere apparatuur en uw ISP dit doen. Ik zou proberen verbinding te maken met IPv4, wat wordt ondersteund door oudere apparatuur en alle ISP's AFAIK. Hier is een goedgekeurde lijst van ISP's die een IPv6-internetverbinding bieden. Om IPv6 handmatig uit te schakelen:
- Druk op Windows-toets + R om Run te openen
- Typ ncpa.cpl en druk op Enter om het venster met netwerkverbindingen te openen
- Klik met de rechtermuisknop op uw verbinding en selecteer eigenschappen
- Blader op het netwerktabblad naar 'Internet Protocol Versie 6 (TCP / IPv6)'
- Schakel het selectievakje aan de linkerkant van deze eigenschap uit en klik vervolgens op OK.
- Mogelijk moet u uw computer opnieuw opstarten
U kunt ook de hulpprogramma's van Microsoft gebruiken om het bovenstaande automatisch te doen. Ga naar deze pagina hier en download het hulpprogramma 'Prefer IPv4 over IPv6 in prefix policies' en voer het uit. Hierdoor wordt IPv4 standaard over IPv6. Als u IPv6 volledig wilt uitschakelen, gebruikt u het hulpprogramma 'Disable IPv6'. Deze acties kunnen worden teruggedraaid door meer hulpprogramma's van dezelfde pagina te gebruiken.
Methode 5: Schakel alle firewall- en antivirussoftware uit
Anti-virussen zoals AVG en McAfee zijn berucht om dit probleem. Sommige van deze firewallprogramma's zijn mogelijk automatisch geïnstalleerd samen met andere software. Probeer hun firewall-instellingen uit te schakelen vanaf hun interfaces. Het beste idee zou zijn om deze programma's volledig te de-installeren.
- Druk op Windows-toets + R om Run te openen
- Typ appwiz.cpl en druk op enter om programma's en functies te openen
- Zoek naar McAfee, AVG en andere firewall- en antivirusprogramma's
- Klik met de rechtermuisknop op het programma dat u wilt verwijderen en selecteer de installatie ongedaan maken
- Volg de schermprompts om het verwijderen te voltooien
Waarschijnlijk zult u resterende bestanden van de antivirus- of firewallprogramma's moeten verwijderen. U kunt de stappen hier bekijken om mcafee te verwijderen. U kunt ook de gratis proefversie van Revo Uninstaller Pro hier downloaden. Installeer het, voer het uit, zoek naar resterende bestanden en verwijder ze.
Methode 6: Reset uw IP-instellingen met behulp van Microsoft NetShell Utility
U kunt de moeite van het handmatig opnieuw instellen van uw IP-configuratie overslaan door deze tool van Microsoft te gebruiken om uw netwerk opnieuw in te stellen.
- Download hier het NetShell IP-resethulpprogramma
- Voer het bestand uit. Klik op Volgende.
- De probleemoplosser maakt een herstelpunt en reset vervolgens uw IP-adres.
- Druk op Volgende om uw pc opnieuw te starten.
Methode 7: Blokkeer IPv6 inkomende verbindingen op Apple Airport
Als u de Apple Airport Router gebruikt, kunt u proberen de IPv6-modus te wijzigen om inkomende IPv6-verbindingen te tunneleren en vervolgens te blokkeren.
- Start de Airport Utility;
- Selecteer de Airport Express;
- Klik op Geavanceerd;
- Selecteer IPv6;
- Verander de IPv6-modus in Tunnel;
- Vink Inkomende IPv6-verbindingen blokkeren aan;
- Configureer IPv6 automatisch.
- Start je computer opnieuw op
Het is ook raadzaam om uw router te beschermen tegen storingen zoals magnetrons die op dezelfde frequentie werken. Als uw internet extra inloggegevens nodig heeft (account / gebruikersnaam + wachtwoord), zorg dan dat u de bijgewerkte inloginformatie hebt en dat deze correct is ingevoerd. Wanneer de rest mislukt, kunt u een OS-reset uitvoeren in Windows 10 of een nieuwe installatie in Windows 7. Hier is een artikel over een gerelateerd probleem met de internetverbinding.
PRO TIP: Als het probleem zich voordoet met uw computer of een laptop / notebook, kunt u proberen de Reimage Plus-software te gebruiken die de opslagplaatsen kan scannen en corrupte en ontbrekende bestanden kan vervangen. Dit werkt in de meeste gevallen, waar het probleem is ontstaan door een systeembeschadiging. U kunt Reimage Plus downloaden door hier te klikken