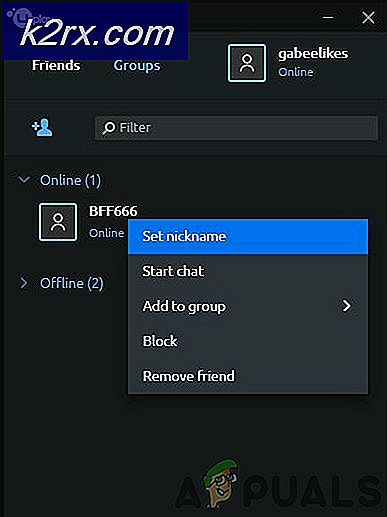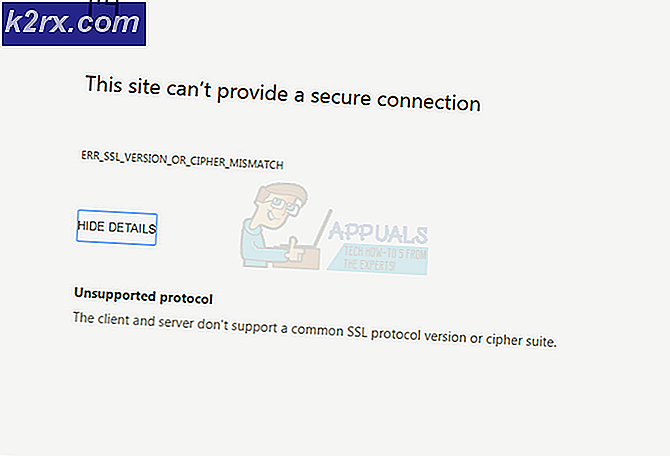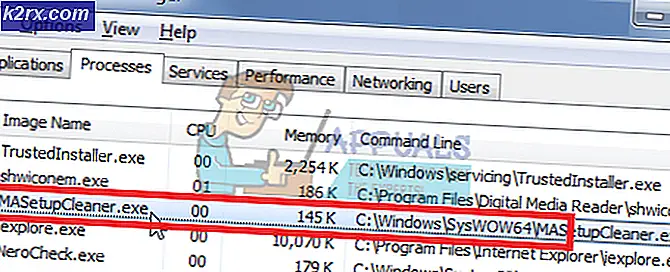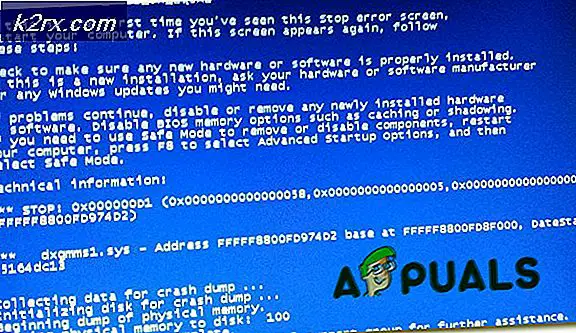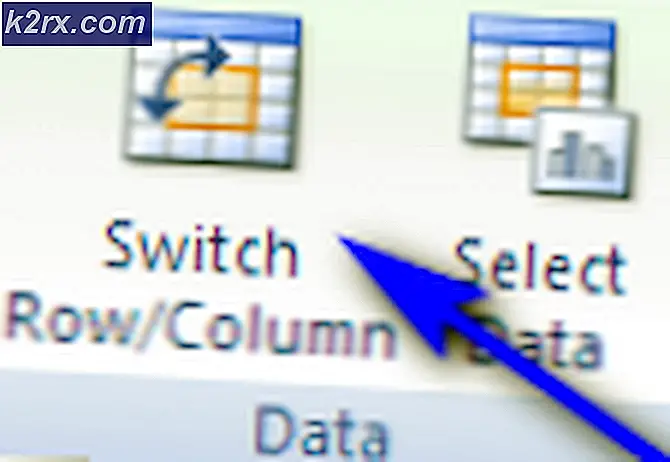Hoe MFC-J425W, J430W, J435W in te stellen Draadloos via het bedieningspaneel van de printer
Brother's multifunctionele alles-in-één printerserie biedt handige en economische oplossingen voor thuisgebruikers en kleine kantoren. De MFC-J425W, MFC-J430W en MFC-J435W van Brother lijken sterk op functies. Ze hebben allemaal draadloze printfuncties. Dit betekent dat u deze printers kunt verbinden met uw bestaande Wi-Fi-netwerk. Voordat u kunt beginnen met afdrukken, moet u de printer configureren om via de Wi-Fi-verbinding af te drukken. Volg deze instructies om uw Brother-printer via een Wi-Fi-netwerk op uw computer of apparaat aan te sluiten.
Opmerking: als u uw printer eerder hebt geconfigureerd om verbinding te maken met Wi-Fi, moet u de netwerkinstelling van de printer opnieuw instellen voordat u deze aansluit op een ander Wi-Fi-netwerk. Volg deze procedure om dit te doen.
Hoe Brother's Printer Wi-Fi-instellingen te resetten
Druk op Menu op de printer.
Druk op de pijl omhoog of omlaag en kies Netwerk . Druk vervolgens op OK .
Druk op de pijl omhoog of omlaag en kies Netwerkreset . Druk vervolgens op OK .
Druk twee keer op 1 om Ja te bevestigen om de wijzigingen te bevestigen.
Voordat u uw Brother-printer gaat aansluiten, moet u controleren of u aan de volgende vereisten voldoet.
- U hebt een Wi-Fi draadloos netwerk beschikbaar.
- U kent de naam (SSID) van uw wifi-netwerk.
- U hebt het wachtwoord (netwerksleutel) van uw Wi-Fi-netwerk.
Opmerking: als uw Wi-Fi-router WPS of AOSS ondersteunt, kunt u de printer zonder wachtwoord verbinden.
Brother MFC J425W, J430w, J435W instellen draadloos via het bedieningspaneel van de printer (configuratie met één druk op de knop met WPS of AOSS)
Als uw Wi-Fi-router One-Push-configuratie ondersteunt met behulp van WPS of AOSS, kunt u uw printer op deze manier aansluiten.
Druk op de Brother-printer op Menu, druk op de pijlen omhoog en omlaag om Netwerk te selecteren en druk op OK om door te gaan.
Druk op de pijl omhoog of omlaag om WPS / AOSS te selecteren en druk op OK .
Wanneer WLAN inschakelen? wordt weergegeven, drukt u op OK om verder te gaan.
Wanneer op het LCD-scherm Start WPS of AOSS verschijnt, drukt u op de WPS- of AOSS-knop op uw draadloze router.
Druk op OK op de printer en deze probeert automatisch verbinding te maken met het netwerk. Als de verbinding tot stand is gebracht, ziet u een signaalindicator met vier niveaus in de rechterbovenhoek van het LCD-scherm van de printer en wordt automatisch een draadloos LAN-rapport afgedrukt.
De draadloze verbindingsinstellingen van uw Brother-printer zijn voltooid. U kunt de signaalsterkte van het Wi-Fi-netwerk zien op een indicator met vier niveaus in de rechterbovenhoek van het LCD van uw printer. Ga nu verder met de installatie van MFL-Pro Suite.
PRO TIP: Als het probleem zich voordoet met uw computer of een laptop / notebook, kunt u proberen de Reimage Plus-software te gebruiken die de opslagplaatsen kan scannen en corrupte en ontbrekende bestanden kan vervangen. Dit werkt in de meeste gevallen, waar het probleem is ontstaan door een systeembeschadiging. U kunt Reimage Plus downloaden door hier te klikkenHoe Brother MFC J425W, J430w, J435W draadloos instellen via het bedieningspaneel van de printer (handmatige configuratie)
Als uw Wi-Fi-router de One-Push-configuratie niet ondersteunt met WPS of AOSS, kunt u uw printer aansluiten via handmatige configuratie.
Druk op de Brother-printer op Menu, druk op de pijlen omhoog en omlaag om Netwerk te selecteren en druk op OK om door te gaan.
Druk op de pijl omhoog of omlaag om Setup Wizard te selecteren en druk op OK .
Wanneer WLAN inschakelen? wordt weergegeven, drukt u op OK om verder te gaan.
Hiermee wordt de wizard voor draadloze instelling gestart en de printer zoekt naar beschikbare draadloze netwerken. Als het een lijst met beschikbare netwerken weergeeft, kiest u het gewenste netwerk en drukt u op OK om door te gaan.
Voer het wachtwoord in (netwerksleutel) en druk op Gebruik de rechter- en linkerpijltoetsen om kleine letters, hoofdletters en cijfers in te voeren .
De printer probeert automatisch verbinding te maken met het netwerk. Als de verbinding tot stand is gebracht, ziet u een signaalindicator met vier niveaus in de rechterbovenhoek van het LCD-scherm van de printer en wordt automatisch een draadloos LAN-rapport afgedrukt. Ga nu verder met de installatie van MFL-Pro Suite.
MFL-Pro Suite installeren
Plaats nu de installatieschijf van de printer in het CD-ROM-station. De installatie start automatisch. Als het niet automatisch start, opent u het CD-ROM-station in uw computer en dubbelklikt u op de installatietoepassing.
Als het printermodel en de taalschermen verschijnen, kiest u uw printermodel en voorkeurstaal.
Klik op het installatiescherm op MFL-Pro Suite installeren . Klik op Ja om de licentieovereenkomst te accepteren. Als het scherm Gebruikersaccountbeheer verschijnt, klikt u op Ja .
Kies op het scherm Verbindingstype Draadloze netwerkverbinding en klik op Volgende .
Wanneer het scherm Firewall / Antivirus verschijnt, kiest u Wijzig de poortinstellingen van de firewall om de netwerkverbinding in te schakelen en ga door met de installatie. (Aanbevolen) en klik op Volgende .
Opmerking: als u een firewall van derden gebruikt, moet u mogelijk naar de firewallinstellingen gaan en deze verbinding toestaan. Als u de poorten handmatig aan uw firewall wilt toevoegen, gebruikt u UDP-poort 54925 voor netwerkscannen, UDP-poort 54926 voor netwerk PC-Fax ontvangen. Als u nog steeds een probleem hebt met de netwerkverbinding, voegt u UDP-poort 137 en UDP-poort 161 toe.
Kies uw printer in de lijst en klik op Volgende .
Klik op Volgende en voltooi de installatie van MFL-Pro Suite.
PRO TIP: Als het probleem zich voordoet met uw computer of een laptop / notebook, kunt u proberen de Reimage Plus-software te gebruiken die de opslagplaatsen kan scannen en corrupte en ontbrekende bestanden kan vervangen. Dit werkt in de meeste gevallen, waar het probleem is ontstaan door een systeembeschadiging. U kunt Reimage Plus downloaden door hier te klikken