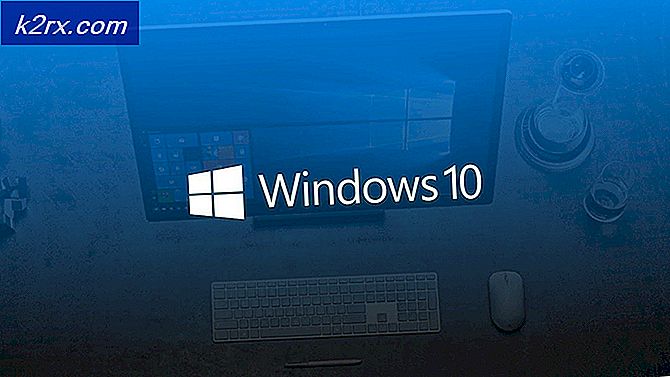Oplossing: KMODE UITZONDERING NIET behandeld
Een blauw scherm van overlijden (BSOD) is een fout die de werking van de pc stopt, de fouttoestand weergeeft en uw computer dwingt opnieuw op te starten na het verzamelen van diagnostische informatie. De foutmelding KMODE UITZONDERING NIET GEHANTEERD vindt meestal plaats als u problemen met de stuurprogramma's ondervindt.
Dit betekent dat een deel van de externe of interne hardware die op uw computer is aangesloten, een stuurprogrammaconflict veroorzaakt waardoor uw pc vastloopt. In sommige gevallen bevat het foutvenster de naam van het stuurprogramma waardoor uw computer vastloopt. In andere gevallen moet u handmatig vaststellen welk stuurprogramma het probleem veroorzaakt en dienovereenkomstig uitschakelen / bijwerken.
Oplossing 1: snel opstarten uitschakelen
Een van de toonaangevende oplossingen voor dit probleem is het uitschakelen van de snelle opstartprocedure op uw computer. Snel opstarten (ook wel snel opstarten genoemd) werkt op dezelfde manier als de hybride slaapstanden van eerdere Windows-versies. Het combineert de elementen van een koude shutdown en de slaapstandfunctie. Wanneer u uw computer afsluit, meldt Windows alle gebruikers af en worden alle toepassingen gesloten die lijken op de cold-boot. Op dit moment is de status van Windows vergelijkbaar met wanneer deze net is opgestart (omdat alle gebruikers zijn afgemeld en applicaties zijn gesloten). De systeemsessie is echter actief en de kernel is al geladen.
Windows stuurt dan een bericht naar apparaatstuurprogramma's om zich voor te bereiden op de hibernationstand en slaat de huidige systeemstatus op in de hibernationstand en schakelt de computer uit. Wanneer u de computer opnieuw opstart, hoeft Windows de kernel, systeemstatus of de stuurprogramma's niet opnieuw te laden. Het vernieuwt gewoon je RAM met de geladen afbeelding in het slaapstandbestand en navigeert naar het opstartscherm. Zoals we kunnen zien, omvat Fast Startup alle stuurprogrammamodules van uw computer en als ze niet goed werken, kunnen ze crashen.
Opmerking: dit is een mogelijke oplossing. Tijdelijke oplossingen verschillen van oplossingen waarbij ze een oplossing bieden voor het probleem. Ze lossen het probleem niet helemaal op.
- Druk op Windows + R om de toepassing Uitvoeren te starten. Typ in het dialoogvenster Configuratiescherm en druk op Enter. Hiermee start u het configuratiescherm van uw computer.
- Selecteer in het configuratiescherm Grote pictogrammen en klik op Energiebeheer .
- Klik in de energiebeheeropties op Kies wat de aan / uit-knoppen aan de linkerkant van het scherm weergeven.
- Nu ziet u een optie waarvoor beheerdersbevoegdheden nodig zijn met de naam Wijzigingsinstellingen die momenteel niet beschikbaar zijn . Klik Het.
- Ga nu naar de onderkant van het scherm en haal het vinkje weg bij ' Schakel snel opstarten in' . Bewaar aanpassingen en sluit.
- Mogelijk moet u uw computer opnieuw opstarten. Controleer of het probleem bij de hand is opgelost.
Oplossing 2: diagnose van het defecte stuurprogramma
Als de eerste oplossing niet voor u heeft gewerkt, moet u elke aanwezige driver op uw computer handmatig controleren en zien wat de BSOD veroorzaakt. Het probleem waardoor KMODE UITZONDERING NIET wordt behandeld, kan van computer tot computer verschillen; Dit is de reden waarom we een generieke oplossing aanbieden waarin je handmatig moet vaststellen wat de oorzaak van de foutmelding is.
Er kunnen twee manieren zijn waardoor het foutbericht verschijnt; het probleem kan zich voordoen in services van een module of het kan direct worden gekoppeld aan de driver van het apparaat. We zullen beide mogelijke oplossingen bespreken, te beginnen met stuurprogramma's.
- Druk op Windows + R, typ devmgmt. msc in het dialoogvenster en druk op Enter om apparaatbeheer te starten.
- Klik in de apparaatbeheerder met de rechtermuisknop op het apparaat en selecteer Stuurprogramma bijwerken . U moet deze stap volgen voor elk apparaat dat op uw computer wordt vermeld.
- Er zijn twee manieren waarop u uw apparaatstuurprogramma's kunt bijwerken. U kunt het stuurprogramma automatisch bijwerken met de eerste optie of als dat niet lukt, kunt u het handmatig bijwerken. Ga naar de website van de fabrikant, download de nieuwste stuurprogramma's en installeer deze overeenkomstig de tweede opties. We raden aan om de tweede optie te gebruiken voor alle apparaatstuurprogramma's.
Als het updaten van de stuurprogramma's niet werkt, kunt u proberen de services één voor één uit te schakelen en te zien welke service het probleem veroorzaakt. Start eerst uw apparaat op in de veilige modus met netwerkmogelijkheden. Volg na het opstarten de onderstaande stappen.
- Druk op Windows + R, typ msconfig in het dialoogvenster en druk op Enter.
- Vink de optie Verberg alle Microsoft-services aan in het dialoogvenster. Schakel nu elke service een voor een uit en ga door met het gebruik van uw computer in de normale modus. Als de BSOD opnieuw optreedt, betekent dit dat de service die u hebt uitgeschakeld niet de juiste was en u een andere service moet uitschakelen.
Opmerking: Probeer de services uit te schakelen die zijn verbonden met bepaalde hardware op uw computer. Op deze manier kunt u sneller en efficiënter diagnosticeren.
PRO TIP: Als het probleem zich voordoet met uw computer of een laptop / notebook, kunt u proberen de Reimage Plus-software te gebruiken die de opslagplaatsen kan scannen en corrupte en ontbrekende bestanden kan vervangen. Dit werkt in de meeste gevallen, waar het probleem is ontstaan door een systeembeschadiging. U kunt Reimage Plus downloaden door hier te klikken