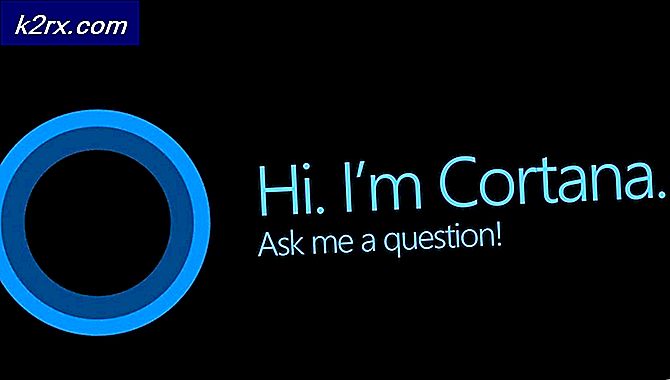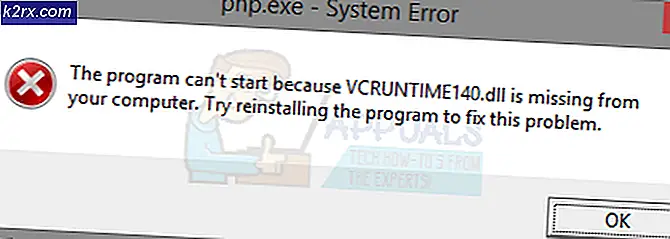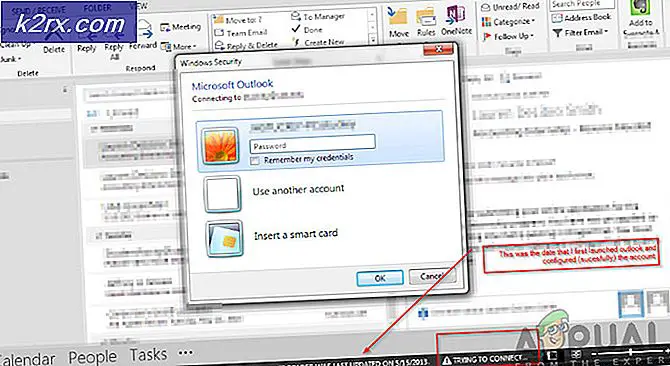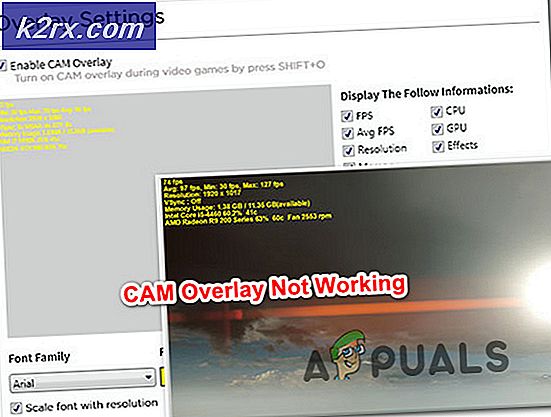Hoe de 0x8007045b-fout op Windows te repareren?
Verschillende Windows-gebruikers hebben ons met vragen bereikt nadat ze de foutcode tegenkwamen 0x8007045B bij het installeren van bepaalde updates of na een mislukte upgrade naar Windows 10 vanaf een oudere Windows-versie. De meeste getroffen gebruikers die dit probleem met updates ondervinden, melden dat meerdere updates mislukken met dezelfde foutcode. Het blijkt dat het probleem niet exclusief is voor een bepaalde Windows-versie, aangezien is bevestigd dat het voorkomt op Windows 7, Windows 8.1 en Windows 10.
Wat veroorzaakt de foutcode 0x8007045B op Windows?
We hebben dit specifieke probleem onderzocht door te kijken naar verschillende gebruikersrapporten en de reparatiestrategieën die het meest worden gebruikt om dit probleem te behandelen. Het blijkt dat verschillende scenario's deze foutmelding activeren. Hier is een shortlist met mogelijke boosdoeners:
Als u momenteel op zoek bent naar manieren om de foutcode op te lossen 0x8007045B, In dit artikel vindt u verschillende strategieën voor probleemoplossing. Hieronder vindt u een verzameling methoden die andere gebruikers in een vergelijkbare situatie met succes hebben gebruikt om het probleem op te lossen.
Om zo efficiënt mogelijk te blijven, raden we je aan de onderstaande methoden te volgen in dezelfde volgorde waarin we ze hebben gerangschikt (op efficiëntie en ernst). Uiteindelijk zou u een oplossing moeten tegenkomen die het probleem oplost, ongeacht de boosdoener die de problemen veroorzaakt.
Methode 1: de probleemoplosser voor Windows Update uitvoeren
Voordat u andere reparatiestrategieën verkent, moeten we ervoor zorgen dat uw besturingssysteem niet is uitgerust om het probleem automatisch op te lossen. Op Windows 10 hebben veel getroffen gebruikers gemeld dat ze het probleem eenvoudig hebben kunnen oplossen door de probleemoplosser voor Windows Update uit te voeren.
Hoewel de ingebouwde probleemoplosser in het verleden niet effectief is geweest, lijkt deze in een bepaald geval effectief te zijn. Deze ingebouwde tool bevat een brede selectie reparatiestrategieën die automatisch worden toegepast als er een bekend probleem wordt vastgesteld.
Hier is een korte handleiding voor het uitvoeren van de probleemoplosser voor IWndows Update:
- druk op Windows-toets + R om een dialoogvenster Uitvoeren te openen. Typ vervolgens "ms-instellingen: problemen oplossen”En druk op Enter om de te openen Probleemoplossen tabblad van de Instellingen app.
- Zodra het je lukt om het tabblad Probleemoplossing te openen, verplaats je de cursor naar het rechtergedeelte van het scherm en navigeer je naar het Opstarten en rennen sectie. Zodra u die categorie ziet, klikt u op Windows Update en vervolgens op Voer de probleemoplosser uit.
- Als het je eenmaal is gelukt om het hulpprogramma te starten, wacht dan geduldig tot de scan is voltooid. Dit deel zal uiteindelijk bepalen of een van de reparatiestrategieën die bij dit hulpprogramma worden geleverd, van toepassing is op uw huidige situatie.
- Als een haalbare oplossing wordt aanbevolen, ziet u een venster waarin u kunt klikken Pas deze oplossing toe, om de reparatiestrategie af te dwingen. Afhankelijk van het type fix dat van toepassing is, moet u mogelijk een aantal aanvullende stappen volgen om de herstelstrategieën af te dwingen.
- Nadat de correctie is toegepast, start u uw computer opnieuw op en herhaalt u de handeling die eerder de fout veroorzaakte zodra de volgende opstartprocedure is voltooid.
Als dezelfde foutcode 0x8007045B nog steeds optreedt, gaat u naar de volgende methode hieronder.
Methode 2: Voer een DISM- of SFC-scan uit
Het blijkt dat een van de meest voorkomende boosdoeners die deze foutcode zal produceren, corruptie van systeembestanden is. Een groot deel van de getroffen gebruikers heeft gemeld dat ze erin geslaagd zijn het probleem volledig op te lossen nadat ze een aantal hulpprogramma's hadden gebruikt waarmee gevallen van beschadigde systeembestanden konden worden hersteld.
Als het op dit karwei aankomt, hebben alle recente Windows-versies twee effectieve ingebouwde tools: SFC en DISM.
SFC (systeembestand corruptie) is een ingebouwde tool die corruptie van systeembestanden en logische fouten scant en herstelt door een lokaal opgeslagen archief te gebruiken om slechte bestanden te vervangen door gezonde kopieën. Deze tool werkt het beste wanneer Windows Resource Protection (WRP) -bestanden moeten worden hersteld of wanneer het probleem wordt veroorzaakt door een logische fout.
Aan de andere kant is een DISM (Deployment Image Servicing and Management) scan zal zich meer richten op het oplossen van problemen die verband houden met Windows Update en een paar andere bijbehorende componenten. Maar in plaats van lokale gegevens te gebruiken, gebruikt DISM WU (Windows Update) om gezonde kopieën te downloaden om bestandscorruptie te vervangen.
Zoals u kunt zien, zijn beide hulpprogramma's gericht op bepaalde gebieden, dus de beste manier om de corruptie op uw computer op te lossen, is door beide te implementeren. Hier is een korte handleiding voor het uitvoeren van zowel een SFC- als een DISM-scan vanuit een verhoogd CMD-venster om foutcodes op te lossen 0x8007045B:
- druk op Windows-toets + R om een Rennen dialoog venster. Typ nadat je dit hebt gedaan "Cmd" in het tekstvak en druk op Ctrl + Shift + Enter om de verhoogde opdrachtprompt te openen. Als je het UAC (gebruikersaccountbeheer) prompt, klik Ja om beheerdersrechten te verlenen.
- Zodra je erin bent geslaagd om binnen de verhoogde opdrachtprompt te komen, typ je de volgende opdrachten in volgorde en druk je op Enter na elke opdracht om systeembestandsfouten te scannen en te repareren met DISM:
Dism.exe / online / cleanup-image / scanhealth Dism.exe / online / cleanup-image / restorehealth
Opmerking: De eerste opdracht is bedoeld om het hulpprogramma uw systeem te laten scannen op eventuele inconsistenties, terwijl de andere het reparatieproces zal starten. Als er geen fouten worden gevonden met de scanstatusopdracht, heeft het geen zin om de tweede uit te voeren. Ga in dit geval direct naar stap 3. Zorg er ook voor dat u, voordat u de tweede opdracht uitvoert, een stabiele internetverbinding heeft, aangezien DISM deze nodig heeft om gezonde kopieën te downloaden.
- Nadat de scan is voltooid, start u uw computer opnieuw op en kijkt u of het probleem is opgelost bij de volgende keer opstarten van het systeem door de actie te herhalen die eerder de oorzaak was van de 0x8007045Bfout.
Als hetzelfde probleem zich nog steeds voordoet, gaat u naar de volgende methode hieronder.
Methode 3: antivirus van derden uitschakelen / verwijderen (indien van toepassing)
Een andere waarschijnlijke oorzaak die de 0x8007045Berror is een overbeschermende AV-suite. Als u dit probleem tegenkomt terwijl u een lopende Windows-update probeert te installeren en u een beveiligingspakket van derden gebruikt, is de kans groot dat de AV bepaalde communicatie met de updateserver blokkeert.
Van McAfee, AVAST en Comodo is bekend dat ze dit specifieke probleem veroorzaken. Verschillende gebruikers die ook door dit probleem werden getroffen, zijn erin geslaagd het op te lossen door de realtime bescherming uit te schakelen of door de beveiligingssuite helemaal te verwijderen.
Allereerst moet u beginnen met het uitschakelen van de realtime bescherming en kijken of het probleem automatisch wordt opgelost. Houd er echter rekening mee dat deze bewerking anders is, afhankelijk van de beveiligingssuite die u gebruikt. In de meeste gevallen kunt u dit echter rechtstreeks vanuit het menu in de ladebalk doen.
Als je de 0x8007045B fout, zelfs nadat u de realtime bescherming hebt uitgeschakeld, moet u mogelijk een zwaardere oplossing zoeken. Bepaalde beveiligingssuites (vooral die met een ingebouwde firewall) zijn geprogrammeerd om de beveiligingsregels te handhaven, zelfs als de real-time bescherming is uitgeschakeld.
Om dit te voorkomen, moet u het programma volledig verwijderen en ervoor zorgen dat u geen overgebleven bestanden achterlaat. Als je besluit dit te doen, volg dan dit artikel (hier) om uw AV-suite van derden volledig te verwijderen en eventuele overgebleven bestanden te verwijderen.
Als deze mogelijke oplossing niet van toepassing is of als u nog steeds het 0x8007045Bfout zelfs nadat u uw av van derden hebt verwijderd, gaat u naar de volgende methode hieronder.
Methode 4: Reset alle Windows-services
Als u met geen van de bovenstaande methoden de 0x8007045Bfout, is de kans groot dat u te maken heeft met een WU-inconsistentie die het vermogen van uw machine om bij te werken effectief verhindert. Een andere aanwijzing die dit scenario ondersteunt, is als meer dan één updates mislukken met deze foutcode.
Als dit scenario van toepassing is op uw situatie, kunt u het probleem oplossen door alle Windows-componenten en afhankelijkheden die bij dit proces betrokken zijn, opnieuw in te stellen. We zijn erin geslaagd enkele gebruikersrapporten te identificeren die deze methode bevestigden als succesvol bij het oplossen van het 0x8007045Bfout in hun geval.
Hier is een korte handleiding voor het oplossen van het probleem door alle Windows-updatecomponenten handmatig opnieuw in te stellen vanaf een verhoogde opdrachtprompt:
- druk op Windows-toets + R om een dialoogvenster Uitvoeren te openen. Typ vervolgens "Cmd" in het tekstvak en druk op Ctrl + Shift + Enter om een verhoogde opdrachtprompt te openen. Wanneer u daarom wordt gevraagd door de UAC (gebruikersaccountbeheer), Klik Ja om beheerderstoegang te verlenen.
- Typ de volgende opdrachten in de verhoogde opdrachtprompt en druk op Voer in:
net stop wuauserv net stop cryptSvc net stop bits net stop msiserver
Opmerking: Nadat u deze opdrachten hebt uitgevoerd, heeft u de Windows Update-service, MSI Installer, Cryptographic-service en BITS-services effectief gestopt.
- Services zijn tenslotte uitgeschakeld, voer de volgende opdrachten uit in hetzelfde CMD-venster en druk na elke opdracht op Enter om de mappen SoftwareDistribution en Catroot2 te hernoemen:
ren C: \ Windows \ SoftwareDistribution SoftwareDistribution.old ren C: \ Windows \ System32 \ catroot2 Catroot2.old
Opmerking: Deze twee mappen worden actief gebruikt door WU om de updatebestanden die worden gebruikt op te slaan. Door ze een andere naam te geven, dwingt u uw besturingssysteem om nieuwe mappen te maken die niet worden aangetast door corruptie.
- Nadat u de twee bovenstaande mappen een andere naam heeft gegeven, typt u de laatste opdrachten hieronder en drukt u na elke map op Enter om de services opnieuw te starten die u eerder had uitgeschakeld:
net start wuauserv net start cryptSvc net start bits net start msiserver
- Herhaal de actie die eerder de activeerde 0x8007045Bfout en kijk of het probleem nu is opgelost.
Als u nog steeds hetzelfde probleem ondervindt, gaat u naar de laatste methode hieronder.
Methode 5: Voer een reparatie-installatie uit
Als u met geen van de bovenstaande methoden het 0x8007045Bfout, is de kans groot dat u te maken heeft met een onderliggend probleem met de corruptie van systeembestanden dat niet conventioneel kan worden opgelost. In dit geval is de oplossing met de grootste kans op succes het resetten van elk Windows-onderdeel.
De eenvoudigste manier om dit te doen, is door a schone installatie. Maar houd er rekening mee dat als u deze route volgt, u ook persoonlijke gegevens verliest (apps, games, gebruikersvoorkeuren, persoonlijke media, enz.)
Maar er is een betere manier: met een reparatie-installatie kunt u alle Windows-componenten opnieuw instellen zonder al uw gegevens te verliezen. Maar aan de andere kant is de procedure vervelender dan een schone installatie.
Als u besluit een reparatie-installatie uit te voeren (reparatie ter plaatse), volgt u dit artikel (hier) voor stapsgewijze instructies.