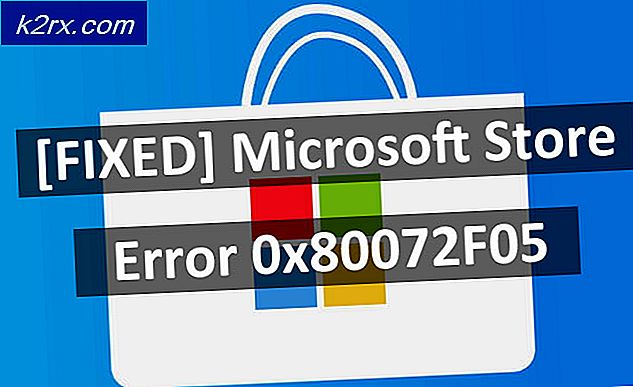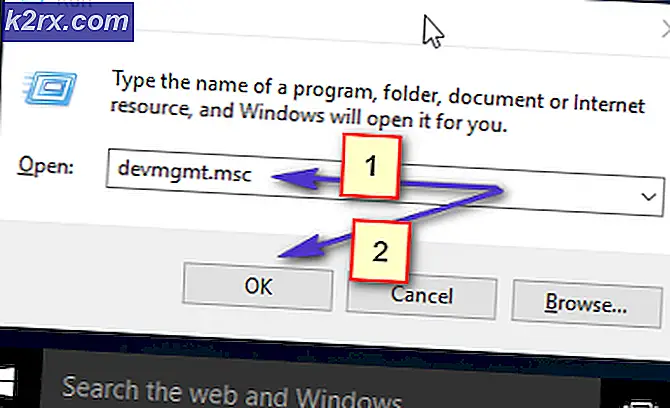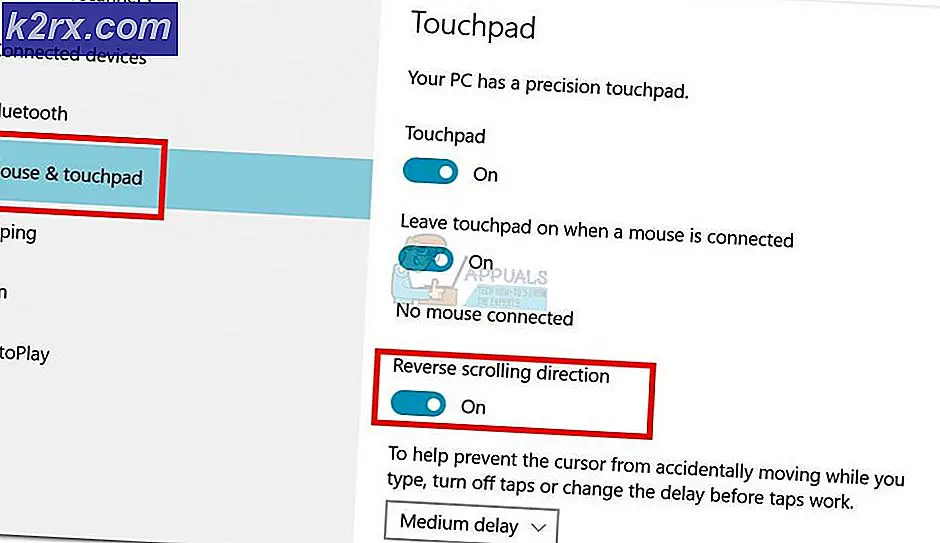Fix: Remote Procedure Oproep mislukt Fout bij het openen van foto's of afbeeldingen
Een Remote Procedure is een reeks instructies die bestaat buiten het huidige (lokale) programma. Het huidige programma verzendt een bericht naar het externe programma om deze instructies uit te voeren. Als dit proces mislukt, dwz dat het programma op afstand de instructies niet kan / niet uitvoert, krijgen we de fout Remote Procedure Call Failed.
Veel gebruikers ondervinden deze fout wanneer ze proberen een afbeelding te openen met de standaard Foto-toepassingen van Windows. Hier kunnen vele redenen voor zijn, omdat elke computer een andere computerconfiguratie heeft. Er zijn verschillende oplossingen beschikbaar voor dit probleem. Begin vanaf de eerste en werk je naar beneden.
Oplossing 1: de afbeelding openen met een ander programma en de computer opnieuw opstarten
De eenvoudigste oplossing voor dit programma is om de afbeelding te openen die u probeert te bekijken met een andere applicatie. Nadat u de afbeelding hebt bekeken, moet u uw computer opnieuw opstarten. Het lijkt erop dat nadat het afbeeldingstype is geladen met een andere toepassing, de computer het probleem van het bekijken automatisch corrigeert met de app Foto's.
- Klik met de rechtermuisknop op het afbeeldingsbestand, selecteer Openen met en selecteer een ander programma dan Foto's (zoals Paint).
- Nadat u de afbeelding hebt bekeken, start u de computer opnieuw op . Probeer na het opnieuw opstarten de afbeelding te openen met de app Foto's. Hopelijk zal het probleem worden opgelost.
Oplossing 2: de toepassing Foto's opnieuw installeren
Voordat we andere methoden proberen, kunnen we proberen de toepassing Foto's opnieuw te installeren. Dus als er een probleem is met uw toepassing, wordt deze onmiddellijk verholpen. Houd er rekening mee dat deze oplossing beheerdersrechten vereist, dus zorg ervoor dat u bent aangemeld als een beheerdersaccount.
- Druk op Windows + S, typ powershell in het dialoogvenster, klik met de rechtermuisknop op de toepassing en selecteer Uitvoeren als beheerder .
- Nadat u zich in PowerShell bevindt, voert u de volgende opdracht uit:
Get-AppxPackage * foto's * | Verwijderen-AppxPackage
- Als de de-installatie perfect werkte, zou u het volgende proces zien in uw PowerShell-vensters. Wacht tot het voltooid is. Nadat de verwijdering is voltooid, voert u de volgende opdracht uit om de toepassing opnieuw te installeren. Dit proces zal enige tijd duren, dus wees geduldig en laat het proces voltooien. Annuleer op geen enkel moment.
Get-AppxPackage -AllUsers | Foreach {Add-AppxPackage -DisableDevelopmentMode -Register $ ($ _. InstallLocation) \ AppXManifest.xml}
Opmerking: met deze opdracht worden alle standaard-apps opnieuw op uw computer geïnstalleerd. Dit betekent dat als u opzettelijk een standaard Microsoft-toepassing van uw computer hebt verwijderd, deze op deze manier opnieuw wordt geïnstalleerd.
- Nadat het installatieproces is voltooid, controleert u of de toepassing Foto's werkt. Als dit niet het geval is, start u de computer opnieuw op en controleert u opnieuw. Houd er rekening mee dat u tijdens het proces rode foutlijnen kunt krijgen. Raak niet in paniek en laat het proces gewoon aflopen.
Oplossing 3: de foto's-database opnieuw instellen
Als de bovenstaande oplossing niet werkt, kunnen we proberen de toepassingsdatabase van Foto's te verwijderen. We zullen de volledige map niet verwijderen, alleen de lokale bestanden / configuraties die aanwezig zijn. Hiermee worden in feite alle bestanden gewist, waardoor u mogelijk de fout ondervindt.
PRO TIP: Als het probleem zich voordoet met uw computer of een laptop / notebook, kunt u proberen de Reimage Plus-software te gebruiken die de opslagplaatsen kan scannen en corrupte en ontbrekende bestanden kan vervangen. Dit werkt in de meeste gevallen, waar het probleem is ontstaan door een systeembeschadiging. U kunt Reimage Plus downloaden door hier te klikken- Druk op Windows + R om de toepassing Uitvoeren te starten. Typ het volgende adres in het dialoogvenster en druk op Enter. U wordt naar de doellocatie genavigeerd.
- Verwijder de inhoud in de map. Selecteer ze allemaal, klik met de rechtermuisknop en klik op Verwijderen .
- Start de computer opnieuw op en controleer of het probleem is opgelost.
Oplossing 4: de Photos-applicatie opnieuw instellen met behulp van Instellingen
Een andere oplossing voor dit probleem is om de toepassing Foto's opnieuw in te stellen met behulp van instellingen. Met deze optie worden alle configuraties en gebruikersgegevens die aan uw foto's zijn gekoppeld, opnieuw ingesteld en wordt de toepassing in een staat gebracht toen u deze voor het eerst gebruikte. Deze methode lost eventuele discrepanties op waarmee uw toepassing mogelijk wordt geconfronteerd.
- Druk op Windows + S om de zoekbalk te openen. Typ instellingen in het dialoogvenster en open de applicatie.
- Selecteer in Instellingen de categorie Apps .
- Een lijst met toepassingen die op uw computer zijn geïnstalleerd, wordt dienovereenkomstig vermeld. Blader door ze totdat u Foto's vindt . Klik op Geavanceerde opties aanwezig onder de naam.
- Klik op de Reset- knop die aanwezig is op het volgende scherm. Er verschijnt een nieuwe pop-up waarin staat dat alle voorkeuren en aanmeldingsgegevens verloren gaan. Druk toch op Reset en laat de computer de toepassing resetten.
- Zodra het opnieuw instellen is voltooid, start u de computer opnieuw op en controleert u of het probleem is opgelost.
Opmerking: Er zijn ook toepassingen van derden die problemen veroorzaken met de toepassing Foto's. Probeer CCleaner uit te schakelen en de foto-applicatie opnieuw te installeren. U kunt ook controleren of uw gebruikersaccount correct werkt en niet corrupt is. Als al het bovenstaande niet werkt, controleer dan of uw Nvidia-stuurprogramma's up-to-date zijn.
PRO TIP: Als het probleem zich voordoet met uw computer of een laptop / notebook, kunt u proberen de Reimage Plus-software te gebruiken die de opslagplaatsen kan scannen en corrupte en ontbrekende bestanden kan vervangen. Dit werkt in de meeste gevallen, waar het probleem is ontstaan door een systeembeschadiging. U kunt Reimage Plus downloaden door hier te klikken