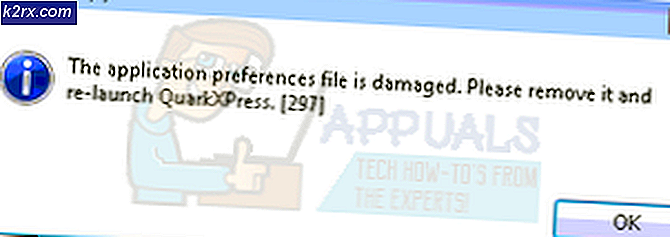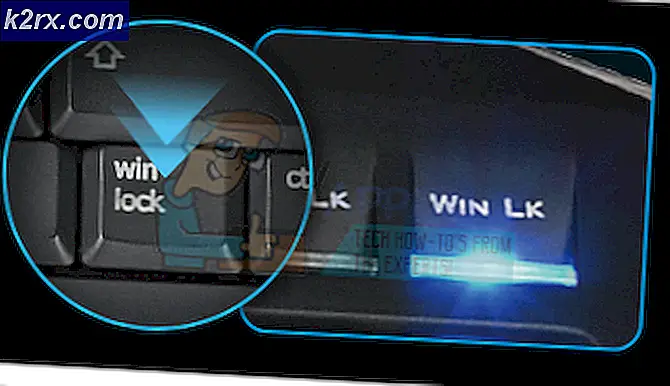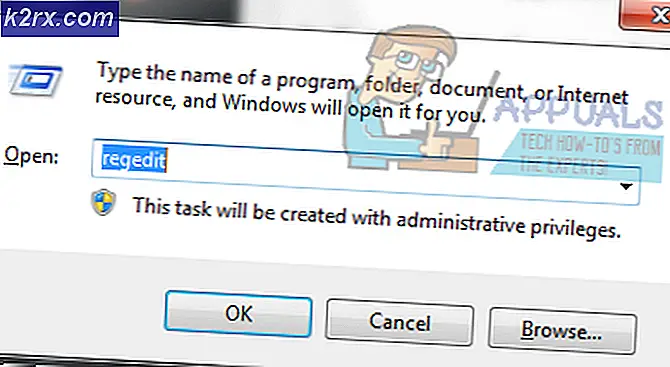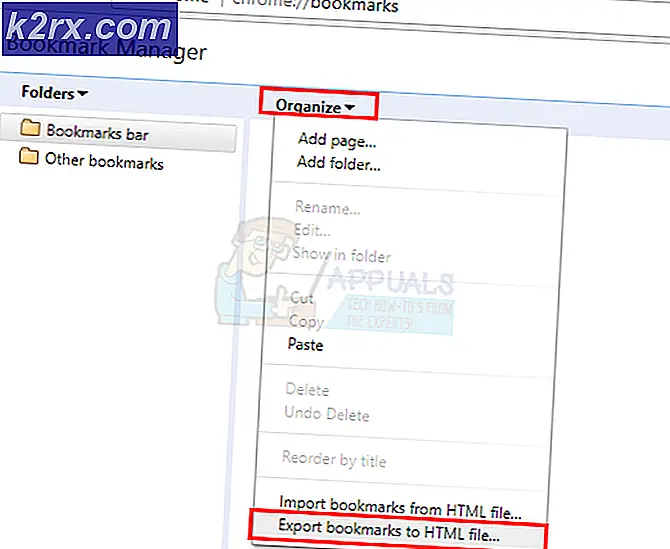Hoe het NAT-type op pc te wijzigen?
Netwerkadres vertaling (NAT) is de methode voor het opnieuw toewijzen van een IP-adres door een ander. De informatie in de IP-header wordt gewijzigd in netwerkpakketten wanneer ze worden verzonden via een apparaat voor het routeren van netwerkverkeer.
Aangezien NAT de IP-adresinformatie op pakketniveau verandert, zullen NAT-implementaties variëren in hun gedrag in verschillende adresseringsgevallen en hun effect op het netwerkverkeer. De specificaties van NAT-gedrag worden meestal niet beschikbaar gesteld door fabrikanten van NAT-apparatuur.
Doel van NAT:
NAT wordt gedaan voor meerdere doeleinden:
Wanneer een computer in een lokaal netwerk, zoals het lokale netwerk in uw kantoor, gegevens van en naar het internet verzendt en ontvangt, wordt het Network Address Translation (NAT)-protocol gebruikt.
NAT speelt ook de rol van een firewall. De NAT bepaalt de gegevens die in en uit uw LAN kunnen gaan. De router houdt een logboek bij van alle verzoeken die worden gedaan door apparaten die de NAT gebruiken.
Mogelijke complicaties bij toegang tot internet
Het klinkt een beetje ingewikkeld, maar de router doorloopt dit proces met zo'n snelheid dat de gebruiker niet weet wat er aan de hand is omdat er geen vertragingen zijn. Er kunnen zich van tijd tot tijd complicaties voordoen, als NAT strenger is van de kant van de router of ISP, wat voor soort verkeer mag stromen, vanaf uw apparaten en ook in welke hoeveelheden.
Als er problemen zijn met het gebruik van computertoepassingen in uw netwerk, kan de NAT-firewall de boosdoener zijn. Apparaten achter NAT-routers hebben meestal geen end-to-end-connectiviteit en kunnen niet deelnemen aan sommige internetprotocollen. Of zelfs sommigen van hen hebben misschien moeite om toegang te krijgen tot internet.
Soorten NAT
Over het algemeen zijn er 3 mogelijke instellingen voor de NAT. Deze instellingen bepalen voornamelijk hoe goed of slecht je online ervaring zal zijn.
NAT openen (type 1)
Er zijn geen beperkingen in dit NAT-type, alle apparaten kunnen allerlei soorten gegevens via internet verzenden en ontvangen, en geen enkele firewall kan elk soort verkeer stoppen of controleren. De gegevens stromen zonder beperkingen en de apps van uw apparaat werken soepel. Maar uw lokale netwerk is kwetsbaar voor aanvallen van hackers. Bovendien kunt u verbinding maken met een van de drie typen. Het zoeken naar games kost minder tijd en er zijn minimale kansen op vertragingen of andere kicks tijdens de hostmigratie.
Matige NAT (Type 2)
De NAT staat toe dat een of meer poorten open blijven bij instelling op gematigd. De NAT fungeert ook als een firewall en staat alleen verbindingen van een geselecteerde groep apps toe. Dit is een gemiddelde NAT-instelling. En de gebruiker kan verbinding maken met gebruikers met Moderate of Open NAT-types. Het zoeken naar games duurt even, maar niet zoveel als bij Strikt. Ook zullen vertragingen minder zijn dan het Strict-type.
Strikte NAT (Type 3)
Dit type is de strengste van deNAT type. De gegevens die het lokale netwerk binnenkomen, zijn streng beperkt. De meeste services zullen problemen hebben om verbinding te maken met internet. Dit is de standaardinstelling van de meeste routers. En de gebruiker kan alleen verbinding maken met gebruikers die het NAT-type open hebben staan. Het zoeken naar games kost uiteindelijk meer tijd. En 90% van de tijd word je eruit gegooid bij een hostmigratie en onthoud dat vertragingen ook mogelijk zijn.
Connectiviteit tussen verschillende NAT-typen
Connectiviteit van het ene NAT-type met het andere wordt weergegeven in de onderstaande tabel.
| Open | Matig | Strikt | |
Open | ✓ | ✓ | ✓ |
Matig | ✓ | ✓ | |
| Strikt | ✓ |
Wijzig uw NAT-type
Als u NAT wilt wijzigen in "open" van "strikt", gaat het meestal om port forwarding van specifieke poorten via uw router of gateway. Onthoud dat als u probeert Open NAT op meer dan 1 pc / console op hetzelfde netwerk te krijgen, dit niet mogelijk is. U kunt twee of meer pc's hebben met Moderate NAT, maar niet met NAT-type Open.
Bovendien ziet u in uw router mogelijk Cone NAT, Symmetric of Full-Cone NAT, enz., wat afhankelijk is van uw router. U moet kiezen voor Cone NAT of volledige Cone NAT, maar pas op voor beveiligingsrisico's.
Er zijn verschillende oplossingen om het NAT-type te wijzigen, maar het inschakelen van Universal Plug and Play (UPnP) wordt meestal als de eerste stap beschouwd. Maar daarvoor moet je de poorten van je games kennen.
Poorten van spellen:
Je kunt poorten voor je spel vinden door deze link te bezoeken. U hebt deze poorten nodig voordat u verder gaat. En als er geen poorten worden genoemd voor je game, dan is google je beste vriend. Voor deze handleiding gebruiken we poorten voor Black Ops 3-games.
Methode 1: Schakel UPnP in via netwerkinfrastructuur.
Poorten zijn de digitale kanalen voor uw router en worden gebruikt voor het sorteren van het inkomende en uitgaande webverkeer. Met UPnP kunnen applicaties in wezen poorten automatisch doorsturen, waardoor het gedoe van handmatige "port forwarding" wordt vermeden. Hoewel ze vaak hetzelfde resultaat bereiken, stelt UPnP de toepassing in staat naadloos een poort aan te vragen en hoeft u poortnummers niet handmatig in te voeren.
UPnP heeft een lange lijst met beveiligingsfouten die ermee gepaard gaan. En hackers kunnen gebruikmaken van UPnP-kwetsbaarheden, vanwege het open karakter ervan. Er kunnen dus enkele beveiligingsrisico's zijn bij het gebruik van UPnP. Bovendien is de technologie van UPnP niet in de buurt van gestandaardiseerd, wat betekent dat implementaties tussen routers zullen verschillen.
Het installatieproces is eenvoudig om UPnP op de router in te schakelen. De stappen variëren tussen routermodellen, hoewel er algemene richtlijnen worden gegeven voor wat u kunt verwachten. Houd er rekening mee dat u een statisch IP-adres of iets anders nodig heeft voor elke herverbinding tussen de pc en de router, u moet dit proces herhalen. Dit is de manier om UPnP op de router te dwingen de poorten te openen die nodig zijn voor het spel.
- Dubbelklik op je icoon “Mijn computer“. Het venster zal verschijnen. Linksonder in uw scherm ziet u een optie genaamd netwerk. Klik Het.
- Klik met de rechtermuisknop op Netwerkinfrastructuur en klik op eigenschappen. Als Netwerkinfrastructuur niet wordt weergegeven, gaat u naar de volgende stap.
- Klik nu gewoon op instellingen.
- Klik daarna op de knop "Toevoegen".
- Er verschijnt een nieuw venster. Klik toevoegen onderaan het venster.
- Er verschijnt nog een keer een nieuw venster. Doe dan het volgende: In de eerste tabblad (naam van de dienst) typ Naam naar wens, plaats in het tweede tabblad uw IPV4-adres (Om het IP-adres te vinden, opent u de opdrachtprompt en typt u ipconfig.), in de derde tabblad leggen 28950 en vergeet niet te plaatsen UDP, en in het laatste tabblad plaats je opnieuw 28950. Klik dan op ok. (De poorten voor Black Ops 3)
- Klik nog een keer op toevoegen. bij de 1st tab, typ MW3 OPEN NAT of wat je maar wilt, op de 2nd tabblad typ je IP adres, op het derde tabblad type 3074 en vergeet niet UDP te plaatsen en in het laatste tabblad typ je opnieuw 3074.
- Als je klaar bent met de poort(en) druk je gewoon op OK
- Druk nu op TOEPASSEN en vervolgens op OK
- Sluit nu alle vensters die je hebt geopend, start je spel en hopelijk zou je een OPEN NAT-type moeten hebben.
- Start je spel. Uw NAT-type moet worden geopend.
Nogmaals, ik herinner u eraan dat u de bovenstaande procedure moet uitvoeren elke keer dat u uw router opnieuw opstart of elke actieve verbinding opnieuw start.
Het probleem is dat deze oplossing tijdelijk is. Telkens wanneer u uw router/modem herstart, wordt alles gereset. Maar het kost u slechts 2-3 minuten om NAT te openen door de bovengenoemde procedure te volgen.
Methode 2: Gebruik van het configuratiebestand
Dit is de methode waarmee u het probleem permanent zult oplossen.
- Log in op de pagina van uw router met een van de browsers.
- Ga naar de configuratiepagina van uw router.
- Zoek de optie genaamd "Configuratie opslaan of herstellen“. Klik Het.
- Er wordt een nieuwe pagina geladen. Gebruik de optie “maak nu een back-up van de configuratie.”
- Wacht een paar seconden en er verschijnt een venster. Klik vervolgens op, sla het bestand op en vervolgens op ok.
- Maak 2 kopieën van dit bestand, dus als er iets misgaat, hebben we een back-up.
- Open het bestand.
- Raak naar beneden Ctrl + F en schrijf [connectie.ini]
- Na het vinden van die look voor de laatste binding.
- Onder het laatste bindtype of plakken (vergeet niet om de poorten te wijzigen volgens je spel) dit:
"bind applicatie = CONE (UDP) poort = 3074-3075"
typ of plak dan onder de laatste (vergeet niet om de poorten te wijzigen volgens je spel) dit
"bind applicatie = CONE (UDP) poort = 3478-3479"
typ of plak dan onder de laatste nog een keer (vergeet niet de poorten te wijzigen volgens je spel) dit
"bind applicatie = CONE (UDP) poort = 3658
”
(De gebruikte poorten zijn van Black Ops 3) - Sla daarna het bestand op (waarschijnlijk wordt het bestand geopend met het kladblok.)
- Ga opnieuw naar de pagina van de router op het configuratietabblad waar je eerder bent geweest.
- Blader nu naar het nieuwe configuratiebestand met behulp van de optie.
- Klik daarna op "Configuratie nu herstellen“. Wees geduldig en wacht.
- Sluit de pagina van uw router en start uw router opnieuw op. Wanneer je je game start, moet NAT Open zijn.
Methode 3: UPNP via router
- Doen WINDOWS + R
- Type cmd en raak binnenkomen
- Type ipconfig en druk op enter
- Zoek naar de standaardgateway en schrijf/kopieer deze.
- Typ het hierboven gevonden adres in uw webbrowser en ga naar het menu met routerinstellingen
- Proberen te vinden WAN, Vergelijkbaar menu "Internet" of "Lokaal"
- Zoek een knop voor UPnP en schakel het in, klik vervolgens op de knop Opslaan/Toepassen en als er geen UPnP-knop is, ga dan naar het gedeelte over poort doorsturen van dit artikel.
- Start je router opnieuw op
En kijk of het begint te werken. Zo niet, ga verder
Methode 4: Schakel netwerkdetectie in Windows in
- Open de Start menu
- Open Instellingen
- Klik Netwerk & internet
- Klik Opties voor delen.
- Vouw het netwerkprofiel uit dat aan de netwerkverbinding is toegewezen.
- Selecteer in de sectie Netwerk ontdekken de "Netwerkdetectie inschakelen”. Vink bovendien het vakje "Schakel automatische configuratie van op het netwerk aangesloten apparaten in.”
- Klik op Wijzigingen opslaan
- Kijken of het probleem is opgelost
- Zo niet, ga dan naar Methode 1 en ga naar Netwerk aan de linkerkant om te zien of uw router daar zichtbaar is en ga vanaf daar verder.
Methode 5: Poort doorsturen
Als er geen UPnP-optie beschikbaar is voor uw router, kunt u het beste port forward gebruiken.
- Bezoek portforward.com, selecteer uw routermodel.
- Selecteer de spel waarin je geïnteresseerd bent en lees de instructies en noteer de standaardpoorten van je spel.
- Ga naar de startpagina van uw router door uw standaard gateway-IP-adres in te voeren in de zoekbalk van een webbrowser.
- U wordt gevraagd om de gebruikersnaam en het wachtwoord voor uw router in te voeren.
- Zoek op uw routerpagina dePort forwardingsectie op de startpagina van uw router. Het kan onder zijngeavanceerde instellingen. Raadpleeg indien nodig de handleiding van de router voor hulp.
- Vanaf hier kunt u regels instellen voor port forward. Afhankelijk van uw router, moet u mogelijk een knop selecteren met de tekstToevoegen of iets dergelijks om verder te gaan. Noem de regel volgens uw gelijkenis.
- Voer in beide poortvelden de standaardpoorten van je spel in.
- Voer het IP-adres van uw computer in deIP adres Voer ook het IP-adres in als de Output IP of Server IP voor de doorgestuurde poort, die de router vertelt naar welk systeem hij moet verwijzen.
- Selecteer zowel deUDP & TCP
- Klik op Opslaan ofVan toepassing zijn en opnieuw opstarten.
Methode 6: DMZ . instellen
Deze methode wordt niet aanbevolen vanwege de beveiligingsproblemen die ermee verband houden.
- Open Opdrachtprompt.
- Voer in "ipconfig”.
- Noteer uw IP-adres en standaardgateway.
- Voer uw router in door de standaardgateway in uw browser in te voeren.
- Klik 'Diensten‘
- Klik DMZ (gedemilitariseerde zone)
- Stel uw DMZ IP in (voer het IP-adres van uw systeem in)
- Instellingen opslaan en afsluiten
- En kijk of het begint te werken.
Onthoud dat wanneer het IP-adres van uw systeem verandert, u het DMZ-IP moet wijzigen volgens het IP-adres van uw systeem.
Methode 7: Overweeg een VPN te gebruiken
VPN staat voor Virtual Private Network en is een soort speciaal netwerk dat de computer en de host VPN-server omvat. Een VPN geeft u de mogelijkheid om de firewall op de NAT helemaal te omzeilen, omdat alle gegevens die uw computer verlaten versleuteld zijn en uw fysieke netwerk deze niet zal herkennen. NAT-beperkingen zijn niet van toepassing. En een VPN maakt het voor de ISP onmogelijk om uw verkeer te zien en poortbeperkingen op te leggen. Al het VPN-verkeer gaat via open, vooraf gedefinieerde poorten.