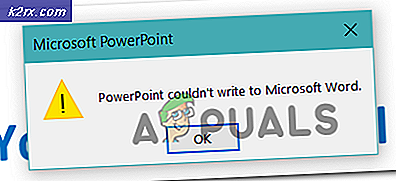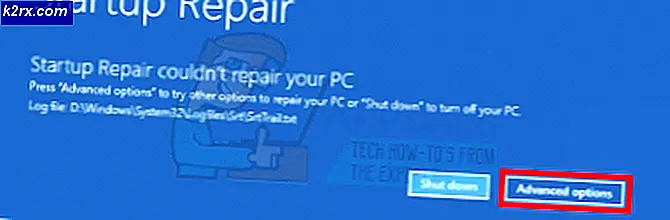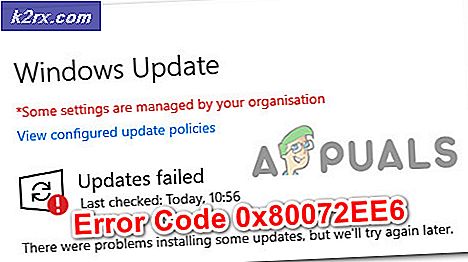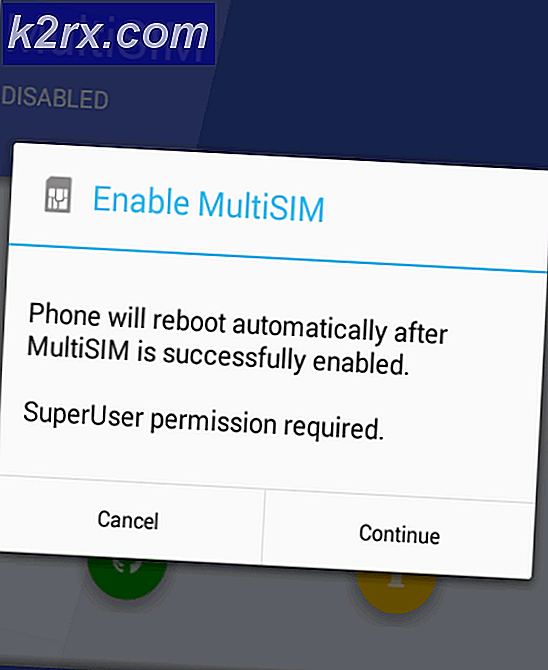Oplossing: Lenovo touchscreen werkt niet
Lenovo heeft zijn lijn van alles in één monitor en touchscreen-laptops zoals Yoga bedacht. Deze producten hebben hun geld verdiend in vergelijking met andere concurrenten zoals Surface van Microsoft. Hoe groot een bedrijf ook is, er zijn echter altijd problemen om elke dag op te duiken als het om technologie gaat.
Een van deze problemen is dat het touchscreen niet werkt in Lenovo. Dit probleem kan optreden als gevolg van vele redenen, zoals de touch-stuurprogramma beschadigd, of een Windows-update in strijd met de module, enz. We hebben een lijst met verschillende oplossingen voor u om te proberen. Begin met de eerste en werk je naar beneden.
Oplossing 1: probleemoplossing voor hardware en apparaten uitvoeren
Hardware Troubleshooter is een hulpprogramma dat aanwezig is in het Windows-besturingssysteem. Het detecteert problemen met uw bestaande hardware en probeert het op te lossen na het volgen van een reeks stappen. We kunnen proberen de probleemoplosser voor hardware te gebruiken en controleren of dit de juiste oplossing is.
- Druk op Windows + R, typ het besturingselement in het dialoogvenster en druk op Enter.
- Klik nu in de rechterbovenhoek van het scherm op Weergeven op en selecteer Grote pictogrammen in de lijst met beschikbare opties.
- Selecteer nu de optie Problemen oplossen via het bedieningspaneel.
- Nu, aan de linkerkant van het venster, selecteert u de optie Alles weergeven om alle pakketjes voor probleemoplossing weer te geven die beschikbaar zijn op uw computer.
- Selecteer nu Hardware en apparaten uit de lijst met beschikbare opties en klik erop.
- Selecteer nu Volgende voor het nieuwe venster dat voor je opduikt.
- Windows gaat nu op zoek naar hardwareproblemen en repareert deze als ze er een vinden. Dit proces kan enige tijd duren, omdat al uw hardware wordt gecontroleerd. Wees geduldig en laat het proces succesvol verlopen.
- Windows vraagt u mogelijk uw pc opnieuw op te starten om problemen op te lossen. Stel het verzoek niet uit, sla uw werk op en druk op Deze correctie toepassen .
Oplossing 2: verwijderen van de nieuwste Windows-update
Het is niet nieuw voor iedereen die een Windows gebruikt om te weten dat Windows Updates verschillende componenten vaak onderbreken. Er werd vaak opgemerkt dat er verschillende Windows-updates waren die in strijd waren met de aanraakmodule. Windows-update is ontworpen om verschillende fouten te verhelpen en nieuwe mogelijkheden voor het besturingssysteem te introduceren. Maar soms, wanneer de update wordt uitgerold, is dit in strijd met een ander ding.
U kunt proberen de installatie van de Windows Update ongedaan te maken en te kijken of dit lukt. Zorg dat u een back-up maakt van al uw belangrijke gegevens voordat u deze oplossing volgt.
- Druk op Windows + S, typ de instellingen in het dialoogvenster en open de applicatie.
- Klik in Instellingen op Bijwerken en beveiliging . Klik hier onder de kop Update-status Geïnstalleerde updategeschiedenis bekijken .
- Klik op Updates verwijderen die helemaal bovenaan het scherm aanwezig zijn.
- Er zal een nieuw venster voor je worden geopend dat bestaat uit alle updates die op je computer zijn geïnstalleerd. Klik met de rechtermuisknop op degene die onlangs is geïnstalleerd en klik op Verwijderen .
- Nadat u de update hebt verwijderd, schakelt u uw computer uit en controleert u of het probleem bij de hand is opgelost.
Oplossing 3: een volledige vermogenscyclus uitvoeren
Een andere oplossing die voor veel gebruikers werkt, is het opladen van uw computer. Krachtfietsen is een handeling waarbij een apparaat volledig wordt uitgeschakeld en vervolgens weer wordt ingeschakeld. Redenen voor power cycling zijn onder meer het opnieuw initialiseren van de set configuratieparameters van een elektronisch apparaat of het herstellen van een niet-reagerende status of module. Het wordt ook gebruikt om alle netwerkconfiguraties opnieuw in te stellen, omdat ze allemaal verloren gaan wanneer u het apparaat volledig uitschakelt.
Verwijder na de computer de hoofdstroomkabel en laat deze een paar minuten stationair draaien (~ 5). Sluit na de vereiste tijd de kabels aan en zet uw computer aan. Controleer nu of het touchscreen weer werkt.
Oplossing 4: de USB Touchscreen Controller verwijderen en stuurprogramma's bijwerken
Als beide bovenstaande methoden niet werken, is het veilig om aan te nemen dat het probleem mogelijk bij uw aanraakbesturingsprogramma's ligt. Stuurprogramma's zijn de belangrijkste kracht achter de werking van uw touchscreen. Ze vormen de interface tussen elke hardware en het besturingssysteem. Het is mogelijk dat de nieuwste stuurprogramma's die op uw systeem zijn geïnstalleerd, mogelijk niet goed werken met uw hardware of dat ze mogelijk beschadigd zijn geraakt. We kunnen proberen de stuurprogramma's te verwijderen en de computer opnieuw op te starten, in de hoop dat dit de standaard stuurprogramma's zal installeren.
- Druk op Windows + R, typ devmgmg. msc in het dialoogvenster en druk op Enter.
- Als u eenmaal in de apparaatbeheerder bent, vouwt u de categorie muizen en andere aanwijsapparaten uit . Als de hardware USB Touchscreen Controller hier wordt vermeld, is het waarschijnlijk dat het aanraakscherm wordt hersteld als we de standaard stuurprogramma's installeren. Klik met de rechtermuisknop op en selecteer Apparaat verwijderen .
- Start de computer opnieuw op. Ga nu terug naar de apparaatmanager en controleer of het aanraakscherm nu wordt vermeld onder Human Interface Devices . Hopelijk zal het probleem worden opgelost.
- Als het item niet afwijkt van de categorie Muizen en andere aanwijsapparaten, betekent dit dat u het stuurprogramma handmatig moet instellen. Klik er met de rechtermuisknop op en selecteer Stuurprogramma bijwerken . Nadat u ervoor heeft gekozen om handmatig bij te werken, heeft u de optie Laat mij kiezen. Vanaf daar selecteert u een USB-invoerapparaat in plaats van de touchscreen-controller.
Als deze methode niet werkt, volg dan de onderstaande instructies. Deze oplossing is gericht op het geval dat u niet precies kunt vinden waar uw aanraakscherm zich in Apparaatbeheer bevindt.
- Navigeer naar Apparaatbeheer en vouw Human Interface-apparaten uit . Verwijder nu één voor één alle via USB aangesloten apparaten naar uw computer. U zult merken dat veel verschillende apparaten zullen worden verwijderd.
- Selecteer nu het resterende, klik er met de rechtermuisknop op en selecteer Apparaat uitschakelen .
- Start de computer opnieuw op en controleer of het aanraakscherm werkt zoals verwacht. Als dit het geval is, kunt u andere USB-apparaten weer inbrengen en werkt het aanraakscherm nog steeds.
Als het uitschakelen of installeren van de stuurprogramma's niet werkt, kunt u proberen ze bij te werken naar de nieuwste versie en zien hoe de zaken eruit zien. Zodra u het apparaat in uw apparaatbeheerder hebt gevonden, klikt u er met de rechtermuisknop op en selecteert u Stuurprogramma bijwerken . U kunt automatisch Zoeken naar bijgewerkte stuurprogrammasoftware kiezen of deze laatste selecteren Blader op mijn computer naar stuurprogramma's en navigeer naar waar u de driver downloadt.
Tips: als er een rood kruis naast de hardware staat, betekent dit dat het apparaat is uitgeschakeld. Je kunt het weer inschakelen en kijken of dit alles oplost. Als het een geel uitroepteken heeft, betekent dit dat u de stuurprogramma's moet bijwerken.
Oplossing 5: het register bewerken
Als het bijwerken van de stuurprogramma's ook niet lukt, kunt u enkele registerwaarden bijwerken. De registereditor bevat toetsen die van essentieel belang zijn voor de computer en verwijst naar deze toetsen bij het proberen parameters in te stellen. U moet echter ook een back-up van uw register maken voordat u probeert waarden te wijzigen. Appuals is niet verantwoordelijk voor welke schade dan ook.
- Druk op Windows + R, typ regedit in het dialoogvenster en druk op Enter.
- Eens in de registereditor, navigeer je naar het volgende pad.
HKEY_LOCAL_MACHINE \ SYSTEM \ CurrentControlSet \ Enum \ ACPI \ ATML1000 \ 3 & 233a31a5 & 0 \ Apparaatparameters
- Kijk nu naar het rechter paneel van het scherm en stel de dword EnhancedPowerManagementEnabled in op de waarde 00000000 .
- Start uw computer opnieuw op en controleer of het aanraakscherm weer werkt.
Als na het volgen van alle bovenstaande methoden het touchscreen nog steeds niet werkt, kunt u een systeemherstel uitvoeren als het werkte voorafgaand aan een Windows-update. Als het touchscreen niet vanaf het begin werkte, betekent dit waarschijnlijk dat er een hardwarefout is.
PRO TIP: Als het probleem zich voordoet met uw computer of een laptop / notebook, kunt u proberen de Reimage Plus-software te gebruiken die de opslagplaatsen kan scannen en corrupte en ontbrekende bestanden kan vervangen. Dit werkt in de meeste gevallen, waar het probleem is ontstaan door een systeembeschadiging. U kunt Reimage Plus downloaden door hier te klikken