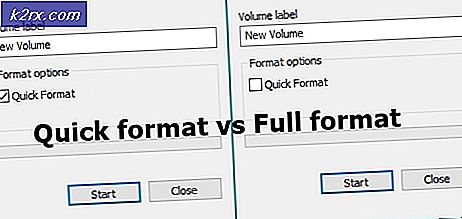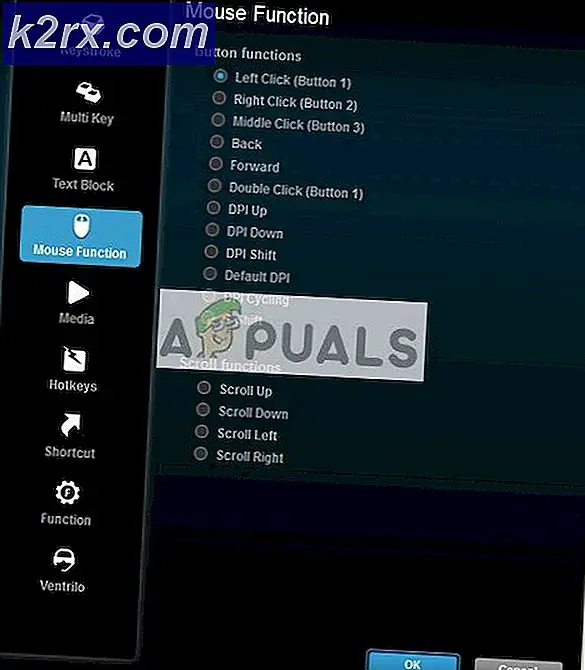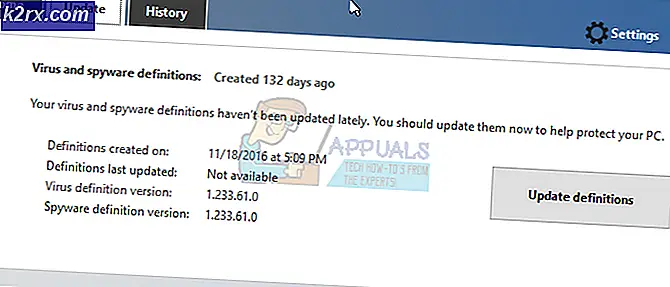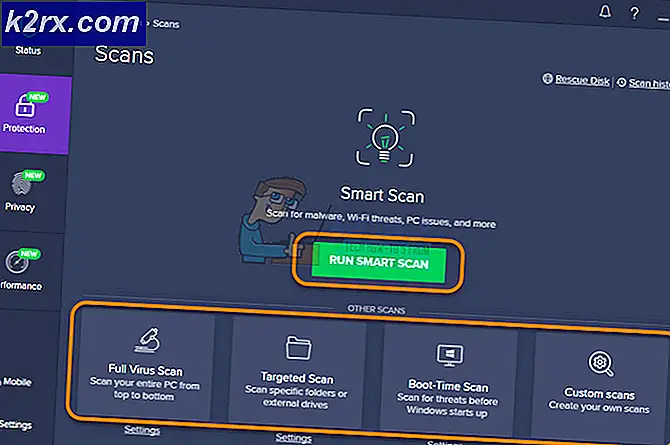Hoe u de gezondheid van uw batterij beoordeelt op Windows 10
Op elke laptop of draagbaar pc-apparaat, na een tijdje regelmatig gebruik (vooral het soort dat veel warmte produceert of uw batterij verregaand uitput), zal uw batterij verslechteren of de levensduur van de batterij verliezen. Na een bepaald aantal oplaadcycli dat wordt geschat op de totale levensduur van de batterij, kan uw batterij het begeven. Naast het handmatig bijhouden van hoe lang uw batterij meegaat tussen oplaadbeurten, kan het genereren van een gedetailleerd batterijrapport u helpen bij het bijhouden van de toestand van uw batterij en het beoordelen of en wanneer een vervanging nodig is.
Windows 10 van Microsoft heeft een uitgebreide rapportagetool voor de batterijstatus ingebouwd die u een breed scala aan gegevensstatistieken biedt om de gezondheid van uw batterij grondig te analyseren en te beoordelen. Als u begrijpt waar uw batterij presteert in termen van batterijlengtes en totale oplaadcycli sinds de fabricage, kunt u de batterijduur van uw computer optimaliseren en de nodige aanpassingen in uw gebruik aanbrengen om ervoor te zorgen dat u het meeste uit elke oplaadcyclus haalt.
Een Windows-batterijrapport genereren: een stapsgewijze handleiding
Het genereren van een batterijrapport op uw Windows 10-pc is een vrij eenvoudige taak. Voordat u begint, moet u ervoor zorgen dat uw systeem Windows 10 gebruikt en up-to-date is. Ga naar de update-instellingen en pas eventuele updates in behandeling toe voordat u probeert een batterijrapport te genereren. Zodra u zeker weet dat u de nieuwste versie van uw Microsoft Windows 10-besturingssysteem gebruikt en geen installaties of herstart in behandeling heeft, sluit u alle computertoepassingen (en slaat u hun gegevens op) om het onmiddellijke batterijgebruik te verlichten bij het genereren uw rapport. Uw batterij geeft u een cyclische schatting en gebruikt de huidige voorspellingen ook om het gebruik te projecteren, dus het wordt aanbevolen om al uw toepassingen te sluiten en uw stroombelasting te verlichten voordat u een rapport genereert.
Het maakt niet uit in hoeverre de oplaadstatus van uw batterij is wanneer u dit doet. Het wordt aanbevolen om deze los te koppelen van uw wisselstroomadapter, zodat uw laptop of draagbaar pc-apparaat in plaats daarvan op de interne batterij werkt. Voer de volgende procedure uit nadat u aan alle bovenstaande voorwaarden heeft voldaan:
- Voer de opdrachtprompt in door op de Windows-toets en het "X" toets tegelijkertijd in en klik vervolgens op "Command Prompt (Admin)" of "Windows Powershell (Admin)." Op basis van de versie van Windows 10 die u gebruikt, ziet u mogelijk op of de andere. U kunt ook openen door op de zoekbalk linksonder in uw scherm te klikken en 'Opdrachtprompt' in te typen of "Cmd" of "Windows Powershell." Welke je ook kiest om te gebruiken, klik met de rechtermuisknop op het pictogram en klik op 'Als administrator uitvoeren'.
- Zodra uw opdrachtprompt of Windows Powershell-terminal is geladen, typt u de volgende opdracht: "Powercfg / batteryreport" zonder de aanhalingstekens. Om spelling- of syntaxisfouten te voorkomen, kunt u de tekst rechtstreeks uit dit artikel kopiëren en op drukken Ctrl + V in uw terminal om het te plakken. Druk op Enter.
- Nadat u op de bovenstaande opdracht op enter heeft gedrukt, duurt het even voordat uw systeem automatisch een HTML-rapportbestand genereert in de directory van uw gebruiker, die te vinden is op: "C: \ WINDOWS \ system32 \ battery-report.html " of bij "C: \ Users \ [uw gebruikersnaam] " op basis van de basisvoorkeuren van uw computer.
- Ga naar de bovenstaande mappen en klik op het HTML-bestand dat daar zichtbaar is. Het krijgt een titel "Battery-report.html." Dubbelklik op dit bestand. Het wordt automatisch gestart in uw standaardwebbrowser.
Hoe u uw door Windows gegenereerde batterijrapport interpreteert: wat het u vertelt
Zodra u het automatisch gegenereerde batterijrapport van uw systeem heeft geladen, zult u zien dat het een uitgebreid document is met talloze secties en verschillende statistieken. Hier geven we u een overzicht van wat u kunt verwachten en wat het betekent:
- Helemaal bovenaan uw batterijrapport ziet u basisinformatie over uw systeem, waaronder details over het apparaat dat u gebruikt, zoals de productnaam en het modelnummer, evenals details over uw BIOS en OS-build. Er zal ook een tijdstip van de melding worden vermeld.
- Hieronder vindt u informatie over de batterij die u heeft geplaatst. Als u meerdere batterijen heeft, zijn ze hier allemaal zichtbaar, met vermelding van hun fabrikant, type en ontwerp / volledige laadcapaciteit.
- De sectie Recent gebruik geeft u een overzicht van zowel numerieke als grafische gegevens van uw batterijgebruik in de afgelopen 3 dagen. Dit omvat uw gebruikstijd, de oplaadtijd van uw AC-adapter en uw inactiviteit. Het geeft uw batterijpercentages op willekeurige tijdsintervallen weer, evenals de hoeveelheid stroom die u uit uw batterij hebt gehaald in mWh.
- Onder dit gedeelte vindt u een algemeen geschiedenisgedeelte van het gebruik van uw batterij waarin de duur van uw batterij en de AC-duur sinds de installatie van uw besturingssysteem wordt beschreven. Als uw apparaat eerder op een eerdere versie van Windows dan Windows 10 werkte, dateert het beginpunt van deze batterijdeschiedenis van de tijd dat u een upgrade naar Windows 10 uitvoerde. Als uw laptop vanaf de datum van
fabricage, dan krijgt u een compleet overzicht van de toestand van uw batterij sinds de fabricage. Deze gegevenstabel geeft een overzicht van uw batterij- en wisselstroomverbruik in intervallen van een week vanaf die startdatum tot de datum waarop uw rapport is gegenereerd. In de week voorafgaand aan de aanmaakdatum van uw rapport worden de gegevens opgesplitst in dagelijkse parameters in plaats van wekelijkse.
- Een vergelijkbare tabel met de geschiedenis van uw batterij in termen van volledige lading en ontwerpcapaciteiten vindt u hier direct onder, opnieuw in intervallen van een week sinds de start van uw Windows 10-installatie met dagelijkse intervallen in de week voorafgaand aan het genereren van uw rapport datum.
- Vervolgens ziet u de geschatte levensduur van uw batterij bij volledig opladen en bij ontwerpcapaciteit in termen van actieve uren. U zult merken dat uw capaciteit voor actieve uren is gedaald gedurende de vele weken van uw gebruik, wat kenmerkend is voor elke mobiele batterij bij intensief gebruik.
- Ten slotte vindt u een actuele schatting van de levensduur van uw batterij op basis van alle historische gegevens die door uw systeem zijn waargenomen sinds de datum van uw Windows 10-installatie tot de datum waarop uw batterijstatusrapport is gegenereerd. Deze schatting is gebaseerd op uw gemiddelde gebruik gedurende de gehele periode van de Windows 10-levensduur van uw laptop, waarbij een gewicht wordt berekend op basis van recente gebruiksuren om u een nauwkeurigere voorspelling te geven op basis van uw huidige pc-verbruik.
Laatste gedachten
Windows 10 biedt een handige tool voor het genereren van batterijrapporten die op de achtergrond gegevens blijft verzamelen over uw batterijgebruik, -verbruik, gezondheid, AC-tijd en actieve tijd zonder dat u het door hebt. Indien nodig genereert de functie een uitgebreid batterijrapport om u een volledig overzicht te geven van de toestand van uw batterij. Deze functie is bijzonder handig en kan u helpen om in te schatten waar uw batterij momenteel staat in termen van gezondheid in vergelijking met de initiële capaciteit vanaf de installatiedatum van Windows 10. U kunt dit cijfer ook in gedachten houden om uw energiebesparing en tijd voor schermuitschakeling te optimaliseren om de levensduur van de batterij van uw computer te verlengen. Als de levensduur van de batterij onder de 3 uur daalt, kan dit een reden tot bezorgdheid zijn en kan een vervanging van de batterij noodzakelijk zijn, tenzij u van plan bent uw netadapter regelmatig aangesloten te houden tijdens gebruik.
Om de gezondheid van uw batterij vanuit technisch oogpunt te verlengen, wordt het voor LiON-batterijen aanbevolen om uw batterij op te laden wanneer het procentuele niveau onder de 10% daalt en deze op te laden totdat deze ten minste 90%, zo niet 100% bereikt, om al uw batterijvermogen te behouden. cellen bezet. Door het op willekeurige procentpunten, zoals 50% of 40%, op te laden, wordt voorkomen dat de batterijcellen onder dat niveau van "sap" worden geactiveerd tijdens de laad-ontlaadcyclus, waardoor ze uitsterven. Die cellen worden in wezen onbruikbaar en de gezondheid van uw batterij daalt tot het aantal actief gebruikte cellen dat u heeft, waardoor de batterijduur van uw systeem drastisch wordt verkort.