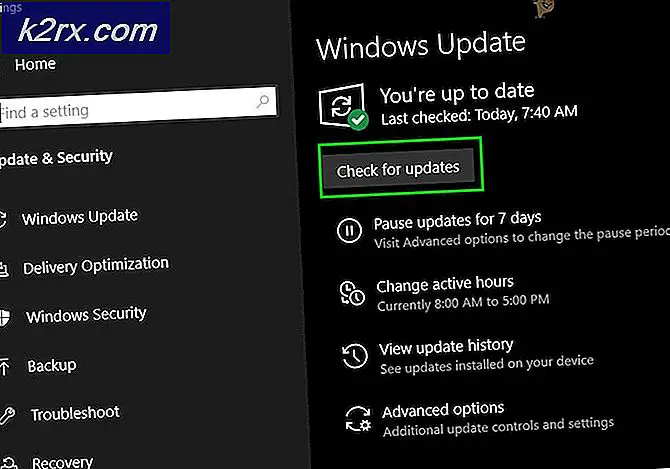Oplossing: e-mailmelding werkt niet op Windows 10 Mobile
Een nieuwe Windows 10 Mobile-update heeft voor sommige gebruikers een probleem met e-mailmeldingen met Outlook gecreëerd. De betrokken Lumia-gebruikers meldden dit na het installeren van een nieuwe Windows-update, wat leidde tot geen geluidsmeldingen voor e-mailaccounts, maar het ongelezen aantal e-mails dat op het lockscreen werd weergegeven. Voor sommige andere gebruikers wordt de tegel E-mail niet bijgewerkt, tenzij deze is aangepast. Helaas zal het opnieuw instellen van het apparaat het probleem niet oplossen.
Er is geen bekende oorzaak van het probleem en er is geen specifieke update die het probleem heeft veroorzaakt, maar in het artikel geven we een aantal oplossingen en oplossingen die het probleem voor u moeten oplossen.
Methode 1: Mailboxmeldingen corrigeren
- Open de mailbox waarvan u de meldingen wilt herstellen, ga naar Instellingen> Meldingen en vink Toepassen op alle accounts aan .
- Open de app Instellingen en selecteer meldingen + acties .
- Selecteer het postvak waarvan u de meldingen wilt herstellen. Dit kan Outlook of een specifieke mailbox zijn.
- Schakel Show in actiecentrum in, vink Show notification banners aan en kies vervolgens een meldingsgeluid .
Methode 2: Geluidsmeldingen repareren
- Tik en houd het account vast in het startscherm (Live-tegelscherm) en selecteer Losmaken .
- Veeg naar het gedeelte met alle apps en open Outlook Mail
- Tik op de hamburgermenuknop in de linkerbovenhoek en houd ingedrukt op elk account om ze terug te zetten naar het startscherm - hiermee wordt het probleem opgelost dat de e-mailtegels niet worden bijgewerkt in het live-tegelscherm.
- Ga naar Instellingen> Systeem> Meldingen en acties en scrol totdat u Outlook-mail vindt. Schakel het in en tik op Outlook-mail om in zijn instellingen te komen
- Stel hier het Outlook Mail-geluid in als standaard en dan kunt u ervoor kiezen om specifieke waarschuwingsgeluiden in te stellen voor elk account in ditzelfde venster.
Methode 3: Outlook Mail toevoegen aan het vergrendelscherm
- Veeg naar het gedeelte met alle apps en open de app Instellingen
- Navigeer naar Instellingen> Aanpassing> Vergrendelscherm
- Kies apps om een snelle status weer te geven en voeg Outlook Mail toe aan een van de lege slots.
- Start uw telefoon opnieuw op voordat de wijzigingen volledig zijn doorgevoerd.
PRO TIP: Als het probleem zich voordoet met uw computer of een laptop / notebook, kunt u proberen de Reimage Plus-software te gebruiken die de opslagplaatsen kan scannen en corrupte en ontbrekende bestanden kan vervangen. Dit werkt in de meeste gevallen, waar het probleem is ontstaan door een systeembeschadiging. U kunt Reimage Plus downloaden door hier te klikken