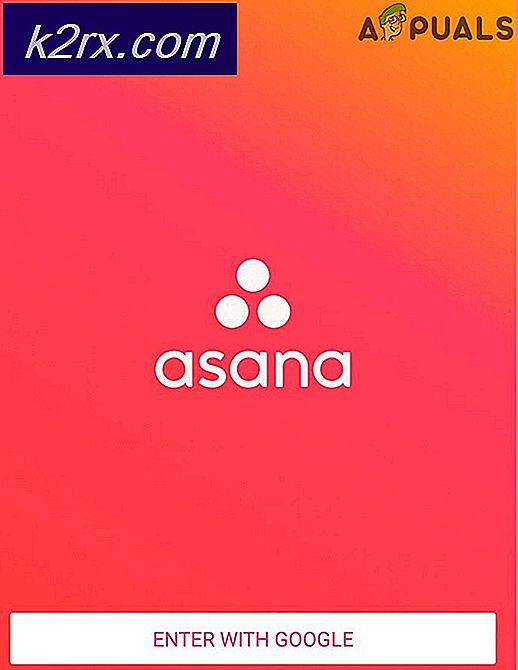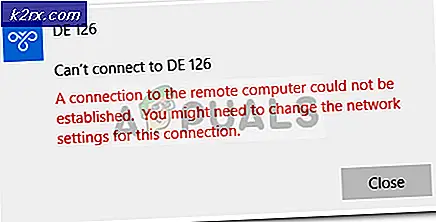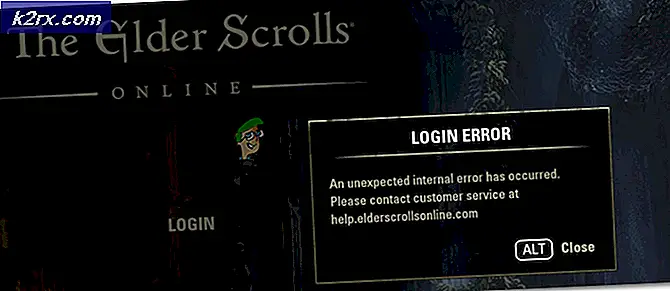Playerunknown's Optimalisatiegids voor Battlegrounds
Al sinds de release in maart 2017 is Playerunknown's Battlegrounds berucht om zijn slechte prestaties. Gamers met zowel krachtige als zwakke computers werden geconfronteerd met een daling in frame-rate, stotteren, bevriezen van games en incidentele gamecrashes.
Sindsdien heeft Bluehole het spel constant geoptimaliseerd om de prestaties te verbeteren. Bijna een jaar later hebben de meeste mensen met sterke hardware relatief minder problemen. Gamers met relatief zwakkere machines hebben echter moeite om de 60 FPS soepel te houden.
Er zijn een aantal aanpassingen en optimalisaties die gebruikers hebben gevonden die u kunt proberen.
Stuurprogramma's bijwerken
Zorg dat de nieuwste videokaartstuurprogramma's zijn geïnstalleerd. Gebruik Geforce Experience en AMD Gaming Evolved om stuurprogramma's voor uw grafische kaart bij te werken.
Schakel Fullscreen Optimization uit
- Navigeer naar de PUBG-installatiemap in de Steam-bibliotheek.
- Klik met de rechtermuisknop op TSLGame.exe en klik op eigenschappen.
- Vink op het tabblad Compatibiliteit het selectievakje 'Hoge DPI-schaal overschrijven' aan.
- Selecteer 'Toepassing' in het vervolgkeuzemenu.
- Klik op toepassen.
Lanceer opties
- Open uw stoombibliotheek, klik met de rechtermuisknop op PUBG en ga naar eigenschappen.
- Selecteer op het tabblad Algemeen de startopties
- Voeg het volgende toe: -
-USEALLAVAILABLECORES -sm4 -malloc = system -maxMem = 7168 -refresh 144
Zorg ervoor dat de waarde van RAM wordt aangepast aan uw systeem.
NVIDIA GTX
Als u een NVIDIA grafische kaart hebt geïnstalleerd, kunt u de volgende tweaks uitvoeren voor extra prestatieverbeteringen.
PRO TIP: Als het probleem zich voordoet met uw computer of een laptop / notebook, kunt u proberen de Reimage Plus-software te gebruiken die de opslagplaatsen kan scannen en corrupte en ontbrekende bestanden kan vervangen. Dit werkt in de meeste gevallen, waar het probleem is ontstaan door een systeembeschadiging. U kunt Reimage Plus downloaden door hier te klikkenNVIDIA-configuratiescherm
- Klik met de rechtermuisknop op het bureaublad en open het configuratiescherm van Nvidia.
- Ga naar het tabblad 3D-instellingen beheren aan de linkerkant.
- Klik op het menu programma-instellingen en selecteer TslGame. Als dit niet beschikbaar is, klik je op Toevoegen en ga je naar het uitvoerbare spel in de Steam-map onder \ common \ PUBG \ TslGame \ Binaries \ Win64 \
- Wijzig 'Schroefdraadoptimalisatie' en 'Textuurfiltering - Trilineaire optimalisatie' in.
- Wijzig 'energiebeheermodus' in 'Geef de voorkeur aan maximale prestaties'.
- Wijzig 'Textuurfiltering - Kwaliteit' in 'Hoge prestaties'.
NVIDIA profielinspecteur
- Ga naar de volgende link https://forums.guru3d.com/threads/nvidia-aa-guide.336854/ en download Nvidia Inspector
- Pak het bestand uit en start NvidiaProfileInspector.exe
- Typ PLAYERUNKNOWN in de zoekbalk in de linkerbovenhoek van het scherm en selecteer 'PLAYERUNKNOWN'S BATTLEGROUNDS'.
- Lokaliseer compatibiliteit met anti-aliasing en wijzig de waarde in 0x080100C5 (Mass Effect 2, Mass Effect 3).
5. Klik op Wijzigingen toepassen in de rechterbovenhoek en sluit het programma af.
AMD Radeon
AMD-gebruikers kunnen dezelfde instellingen volgen als Nvidia-gebruikers, maar moeten de instelling 'Shader Cache' uitschakelen.
PRO TIP: Als het probleem zich voordoet met uw computer of een laptop / notebook, kunt u proberen de Reimage Plus-software te gebruiken die de opslagplaatsen kan scannen en corrupte en ontbrekende bestanden kan vervangen. Dit werkt in de meeste gevallen, waar het probleem is ontstaan door een systeembeschadiging. U kunt Reimage Plus downloaden door hier te klikken