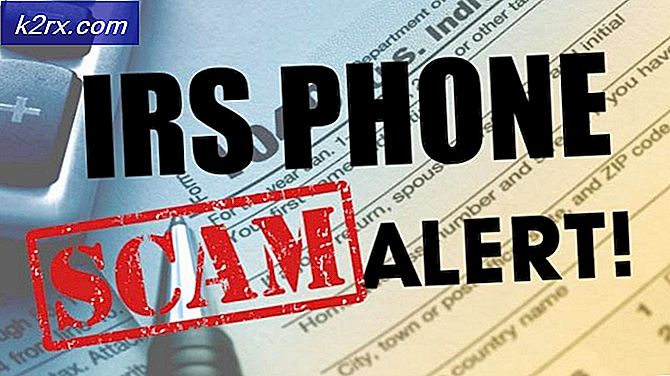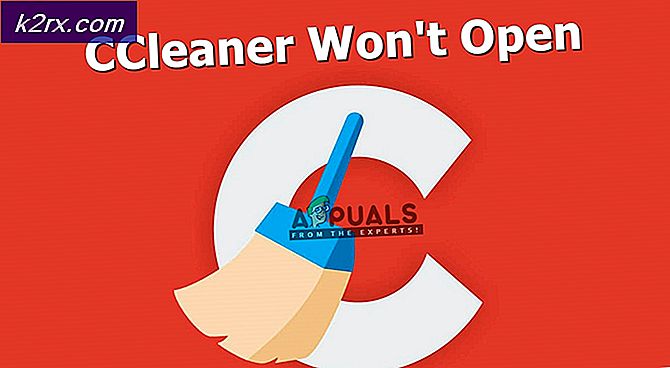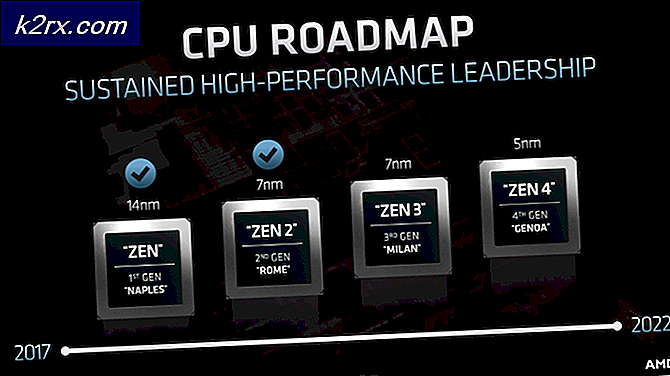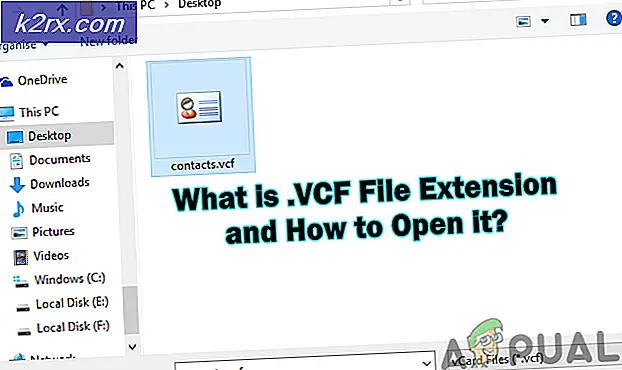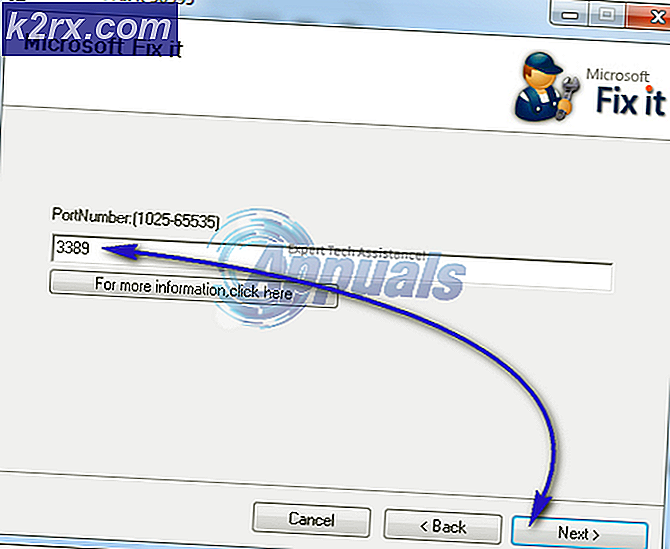Hoe u Windows Script Host Errors Fix bij het opstarten
De Windows Script Host Error kan een virus- of malware- infectie lijken voor het ongetrainde oog, maar het is niets meer dan een fout met het VBScript-bestand. Het verschijnt bij alle versies van het besturingssysteem en het is niet afhankelijk van specifieke software die het kan activeren.
Als deze fout optreedt, kunnen mensen u adviseren uw systeem te scannen op malware, maar bepaalde gebruikers hebben zelfs gemeld dat hun antivirus het virus opschoonde, maar de invoer verliet om het .vbs-bestand intact te activeren en ze ontvingen de fout nog steeds.
Toch zijn er een paar dingen die je kunt proberen om dit probleem op te lossen, en van iedereen is gemeld dat het werkt door verschillende gebruikers, wat inhoudt dat het even kan proberen om dingen goed te krijgen, maar de methoden zullen je zeker helpen. .
Methode 1: Voer de systeembestandscontrole uit om het systeem te scannen
Dit is een oplossing voor een aantal problemen en er is ook gemeld dat dit ook werkt.
- Open een verhoogde opdrachtprompt. Dit doe je door op de Windows- toets op je toetsenbord te drukken, cmd in te typen en met de rechtermuisknop op het resultaat te klikken en vervolgens Uitvoeren als beheerder te kiezen .
- Typ vanuit de Verhoogde opdrachtprompt sfc / scannow en druk op Enter op je toetsenbord. De opdracht scant de volledige systeemintegratie en lost ook eventuele gevonden corruptie op. Daarna zou u dit probleem niet moeten hebben.
Methode 2: Gebruik de Register-editor om het probleem op te lossen
Optie 1: Retourneer de standaardwaarde van .vbs naar VBSfile
- Druk tegelijkertijd op de Windows- en R- toets op uw toetsenbord om het dialoogvenster Uitvoeren te openen. Typ regedit en druk op Enter om de Register-editor te openen .
- Vouw in het linkernavigatievenster de map HKEY_CLASSES_ROOT uit en klik op de map .vbs aan de binnenkant.
- Dubbelklik aan de rechterkant op de toets (Standaard) en stel de waarde in op VBSbestand. Sluit de register-editor en uw systeem zou nu goed moeten werken.
Optie 2: verwijder de vermeldingen na userinit.exe
- Open de Register-editor zoals beschreven in stap 1 van de vorige methode.
- Vouw vanuit het linkernavigatievenster de volgende mappen uit: HKEY_LOCAL_MACHINE, vervolgens SOFTWARE, vervolgens Microsoft, dan Windows NT, gevolgd door CurrentVersion en klik op het einde op Winlogon.
- Verwijder in het rechterzijvenster alle gegevens na userinit.exe. Dit omvat waarschijnlijk wscript.exe en NewVirusRemoval.vbs. Sluit de Register-editor als je klaar bent, en alles zou weer moeten werken.
Optie 3: verwijder het * .vbs-item dat wordt weergegeven bij uw startup
Voor deze methode moet u opstarten in Veilige modus. Dit doet u door op F8 te drukken wanneer u uw computer aanzet, net voordat Windows opstart en de optie Veilige modus in het menu op een Windows Vista- en 7-systeem kiest.
Zie voor Windows 8 en 10 de stappen voor het opstarten van Windows 8 of 10 in de Veilige modus
- Als je eenmaal bent opgestart in de Veilige modus, open je de Register-editor opnieuw zoals eerder is beschreven.
- Druk tegelijkertijd op de toetsen Ctrl en F op uw toetsenbord om het menu Zoeken te openen. In het vak type nameofthe.vbs (File) dat verschijnt bij het opstarten en druk op de knop Volgende zoeken .
- Deze zoekopdracht komt terecht in een map met de gebruikersint- toets. Dubbelklik erop en u ziet een aantal paden, gescheiden door komma's. Zoek tussen de paden het vbs-bestand en verwijder het pad. Pas op dat u geen van de andere paden verandert.
- Druk op F3 op je toetsenbord om te zien of het pad zich ook ergens anders in je register bevindt. Als dit het geval is, verwijdert u deze met de instructies uit de vorige stap. Herhaal dit proces totdat u een bericht ontvangt met de melding dat de zoekopdracht is voltooid. Sluit de Register-editor.
- Druk tegelijkertijd op Windows en E op uw toetsenbord om de bestandsverkenner te openen . Voer een zoekopdracht uit naar het vbs-bestand dat bij het opstarten is weergegeven in de partitie waar uw besturingssysteem is geïnstalleerd en verwijder dat bestand ook.
Aan het einde van de dag kan dit probleem een saaie taak zijn om op te lossen. Als u echter de instructies in de bovengenoemde methoden opvolgt, raakt u deze kwijt en hoeft u er niet nog een keer mee te werken.
PRO TIP: Als het probleem zich voordoet met uw computer of een laptop / notebook, kunt u proberen de Reimage Plus-software te gebruiken die de opslagplaatsen kan scannen en corrupte en ontbrekende bestanden kan vervangen. Dit werkt in de meeste gevallen, waar het probleem is ontstaan door een systeembeschadiging. U kunt Reimage Plus downloaden door hier te klikken