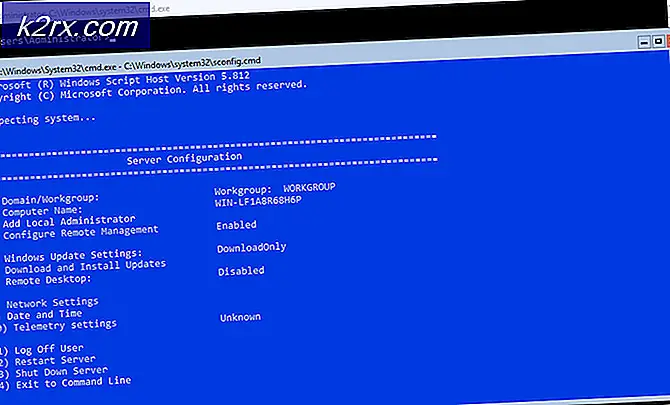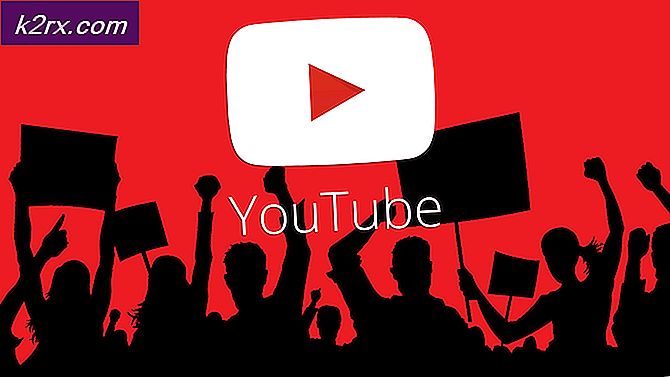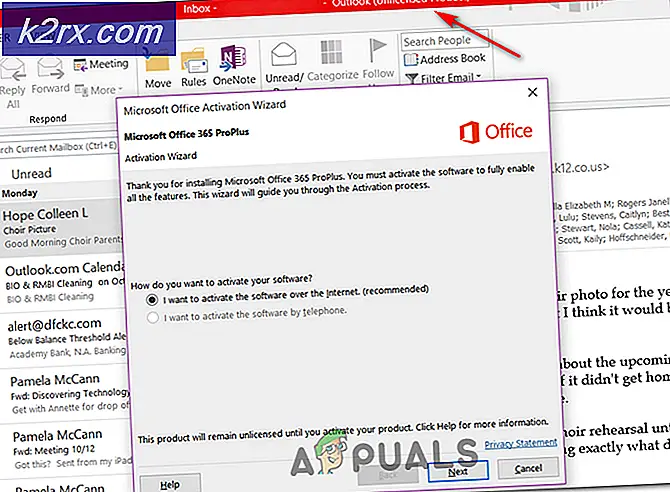Hoe maak je een Dual Boot voor Windows en Ubuntu
Ubuntu is een gratis en open-source Linux-gebaseerde distributie en het is een populair besturingssysteem voor cloudgebaseerd computergebruik met ondersteuning voor OpenStack. Windows daarentegen is een van de meest populaire besturingssystemen die door veel mensen wordt gebruikt en het is geweldig voor het uitvoeren van zowel dagelijkse als Office-taken op de computer.
In dit artikel zullen we u begeleiden met de eenvoudigste methode om een dual-boot-optie voor Windows en Ubuntu op uw computer te maken. Dit betekent dat u tijdens het opstartproces de keuze krijgt om op te starten in Windows of Ubuntu. Zorg ervoor dat u de stappen zorgvuldig en nauwkeurig volgt om conflicten te voorkomen en maak ook een back-up van uw belangrijke gegevens voordat u doorgaat.
Hoe maak je een Dual Boot voor Windows en Ubuntu
Dual Boot voor Ubuntu en Windows kan vrij eenvoudig worden gemaakt, maar daarvoor hebt u een computer nodig waarop Windows 10 al is geïnstalleerd en een USB-drive van 2 GB of meer. Om een dual-boot te maken:
- Zet de computer aan en start op in Windows 10.
- Downloaden Ubuntu vanaf hier.
- Ubuntu wordt gedownload als ".iso“.
- Druk op "ramen” + “R” om de prompt Uitvoeren . te openen
- Typ in “Diskmgmt.msc” en druk op "Enter“.
- Klik met de rechtermuisknop op de schijf waarop Windows is geïnstalleerd en selecteer "Krimpen Volume“.
Opmerking:Zorg ervoor dat u wat ruimte op de schijf vrijmaakt voordat u doorgaat.
- Typ de hoeveelheid Volume die u wilt krimpen, is het aan te raden om ten minste 50 NL voor Ubuntu en aanverwante software.
- Wacht tot het proces is voltooid en sluit het venster.
- Plugin de USB Drive die moet worden gebruikt voor de installatie van Ubuntu.
- Klik met de rechtermuisknop op de schijf en selecteer "Formaat“.
- Klik op de "Het dossier Systeemvervolgkeuzelijst en selecteer "FAT32“.
- Klik op "Formaat", wacht tot het proces is voltooid en klik op "OK“.
- Download de "Etser”-tool van hier.
- Eenmaal gedownload, Klik op het uitvoerbare bestand en volg de instructies op het scherm om het te installeren.
- Open de Etcher-tool na installatie en klik op de "Selecteer Beeld" keuze.
- Selecteer de ".iso' die we in de derde stap hebben gedownload.
- Selecteer de "USB Rit' die we in de twaalfde stap hebben geformatteerd.
- Klik op "Flash” en de tool begint de USB opstartbaar te maken.
- Zodra de USB opstartbaar is gemaakt, plug het in en herstarten de computer.
- Druk op "F10"Of"F12” afhankelijk van uw systeem om op te starten in het opstartmenu.
- Gebruik de pijltoetsen om te bladeren en uw select te selecteren USB.
- Selecteer in het volgende scherm de "Probeer Ubuntu zonder te installeren" keuze.
- Zodra de computer in Ubuntu is opgestart, klikt u op de "Ubuntu installeren” optie op het bureaublad.
- Selecteer uw taal en klik op “Doorgaan met“.
- Vink op het volgende scherm de "Normale installatie” knop en verwijder het vinkje bij “Updates downloaden tijdens het installeren van Ubuntu” optie en klik op “Doorgaan met“.
- Vink op het volgende scherm de "Installeer Ubuntu naast Windows Boot Manager” en klik op “Installeren Nu“.
- Het installatieproces begint en nadat het is voltooid binnenkomen het account details voor Ubuntu-login.
- Daarna is de dual boot-optie tijdens het opstarten voor u beschikbaar.
Opmerking:Op sommige computers moet u Ubuntu mogelijk configureren als de opstartoptie met prioriteit in de UEFI-opstartvolgordeconfiguratie in het BIOS.