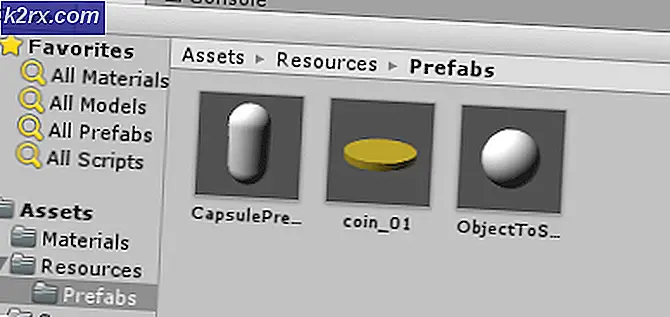Oplossing: Microsoft Office kan uw licentie voor deze toepassing niet vinden
De fout Microsoft Office kan uw licentie voor deze toepassing niet vinden vindt plaats wanneer de Microsoft-toepassing de licentie van uw Office-software niet kan verifiëren. Elke Microsoft Office-toepassing heeft een unieke Product ID-sleutel die u moet abonneren of kopen om deze te gebruiken. Sommige gebruikers kunnen de product-ID ook verkrijgen via hun instituut of bedrijf.
De reden waarom Windows de licentie niet kan verifiëren, is voornamelijk te wijten aan de service die sppsvc.exe niet kan uitvoeren en met succes op uw computer kan worden uitgevoerd. Deze service heeft de taak om uw product-ID op te halen en te verifiëren met Microsoft-servers. Als het mislukt, krijgt u de foutmelding. Voor het oplossen van dit probleem proberen we het proces met geweld te starten, zodat het uw toepassing kan verifiëren.
Opmerking: deze oplossing werkt alleen voor mensen die hun kantoorversie al hebben geactiveerd en geen illegaal gekopieerd product gebruiken. Gepijnigde producten hebben geen product-ID en lopen meestal door een spleet. Als u de illegale software gebruikt, is het aan te raden een juiste licentie aan te schaffen voor de toepassing om de foutmelding te laten verdwijnen.
Oplossing 1: sppsvc.exe herstarten
De service sppsvc.exe kan gemakkelijk worden gevonden in uw vermelde services. We zullen daar navigeren, zorgen dat het opstarttype automatisch is en dwingen de service onmiddellijk te starten.
- Druk op Windows + S, typ services. msc in het dialoogvenster en druk op Enter.
- Eenmaal op het tabblad Services navigeert u door de lijst totdat u het proces vindt. Klik met de rechtermuisknop en selecteer Eigenschappen .
- Als het proces is gestopt, wordt de optie om het te starten ingeschakeld. Klik op Start onder het kopje Service Status.
- Zorg dat je een actieve internetverbinding hebt . Sluit alle geopende vensters en probeer het Office-product opnieuw te starten. Als u een geldige kantoorsleutel hebt ingevoerd, wordt deze automatisch door het proces gecontroleerd en kunt u de software gebruiken.
Er zijn veel gevallen waarin u het proces niet kunt starten omdat de optie om te starten grijs wordt weergegeven. In dit geval zullen we het eigendom van het proces wijzigen met behulp van het register en het opnieuw proberen.
Opmerking: de registereditor is een krachtig hulpmiddel. Het veranderen van sleutels waarvan u geen weet heeft, kan uw computer beschadigen en zelfs onbruikbaar maken. Ga voorzichtig verder. Het is altijd verstandig om een back-up van uw register te maken voordat u wijzigingen aanbrengt.
- Zorg ervoor dat u bent aangemeld met een beheerdersaccount. Druk op Windows + R, typ regedit in het dialoogvenster en druk op Enter.
- Eenmaal in de Register-editor navigeert u naar het volgende bestandspad:
HKEY_LOCAL_MACHINE \ SOFTWARE \ Microsoft \ Windows NT \ CurrentVersion \ SoftwareProtectionPlatform
- Klik met de rechtermuisknop op de toets en selecteer Machtigingen ....
- Selecteer de gebruiker sppsvc in de lijst. Nadat het is gemarkeerd, controleert u Volledig beheer in het machtigingenvenster. Druk op Toepassen om de wijzigingen op te slaan en af te sluiten.
- Start uw computer opnieuw op, zorg voor een actieve internetverbinding, start het proces vanuit de services zoals hierboven weergegeven en controleer of het probleem is opgelost.
Oplossing 2: het proces starten met de Register-editor
Als het starten van het proces met de conventionele methode zoals hierboven beschreven mislukt, kunnen we proberen de registerwaarden te bewerken en de service krachtig te starten. We wijzigen de startstatus van het proces evenals de actieve status.
Opmerking: de registereditor is een krachtig hulpmiddel. Het veranderen van sleutels waarvan u geen weet heeft, kan uw computer beschadigen en zelfs onbruikbaar maken. Ga voorzichtig verder. Het is altijd verstandig om een back-up van uw register te maken voordat u wijzigingen aanbrengt. U kunt de wijzigingen altijd terugdraaien als dit niet voor u werkt.
- Druk op Windows + R, typ regedit in het dialoogvenster en druk op Enter.
- Navigeer naar het volgende bestandspad:
HKEY_LOCAL_MACHINE \ SYSTEM \ CurrentControlSet \ Services \ sppsvc
- Zoek de sleutel DelayedAutoStart uit het navigatievenster aan de rechterkant. Dubbelklik erop en stel de waarde in van 1 tot 0 . Druk op OK om de wijzigingen op te slaan. De nulwaarde in de sleutel betekent dat er geen vertraging optreedt bij het starten van het proces en het zal zonder enige vertraging starten wanneer u uw computer opstart.
- Zoek de sleutel Start, dubbelklik erop en verander de waarde in 2 . Druk op OK om de wijzigingen op te slaan en af te sluiten.
- Zoek de sleutel Type, dubbelklik erop, stel de waarde in op 20 en druk op OK . Deze waarde betekent dat deze service een proces kan delen met andere Win32-services.
- Start de computer opnieuw nadat u de wijzigingen hebt aangebracht. Zorg er na het opnieuw opstarten voor dat u een actieve internetverbinding hebt. Wacht even en probeer de kantoortoepassing opnieuw te starten. Als het niet werkt, start u de computer opnieuw op.
Oplossing 3: Contact opnemen met Microsoft-ondersteuning
Als u het Office-product niet kunt activeren, zelfs niet als u de licentie in het verleden officieel hebt aangeschaft, kunt u contact opnemen met een Microsoft Live-vertegenwoordiger om het probleem voor u op te lossen. Er zijn talloze gevallen waarin het product vanwege technische fouten niet goed kan worden gevalideerd. Ga naar de officiële ondersteuningswebsite van Microsoft en klik op Aan de slag om het proces te starten om met een live-agent te praten. Blijf praten met de virtuele agent totdat deze u uiteindelijk vraagt of uw probleem is opgelost. Reageer met een nee en je krijgt de mogelijkheid om met een live-agent te praten. Log in op uw Microsoft-account en correspondeer dan met de official.
Opmerking : zorg dat u de bestel-ID of het referentienummer bij de hand hebt om een aankoopbewijs van uw officiële versie van het Office-product te tonen. Als u de softwaretoets gebruikt die uw instelling of bedrijf u heeft gegeven, neem dan eerst contact op met de beheerder.
Voor KMS (of andere kraaksoftware) Gebruikers:
Na de 1709 Fall Creators Update heeft Microsoft waarschijnlijk de service ingehaald. KMS kan uw Windows-producten niet meer correct activeren. De softwarebescherming zal u een hoog CPU-gebruik geven samen met de foutmelding die wordt besproken. Het wordt aanbevolen dat u de software op de juiste manier koopt om het ongemak te voorkomen.
PRO TIP: Als het probleem zich voordoet met uw computer of een laptop / notebook, kunt u proberen de Reimage Plus-software te gebruiken die de opslagplaatsen kan scannen en corrupte en ontbrekende bestanden kan vervangen. Dit werkt in de meeste gevallen, waar het probleem is ontstaan door een systeembeschadiging. U kunt Reimage Plus downloaden door hier te klikken