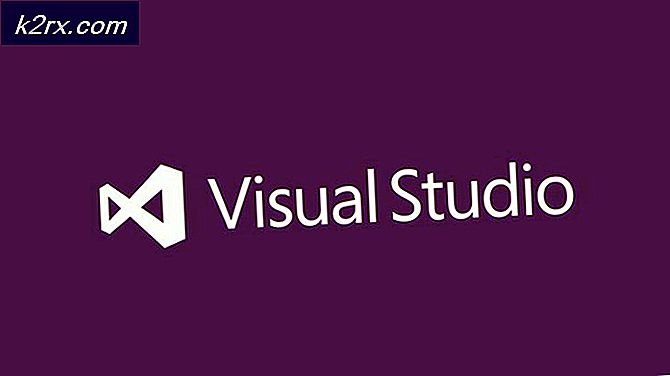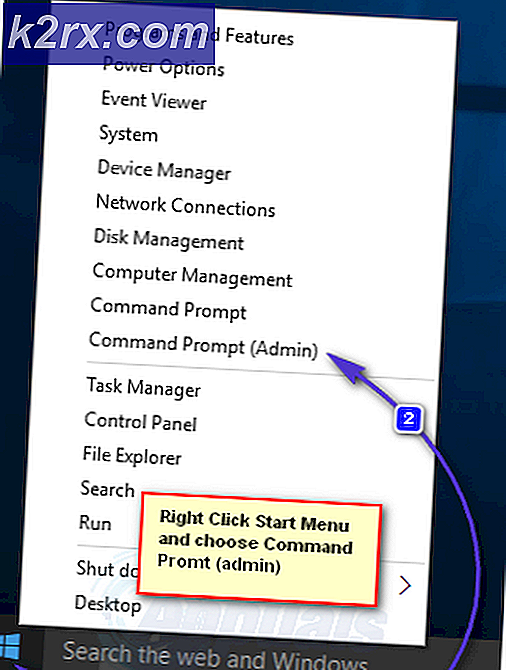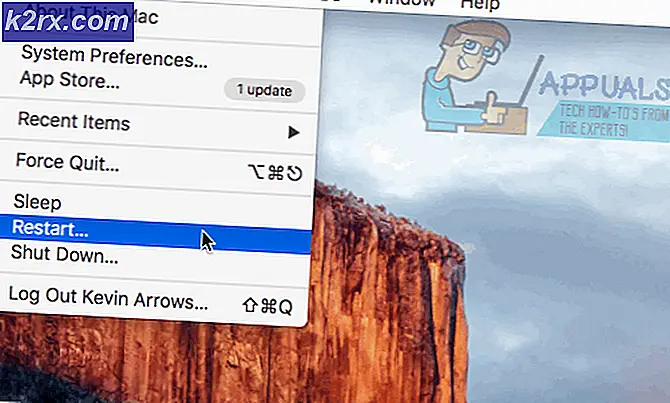Hoe beveiligingsvragen voor een lokaal account op Windows 10 uitschakelen?
Telkens wanneer u een nieuw lokaal account aanmaakt, moet u de drie beveiligingsvragen opgeven. De beveiligingsvragen zijn vereist voor het geval u uw wachtwoord voor het account vergeet. Deze opties zijn toegevoegd sinds de Windows-versie 1803. Deze functie is erg handig bij het herstellen van het vergeten wachtwoord en het bieden van een extra beschermingslaag voor lokale accounts.
Het maakt uw apparaat echter ook kwetsbaar en iemand kan gemakkelijk toegang krijgen tot het account door de antwoorden op uw beveiligingsvragen te hebben. Sommige andere gebruikers zullen deze functie niet graag voor hun account hebben. In dit artikel laten we u methoden zien waarmee u de beveiligingsvragen voor lokale accounts met succes kunt uitschakelen.
Beveiligingsvragen voor lokale accounts
Hoogstwaarschijnlijk gebruikt iedereen de echte antwoorden op die vragen, zodat ze ze zullen onthouden. Die vragen zijn echter niet erg sterk om het account veilig te houden. Iemand kan toegang krijgen tot het account door de informatie met betrekking tot die vragen te verzamelen. Als u nieuwe Windows 10 installeert of een nieuw lokaal account aanmaakt en u een wachtwoord toevoegt, moet u de beveiligingsvragen opgeven. Als u de beveiligingsvragen echter uitschakelt, kan de gebruiker geen beveiligingsvragen instellen of gebruiken om hun wachtwoorden opnieuw in te stellen.
De beveiligingsvragen kunnen niet worden uitgeschakeld via de Windows-instellingen of het Configuratiescherm. Met de Windows 10 build 18237 is een groepsbeleid toegevoegd voor het uitschakelen van de beveiligingsvragen. De beleidsvereiste zegt echter dat uw systeem ten minste Windows Server 2016 of Windows 10 versie 1903 moet zijn. U kunt dit uitschakelen via de Editor voor lokaal groepsbeleid of de Register-editor.
De lokale groepsbeleid-editor is niet beschikbaar in de Windows Home Edition, dus we nemen ook de Register-editor-methode op.
Beveiligingsvragen voor lokale accounts uitschakelen via Editor voor lokaal groepsbeleid
De meeste instellingen die niet beschikbaar zijn in Windows-instellingen, zijn te vinden in de Editor voor lokaal groepsbeleid. Met de Groepsbeleid-editor kunnen gebruikers verschillende soorten instellingen configureren voor hun computer of netwerk. Een beheerder kan het gebruiken om de instellingen voor zijn computer of gebruikers te beheren. Gebruikers hebben hier eenvoudig toegang toe met beheerdersrechten.
Sla deze stap over als u de Windows Home-edities. Als u een andere versie van Windows 10 gebruikt, volgt u de onderstaande stappen:
- druk de Windows + R sleutels om een Rennen dialoogvenster, typ “gpedit.msc”Erin en druk op Enter om de te openen Editor voor lokaal groepsbeleid.
- Navigeer naar het volgende pad in het Editor voor lokaal groepsbeleid:
Computerconfiguratie \ Beheersjablonen \ Windows-componenten \ Gebruikersinterface voor gebruikersgegevens
- Dubbelklik op het beleid met de naam "Voorkom het gebruik van beveiligingsvragen voor lokale accounts“. Dit opent een nieuw venster, verander nu de schakelaar in Ingeschakeld keuze. Klik ten slotte op Toepassen/Oké knop om de instelling op te slaan.
- Hierdoor worden de beveiligingsvragen voor lokale accounts uitgeschakeld.
Beveiligingsvragen voor lokale accounts uitschakelen via de Register-editor
Als u de Editor voor lokaal groepsbeleid hebt gebruikt, wordt uw register automatisch bijgewerkt. Als u de Editor voor lokaal groepsbeleid echter niet op uw systeem heeft, kunt u de Register-editor gebruiken om die specifieke instelling te configureren. Sommige sleutels of waarden ontbreken in de Register-editor en de gebruikers moeten ze handmatig maken. Door de onderstaande stappen te volgen, kunt u eenvoudig beveiligingsvragen uitschakelen via de registereditor:
- Houd de ramen toets en druk op R. om de te openen Rennen dialoogvenster en typ vervolgens 'regedit”En druk op Enter openen Register-editor. Kiezen Ja voor de UAC (gebruikersaccountbeheer) prompt.
- Navigeer naar de volgende sleutel met behulp van het linkerdeelvenster van het Register-editor:
HKEY_LOCAL_MACHINE \ Software \ Policies \ Microsoft \ Windows \ System
- Mocht de sleutel ontbreken, dan kan dat gewoon creëren door met de rechtermuisknop op de beschikbare sleutel te klikken en te kiezen Nieuw> Sleutel keuze.
- In de Systeem -toets, klik met de rechtermuisknop in het rechterdeelvenster en kies Nieuw > DWORD (32-bits) waarde. Noem de waarde als "NoLocalPasswordResetVragen“. Dubbelklik op de waarde en stel het Waarde data net zo 1.
- Sla de instellingen op en vergeet niet herstarten de Windows om de registerinstellingen toe te passen.