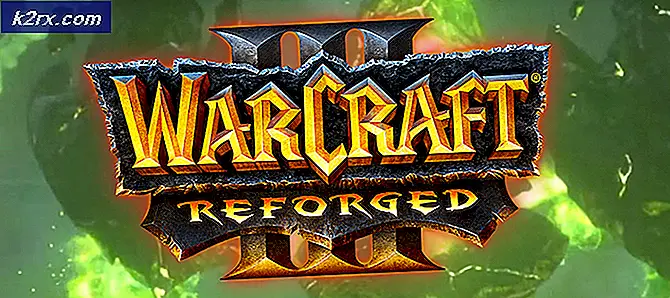Fix Microsoft Office 'Foutcode 30088-26' bij het bijwerken van Office
Sommige Windows-gebruikers melden dat ze altijd de 'Foutcode: 30088-26' wanneer ze proberen hun Office Suite op hun computer te installeren. Dit probleem treedt naar verluidt op in Windows 7, Windows 8.1 en Windows 10.
Na grondig onderzoek van dit probleem, blijkt dat er verschillende onderliggende oorzaken zijn die verantwoordelijk kunnen zijn voor het verschijnen van de 'Foutcode: 30088-26‘. Hier is een lijst met boosdoeners die verantwoordelijk zijn voor dit probleem:
Nu u bekend bent met elke mogelijke boosdoener die deze fout zou kunnen veroorzaken, volgt hier een lijst met methoden die andere betrokken gebruikers met succes hebben gebruikt om dit probleem op te lossen:
Methode 1: De Office-installatie herstellen
Als u deze fout ziet terwijl u probeert een upgrade te installeren voor een subtoepassing van de Office Suite (zoals Word, Excel of Powerpoint), heeft u waarschijnlijk te maken met een corruptieprobleem dat is geworteld in uw registerbestanden.
Zoals verschillende betrokken gebruikers hebben bevestigd, kunt u deze fout verwachten nadat een AV enkele bestanden van de Microsoft Office-suite in quarantaine heeft geplaatst.
Als dit scenario van toepassing lijkt te zijn, zou de Office-installatie zichzelf moeten kunnen repareren, samen met elk bijbehorend beschadigd registerbestand.
Volg de onderstaande instructies om een Kantoor reparatie van de Programma's en functies menu:
- Windows-toets + R openen van een Rennen dialoog venster. Typ vervolgens ‘appwiz.cpl’ in het tekstvak en druk op Enter om de te openen Programma's en functies menu.
- Binnen in de Programma's en functies menu, blader naar beneden door de lijst met geïnstalleerde applicaties en zoek de Kantoorinstallatie dat triggert de 30088-26 foutcode.
- Wanneer het u lukt om de juiste invoer te identificeren, klikt u met de rechtermuisknop op Microsoft Office en klik op Verandering uit het nieuw verschenen contextmenu.
- Kies in het volgende scherm de Online reparatie optie, zorg ervoor dat uw internetverbinding actief is en wacht tot de bewerking is voltooid.
- Wacht tot de bewerking is voltooid, start vervolgens uw computer opnieuw op en kijk of het probleem is verholpen bij de volgende keer opstarten van de computer.
Als hetzelfde probleem zich nog steeds voordoet, gaat u naar de volgende mogelijke oplossing hieronder.
Methode 2: Installeer elke Windows Update die in behandeling is (alleen Windows 10)
Als u Windows 10 gebruikt, is het belangrijk om ervoor te zorgen dat alle wachtende updates zijn geïnstalleerd (met name de infrastructuurupdates die Microsoft Office nodig heeft om correct te worden geïnstalleerd).
Verschillende gebruikers die ook de tegenkwamen 30088-26 bij een poging om Microsoft Office bij te werken naar de nieuwste beschikbare versie, hebben gemeld dat de installatie eindelijk is gelukt nadat ze de tijd hadden genomen om elke openstaande Windows 10-update vanaf het Windows Update-scherm te installeren.
Als u denkt dat dit scenario van toepassing lijkt en u niet de nieuwste versie van Windows 10 gebruikt, volgt u de aanwijzingen op het scherm om elke in behandeling zijnde Windows 10-update op uw computer te installeren:
- Druk op de Windows-toets + R sleutels om een te openen Rennen dialoog venster. Typ vervolgens in het tekstvak "ms-instellingen:windowsupdate'en druk op Enter om de te openen Windows Update tabblad van de Instellingen app.
- Ga in het Windows-updatescherm door en klik op de Controleer op updates knop aan de rechterkant. Volg vervolgens de volgende instructies om elke Windows Update te installeren die momenteel is gepland om te worden geïnstalleerd.
Opmerking: Het is belangrijk om elk type update te installeren, inclusief cumulatieve en beveiligingsupdates, niet alleen degene die zijn gelabeld als Kritiek of Belangrijk.
- Als u wordt gevraagd uw computer opnieuw op te starten voordat elke update is geïnstalleerd, volg dan de instructies, maar zorg ervoor dat u bij de volgende keer opstarten naar dit scherm terugkeert en de installatie van de rest van de updates voltooit.
- Na elke update die in behandeling is, start u uw computer opnieuw op en probeert u uw kantoorinstallatie opnieuw bij te werken om te zien of hetzelfde soort probleem zich nog steeds voordoet.
Voor het geval de installatie nog steeds met hetzelfde vastloopt 30088-26 foutcode, ga naar de volgende mogelijke oplossing hieronder.
Methode 3: De Fix it-tool gebruiken
Als geen van de andere bovenstaande oplossingen in uw geval heeft gewerkt, moet u weten dat Microsoft een geautomatiseerde tool heeft ontwikkeld die is uitgerust om gevallen op te lossen waarin de automatische updatefunctie kapot gaat. Verschillende getroffen gebruikers hebben gemeld dat ze het probleem hebben kunnen oplossen door een Microsoft Fix It-tool uit te voeren.
Deze Fix-It lost verschillende problemen op die ervoor zorgen dat Office-programma's niet kunnen worden gestart, geïnstalleerd, bijgewerkt of verwijderd.
Opmerking: Je kunt het gebruiken op Windows 10, Windows 7 en Windows 8.1.
Als het probleem wordt veroorzaakt door beschadigde registersleutels of door bestanden van niet-geïnstalleerde of bestaande programma's, kan deze tool het probleem uiteindelijk oplossen door de huidige Office-suite te verwijderen, zodat u de nieuwste versie schoon kunt installeren zonder het verschijnen van dezelfde 30088-26 fout.
Hier is een korte handleiding over het downloaden en gebruiken van de Fix It Microsoft Office-tool om dit specifieke probleem op te lossen.
- Bezoek de officiële downloadpagina van de Microsoft Office Fix-It-tool en download de .diagcab bestand door te klikken op de Downloaden knop.
- Nadat de tool met succes is gedownload, dubbelklikt u op de .diagcab bestand om het te openen.
- Klik bij de eerste prompt op Geavanceerd en zorg ervoor dat het vak dat is gekoppeld aan Van toepassing zijn automatisch repareren is nagekeken. Klik vervolgens op het De volgende knop om door te gaan.
- Wacht tot de eerste detectiefase is voltooid en klik vervolgens op Installeren bij de eerste aanwijzing.
- Selecteer in het volgende scherm het programma waarmee u problemen ondervindt (hoogstwaarschijnlijk Microsoft Office) en klik op De volgende nog eens.
- Klik in het volgende scherm op Ja, probeer de installatie ongedaan te maken.
- Wacht tot de bewerking is voltooid, start vervolgens uw computer opnieuw op en installeer de Microsoft Office-suite opnieuw via de officiële kanalen om te zien of hetzelfde probleem zich nog steeds voordoet.
Als je de fout nog steeds tegenkomt, zelfs nadat je de Fix-it-tool hebt gebruikt, ga dan naar de volgende methode hieronder.