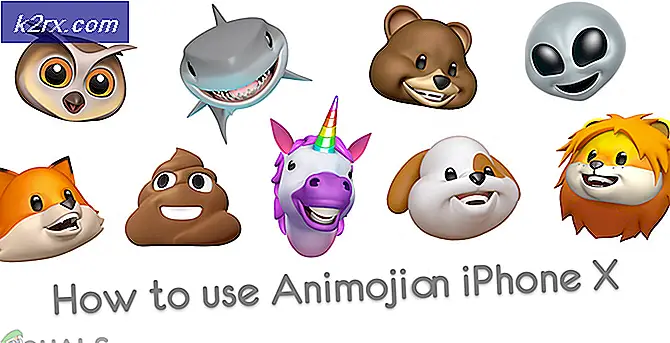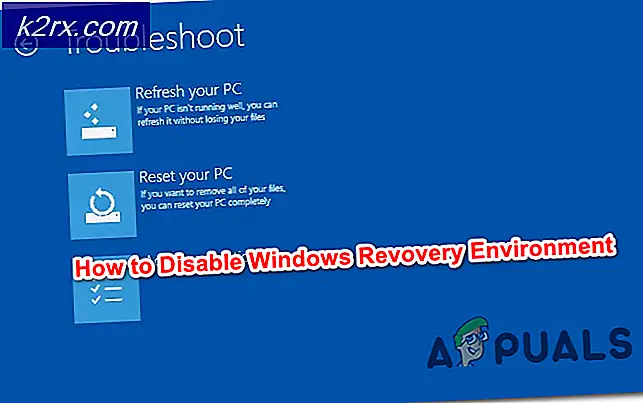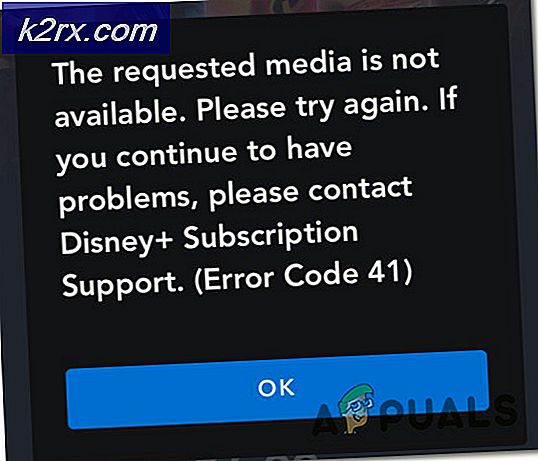Hoe Microsoft-foutcode 0x426-0x0 te repareren
Sommige Windows-gebruikers hebben te maken met de foutcode: 0x426-0x0 (ERROR_SERVICE_NOT_ACTIVE) wanneer ze proberen een programma te openen vanuit de Microsoft Office-suite. Dit probleem treedt naar verluidt op in Windows 7, Windows 8.1 en Windows 10.
Na onderzoek van dit specifieke probleem, blijkt dat de 0x426-0x0 foutcode met Microsoft Office kan verschillende oorzaken hebben. Hier is een shortlist van mogelijke boosdoeners:
Methode 1: De Click-to-Run-service inschakelen
Als u deze foutcode ziet verschijnen wanneer u een programma uit de Office-suite probeert, moet u er eerst voor zorgen dat de relevante service die dit afhandelt (Microsoft Office Click-To-Run) mag worden uitgevoerd.
In de meeste gevallen hebben gebruikers die de 0x426-0x0-foutcode zijn tegengekomen, gemeld dat het probleem in hun geval is opgetreden omdat de Klik om uit te voeren service is uitgeschakeld vanaf de Diensten scherm.
Als dit scenario van toepassing is, kunt u het probleem oplossen door naar het scherm Services te gaan en de status van de Microsoft Office Klik om uit te voeren dienst aan Automatisch. Hier is een korte handleiding over hoe u dit kunt doen:
- Open een Rennen dialoogvenster door op te drukken Windows-toets + R. Typ vervolgens 'services.msc' in het tekstvak en druk op Enter om de te openen Diensten nut. Wanneer je de ziet UAC (gebruikersaccountbeheer) prompt, klik op Ja beheerdersbevoegdheden toe te kennen.
- Klik in het scherm Services op de Services (lokaal) tab vanuit het linkergedeelte van het scherm, ga dan naar het rechtergedeelte en scrol omlaag door de lijst met services totdat u deMicrosoft Office Click-to-Run-service.
- Wanneer u het ziet, klikt u met de rechtermuisknop op de juiste service en klikt u op Eigendommen uit het nieuw verschenen contextmenu.
- Zodra u zich in het scherm Eigenschappen bevindt, selecteert u deAlgemeentabblad, en onderzoek of de Opstarttype ingesteld op Gehandicapt. Als dit het geval is, wijzigt u dit inautomatischdoor het bijbehorende vervolgkeuzemenu te gebruiken.
Opmerking: Als deService statuswordt momenteel weergegeven als gestopt, klik op Start om de service te starten.
- Zodra u zeker weet dat de Microsoft Office Klik-en-klaar-service is Ingeschakeld en geconfigureerd om te starten bij elke systeemstart, start u uw computer opnieuw op en herhaalt u de actie die eerder de oorzaak was van de 0x426-0x0 fout code.
Als hetzelfde probleem zich nog steeds voordoet, gaat u naar de volgende mogelijke oplossing hieronder.
Methode 2: de Office-installatie herstellen
Zoals sommige getroffen gebruikers hebben bevestigd, kan dit probleem optreden als gevolg van een beschadigde Office-installatie. Het kan gerelateerd zijn aan enkele bestanden die al uw toepassingen delen of het kan worden geroot in een registervermelding.
Dit probleem treedt meestal op in situaties waarin een AV (of een ander type scan) sommige bestanden van de Microsoft Office-suite in quarantaine heeft geplaatst of als er een onverwachte onderbreking was tijdens het installeren of bijwerken van Office-programma's.
Als een van de hierboven beschreven scenario's van toepassing lijkt te zijn, zou u het probleem moeten kunnen oplossen door de Office-installatie samen met elk bijbehorend registerbestand te repareren.
Hier is een korte handleiding voor het starten van een complete Microsoft Office repareren via de Programma en functies menu:
- Open een Rennen dialoogvenster door op te drukken Windows-toets + R. Typ vervolgens ‘appwiz.cpl’ in het tekstvak en druk op Enter om de te openen Programma's en functiesmenu.
- Als je eenmaal binnen bent in de Programma's en functies menu, blader omlaag door de lijst met geïnstalleerde applicaties en zoek uw Office installatie.
- Wanneer het je lukt om het te vinden, klik je met de rechtermuisknop op de right Microsoft Office en kies Verandering uit het nieuw verschenen contextmenu.
- Zodra u bij het volgende scherm bent, kiest u de Online reparatieoptie, en zorg ervoor dat uw internetverbinding stabiel is. Nadat u de bewerking hebt bevestigd, wacht u totdat deze is voltooid zonder het venster te sluiten.
- Zodra het proces is voltooid, start u uw computer opnieuw op en wacht u tot de volgende opstart is voltooid. Nadat uw computer opnieuw is opgestart, start u de Office-toepassing die eerder niet werkte opnieuw en kijkt u of het probleem nu is opgelost.
Als u nog steeds dezelfde 0x426-0x0-foutcode ziet, gaat u naar de volgende mogelijke oplossing hieronder.
Methode 3: AVG TuneUp verwijderen (indien van toepassing)
Zoals sommige getroffen gebruikers hebben gemeld, wordt dit probleem vaak veroorzaakt door een hulpprogramma van derden dat is uitgebracht door AVG, genaamd AVG TuneUp Tool. Volgens sommige getroffen gebruikers heeft dit hulpprogramma voor onderhoud van derden het potentieel om nogal wat Office-programma's te verstoren door te knoeien met de gegevens van de erfgenaam in de cache.
Als dit scenario van toepassing is en u AVG Tune Up (of ( een gelijkwaardig hulpmiddel) op uw systeem is geïnstalleerd, zou u dit probleem moeten kunnen oplossen door de problematische tool van derden te verwijderen en uw computer opnieuw op te starten.
Hier is een korte handleiding over hoe u dit kunt doen:
- druk op Windows-toets + R openen van een Rennen dialoog venster. Typ vervolgens ‘appwiz.cpl’ in het tekstvak en druk op Enter om de te openen Programma's en bestanden menu.
- Als je eenmaal binnen bent in de Programma's en functies menu, bladert u omlaag door de lijst met geïnstalleerde toepassingen en zoekt u het hulpprogramma AVG Tune Up (of het equivalente hulpprogramma dat u wilt verwijderen).
- Als je het ziet, klik je er met de rechtermuisknop op en kies je Verwijderenuit het nieuw verschenen contextmenu.
- Volg vervolgens de verwijderingsprompt om het problematische hulpprogramma van derden te verwijderen, start vervolgens uw computer opnieuw op en kijk of het probleem bij de volgende keer opstarten is opgelost.
Als dezelfde foutcode 0x426-0x0 nog steeds verschijnt wanneer u een Office-toepassing probeert te openen, gaat u naar de volgende mogelijke oplossing hieronder.
Methode 4: Oude Office-installatie/s verwijderen
Volgens sommige getroffen gebruikers hebben bevestigd, kan de foutcode 0x426-0x0 ook optreden wanneer u 2 conflicterende Office-versies hebt die dezelfde registersleutels proberen te gebruiken. Meestal treedt de fout op wanneer u een Office-app probeert te openen die dezelfde registerbestanden gebruikt als een oudere installatie.
Als dit scenario van toepassing is, zou u dit probleem moeten kunnen oplossen door elk oud Office-installatiebestand te verwijderen dat u niet meer gebruikt en waarvan u vermoedt dat het bijdraagt aan het verschijnen van deze foutcode.
Veel getroffen gebruikers die met dit probleem te maken hadden, hebben bevestigd dat ze het probleem eindelijk konden oplossen na het verwijderen en verwijderen van eventuele resterende bestanden die de foutcode zouden kunnen veroorzaken 0x426-0x0.
Hier is een korte handleiding over hoe u dit kunt doen:
- druk op Windows-toets + R openen van een Rennen dialoog venster. Typ in het tekstvak ‘appwiz.cpl’ en druk op Enter om de te openen Programma's en functies venster.
- Als je eenmaal binnen bent in de Apps en functies blader door de lijst met geïnstalleerde toepassingen en zoek de oude kantoorinstallatie waarvan u vermoedt dat deze in strijd is met de nieuwere Office-versie. Wanneer het je lukt om het te vinden, klik er dan met de rechtermuisknop op en kies Verwijderen uit het nieuw verschenen contextmenu.
Opmerking: Als u geen items uit uw oude kantoorinstallatie kunt vinden, slaat u deze stap over en gaat u direct naar stap 4.
- Volg in het verwijderingsscherm de prompt om de verwijderingsstappen te voltooien en start uw computer vervolgens handmatig opnieuw op als u hier niet automatisch om wordt gevraagd.
- Als de volgende keer opstarten is voltooid, opent u het Pagina voor Office-problemen oplossen vanuit elke browser en scrol omlaag naar het Problemen tijdens het installeren van Office sectie. Eenmaal binnen, klik op deDownloadenknop en wacht tot de SetupProd_OffScrub.exebestand wordt gedownload.
- Zodra het uitvoerbare bestand is gedownload, dubbelklikt u op SetupProd_OffScrub.exeen klik opInstalleren,volg vervolgens de aanwijzingen op het scherm om alle resterende Office-gerelateerde bestanden te verwijderen die dit probleem nog steeds kunnen veroorzaken.
- Zodra de schrobprocedure is voltooid, start u uw computer opnieuw op en wacht u tot de volgende opstartprocedure is voltooid.
- Nadat de volgende keer opstarten is voltooid, opent u de Office-toepassing opnieuw en kijkt u of de foutcode 0x426-0x0 nu is opgelost.