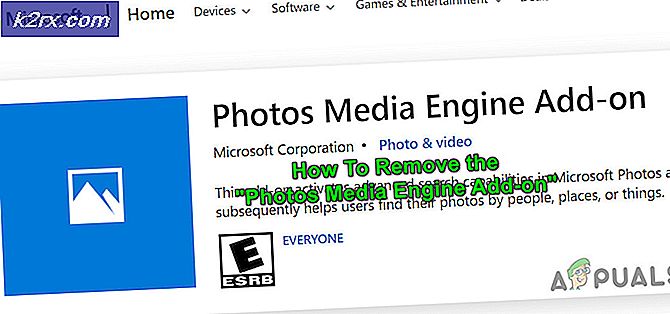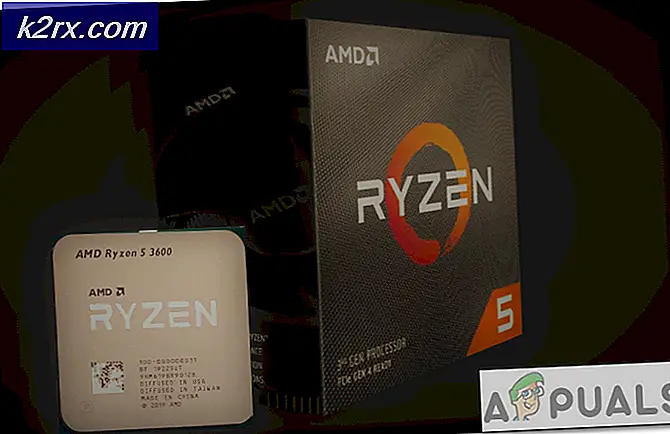Hoe pictogrammen kleiner te maken op Windows 10
Uw computer is iets dat u altijd gebruikt. Daarom is het belangrijk dat u vertrouwd bent met alles wat met uw computer te maken heeft - hoe klein het ook is. Dit geldt ook in het geval van de grootte van de pictogrammen op uw computer. Je gaat veel naar de pictogrammen op je computer kijken, dus je moet op je gemak zijn met hoe groot (of hoe klein) ze zijn. De grootte van de pictogrammen op uw computer moet precies goed zijn - ze zouden niet zo groot moeten zijn dat ze onnodig veel ruimte in beslag nemen, en ze zouden niet zo klein moeten zijn dat je moet turen om de pictogrammen te onderscheiden op uw scherm of hebben problemen om erop te tikken terwijl u een aanraakscherm gebruikt.
Gelukkig geeft Windows 10 volledige controle over de grootte van pictogrammen aan zijn gebruikers - u maakt vrij en naadloos alle pictogrammen die u op uw computer ziet kleiner. Ja, dat klopt - u kunt niet alleen de pictogrammen op uw bureaublad verkleinen, maar ook de pictogrammen op uw taakbalk en alle pictogrammen in een willekeurige map op uw computer. Als klap op de vuurpijl is het maken van pictogrammen op een Windows 10-computer in feite net zo eenvoudig als het herstellen van een bestand of map die u uit de Prullenbak hebt verwijderd naar de oorspronkelijke locatie. Zo kunt u de verschillende pictogrammen die u op uw Windows 10-computer ziet verkleinen:
Bureaubladpictogrammen
- Navigeer naar uw bureaublad .
- Klik met de rechtermuisknop op een lege ruimte op uw bureaublad .
- Plaats de muisaanwijzer op de weergaveoptie in het resulterende contextmenu.
- Selecteer hoe klein de bureaubladpictogrammen moeten zijn. Als de optie Grote pictogrammen is geselecteerd, selecteert u de optie Medium-pictogrammen en als dat nog steeds te groot is, gaat u naar de optie Kleine pictogrammen .
Ervaring met de verschillende bureaubladformaatopties die Windows 10 te bieden heeft, varieert van gebruiker tot gebruiker, vooral afhankelijk van de schermresolutie van de gebruiker in kwestie. Het is vermeldenswaard dat het wijzigen van de grootte van de bureaubladpictogrammen op een Windows 10-computer alleen dat verandert en niets anders.
PRO TIP: Als het probleem zich voordoet met uw computer of een laptop / notebook, kunt u proberen de Reimage Plus-software te gebruiken die de opslagplaatsen kan scannen en corrupte en ontbrekende bestanden kan vervangen. Dit werkt in de meeste gevallen, waar het probleem is ontstaan door een systeembeschadiging. U kunt Reimage Plus downloaden door hier te klikkenTaakbalkpictogrammen
- Navigeer naar uw bureaublad .
- Klik met de rechtermuisknop op een lege ruimte op uw bureaublad .
- Klik op Weergave-instellingen in het resulterende contextmenu.
- Verplaats de schuifregelaar onder de optie De grootte van tekst, apps en andere items wijzigen naar 100%, 125%, 150% of 175%, ongeacht de waarde die lager is dan de al geselecteerde waarde. Opmerking: Als de taakbalkpictogrammen op de nieuwe waarde nog steeds te groot zijn, schakelt u eenvoudigweg over naar een waarde die zelfs lager is dan die waarde.
- Klik op Toepassen .
- Als Windows u vraagt of u de wijzigingen wilt behouden, bevestigt u de actie.
- Als Windows u vraagt om uit te loggen en vervolgens weer in te loggen, zodat u een consistentere ervaring kunt krijgen, logt u uit en weer in Windows.
U moet weten dat het verminderen van de grootte van taakbalkpictogrammen op Windows 10 ook de grootte van tekst in apps zoals Microsoft Edge en Agenda vermindert, evenals tekst in meldingsvensters.
Pictogrammen in Verkenner
Het andere resterende gebied van Windows 10 waar u pictogrammen ziet, is de bestandsverkenner . In de bestandsverkenner kunt u de grootte van de pictogrammen bepalen (en zelfs hoe ze worden weergegeven) door eenvoudig op de Ctrl- toets te drukken en deze nog steeds vast te houden en naar beneden te scrollen op het scrollwiel van uw muis. Terwijl u naar beneden scrolt op het scrollwiel van uw muis, gaan de pictogramgrootte en weergave-instellingen van Grote pictogrammen naar Gemiddelde pictogrammen naar Kleine pictogrammen naar Lijst naar Details naar Tegels en naar Inhoud . U kunt niet alleen beslissen hoe klein de pictogrammen in de bestandsverkenner zijn, maar ook hoe ze worden weergegeven en of er andere informatie wordt weergegeven.
Houd er echter rekening mee dat de pictogramgrootte en weergavemodus in de Verkenner een mapspecifieke instelling is - terwijl Windows de pictogramgrootte en weergave-instellingen voor een specifieke map onthoudt, worden die instellingen alleen toegepast op die specifieke map en niet op zijn bovenliggende map, niet naar zijn onderliggende mappen, en niet naar andere mappen in Verkenner . Dit betekent in feite dat je de bestandsgrootte voor verschillende mappen individueel in File Explorer moet aanpassen.
PRO TIP: Als het probleem zich voordoet met uw computer of een laptop / notebook, kunt u proberen de Reimage Plus-software te gebruiken die de opslagplaatsen kan scannen en corrupte en ontbrekende bestanden kan vervangen. Dit werkt in de meeste gevallen, waar het probleem is ontstaan door een systeembeschadiging. U kunt Reimage Plus downloaden door hier te klikken