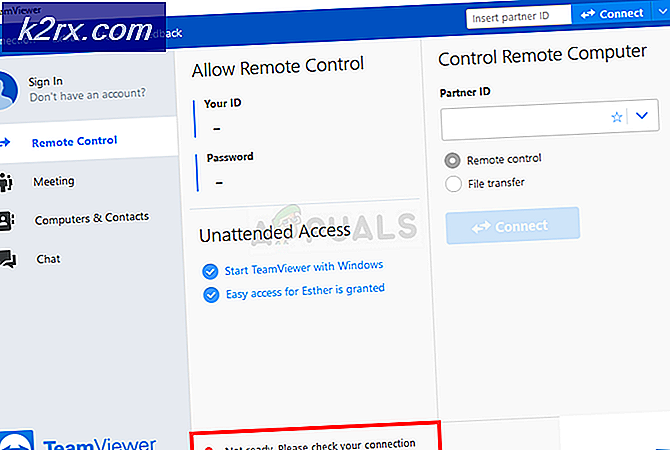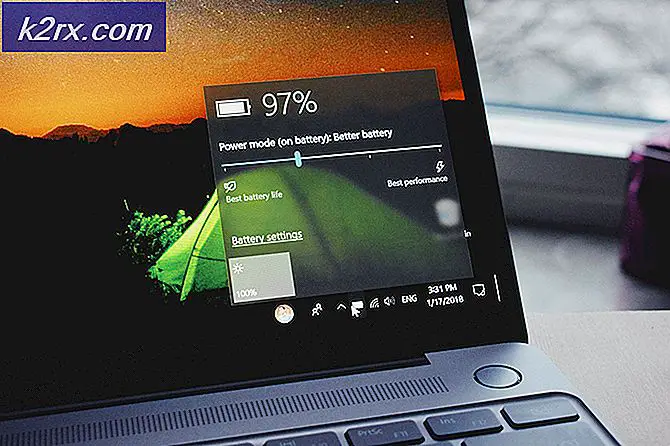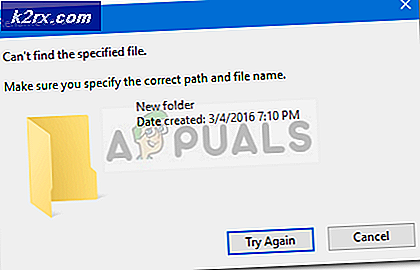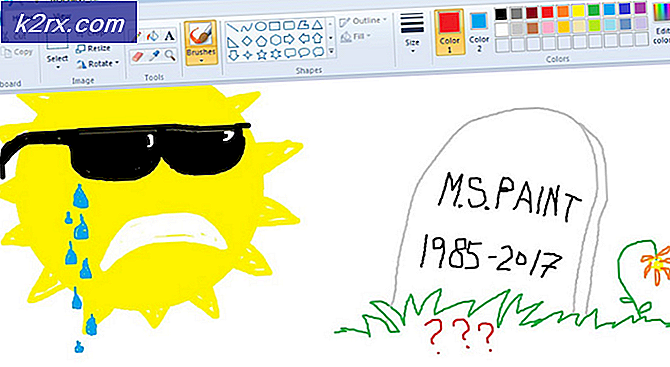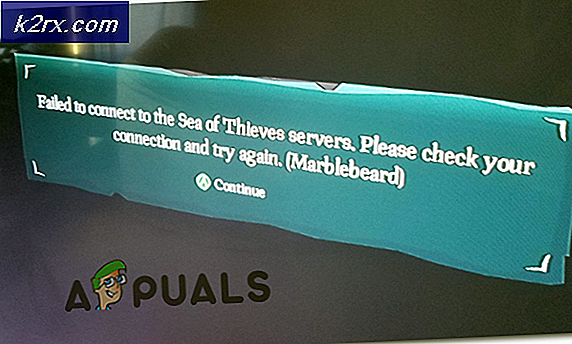Oplossing: Thunderbird reageert niet op Windows
Mozilla Thunderbird is een gratis populaire platformonafhankelijke e-mailclient die door veel mensen wordt gebruikt. Recente versies van Windows 10 lijken er echter niet erg goed naast te werken, aangezien veel gebruikers hebben gemeld dat het programma gewoon vastloopt bij bepaalde opdrachten en in bepaalde delen.
Het probleem is op verschillende manieren opgelost en we hebben besloten om de meest succesvolle methoden in dit artikel op te nemen om mensen te helpen die met dit probleem worstelen. Zorg ervoor dat u de onderstaande instructies zorgvuldig volgt en hopelijk lost u het probleem op.
Wat veroorzaakt de fout ‘Thunderbird reageert niet’?
Er is een korte lijst met mogelijke oorzaken voor dit probleem. De lijst kan erg handig zijn om het probleem correct op te lossen en de juiste methode uit te voeren. Bekijk het hieronder:
Oplossing 1: voeg Thunderbird toe aan uitzonderingen in uw antivirusprogramma
Als u een gratis antivirusprogramma gebruikt, is de kans groot dat het Mozilla Thunderbird blokkeert om correct verbinding te maken met internet of om toegang te krijgen tot bepaalde bestanden op uw computer. Hoe dan ook, het probleem kan worden opgelost door het uitvoerbare bestand van het programma toe te voegen aan de lijst met uitsluitingen in uw antivirusprogramma.
Het proces verschilt van antivirusprogramma tot antivirusprogramma, maar we hebben besloten om de paden naar deze optie op te sommen in de meest populaire antivirusprogramma's.
- Open de antivirus-gebruikersinterface door dubbelklikken op het pictogram in het systeemvak (rechterdeel van de taakbalk onder in het venster) of door ernaar te zoeken in het Start menu (Cortana).
- De Uitzonderingen of Uitsluitingen instelling bevindt zich op verschillende plaatsen met betrekking tot verschillende antivirusprogramma's. Het kan vaak zonder veel moeite worden gevonden, maar hier zijn enkele snelle instructies om het te vinden in de meest populaire antivirusprogramma's:
Kaspersky Internet Security: Home >> Instellingen >> Extra >> Bedreigingen en uitsluitingen >> Uitsluitingen >> Specificeer vertrouwde applicaties >> Toevoegen.
AVG: Home >> Instellingen >> Componenten >> Webschild >> Uitzonderingen.
Avast: Home >> Instellingen >> Algemeen >> Uitsluitingen.
- U moet het uitvoerbare bestand toevoegen aan het vak dat verschijnt en u vraagt om naar het vereiste bestand te navigeren. De beste manier om het te vinden is door met de rechtermuisknop op de snelkoppeling op het bureaublad te klikken en het Open de bestandslocatie optie uit het contextmenu. Dit is het adres om naar toe te navigeren. Soms moet u het pad naar de map waarin het programma is geïnstalleerd en soms naar het uitvoerbare bestand toevoegen.
- Controleer of u het programma nu kunt gebruiken zonder het bericht ‘Reageert niet’ te ontvangen na het uitvoeren van Thunderbird. Als de fout nog steeds verschijnt, kunt u overwegen om een andere antivirus- of firewalltool te gebruiken, vooral als degene die u de problemen geeft gratis is!
Oplossing 2: Windows Search uitschakelen om in berichten te zoeken
Er is een problematische functie die Mozilla Thunderbird gebruikt en gebruikers hebben gemeld dat het uitschakelen van deze functie hen hielp hun probleem op te lossen. De oorzaak kan te maken hebben met de algehele integratie van Windows Search in het programma dat moet worden uitgeschakeld.
- Start Mozilla Thunderbird door te dubbelklikken op het pictogram op het bureaublad of door ernaar te zoeken in het menu Start en op de eerste optie te klikken.
- Klik op de Hulpmiddelen knop op de menubalk en kies Opties.
- Nadat het venster Opties is geopend, navigeert u naar het Geavanceerd Binnenin, blijf in de Algemeen subtabblad en vink aan onder Systeemintegratie voor de Laat Windows Search berichten zoeken keuze. Schakel het selectievakje ernaast uit en klik op het OK knop onderaan om de wijzigingen te accepteren.
- Controleer of Mozilla Thunderbird nog steeds het bericht ‘reageert niet’ weergeeft.
Opmerking: Het kan handig zijn om naar Geavanceerd >> Netwerk en schijfruimte en verwijder het vinkje bij Automatisch compact keuze.
Oplossing 3: gebruik Clean Boot om de oorzaak te vinden
Schoon opstarten om met succes een service of een proces te detecteren dat met uw computer wordt opgestart, is absoluut de nummer één oplossing. Sommige andere services vallen de mediaspeler gewoon lastig vanwege machtigingen en u zult moeten afleiden welke het is door deze eenvoudig te verwijderen.
- Gebruik de Windows + R toetsencombinatie op uw toetsenbord. In de Rennen dialoogvenster type MSCONFIG en klik op OK.
- Klik op de Laars tabblad en schakel het selectievakje uit Veilig opstarten optie (indien aangevinkt).
- Klik op het tabblad Algemeen in hetzelfde venster om het Selectieve opstart optie en klik vervolgens om het Laad opstartitems selectievakje om er zeker van te zijn dat het niet is aangevinkt.
- Klik op het tabblad Services om het Verberg alle Microsoft diensten selectievakje en klik vervolgens op Schakel alles uit.
- Klik op het tabblad Opstarten op Open Taakbeheer. Klik in het venster Taakbeheer onder het tabblad Opstarten met de rechtermuisknop op elk opstartitem dat is ingeschakeld en selecteer Uitschakelen.
- Hierna moet u enkele van de saaiste processen uitvoeren en dat is het één voor één inschakelen van de opstartitems en het herstarten van uw computer. Daarna moet u controleren of het probleem opnieuw optreedt. U moet hetzelfde proces herhalen, zelfs voor de Services die u in stap 4 hebt uitgeschakeld.
- Zodra u het problematische opstartitem of de problematische service hebt gevonden, kunt u actie ondernemen om het probleem op te lossen. Als het een programma is, kunt u het opnieuw installeren of repareren. Als het een service is, kunt u deze uitschakelen, enz.
Oplossing 4: verwijder McAfee Internet Security
Er zijn enkele antivirusprogramma's die sommige van uw programma's echt kunnen verknoeien en uw computer kunnen vertragen. McAfee-antivirusprogramma's zijn een goed voorbeeld van antivirusprogramma's die soms meer schade dan goed kunnen aanrichten op uw pc, dus overweeg om een beter alternatief te vinden!
Het probleem kan ook worden omzeild door antivirusschilden en realtime bescherming uit te schakelen terwijl u Mozilla Thunderbird gebruikt, maar die oplossing stelt uw computer bloot aan malwareaanvallen en u kunt vaak vergeten de schilden weer in te schakelen.
- Klik op de menuknop Start en open Controlepaneel door ernaar te zoeken. U kunt ook op het tandwielachtige pictogram klikken om het Instellingen tool als u een Windows 10-gebruiker bent.
- Stel in het Configuratiescherm de instelling Weergeven als in op Categorie in de rechterbovenhoek en klik op Een programma verwijderen onder de sectie Programma's.
- Als u de app Instellingen op Windows 10 gebruikt, klikt u op Apps zou onmiddellijk een lijst met alle geïnstalleerde programma's en hulpprogramma's op uw pc moeten openen.
- bevind zich McAfee Internet Security in Configuratiescherm of Instellingen en klik op Verwijderen of Verwijderen.
- Bevestig eventuele dialoogvensters waarin u wordt gevraagd om McAfee Antivirus echt te verwijderen en volg de instructies die in de verwijderingswizard verschijnen.
- Klik op Voltooien wanneer het verwijderde proces het proces heeft voltooid en start uw computer opnieuw op om de wijzigingen toe te passen. Controleer of het probleem aanhoudt!