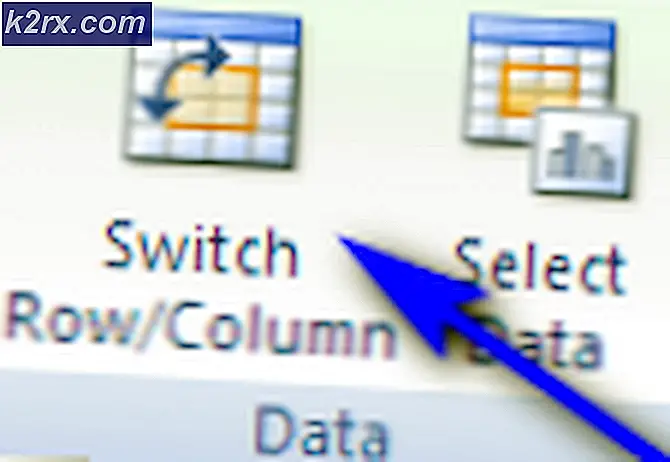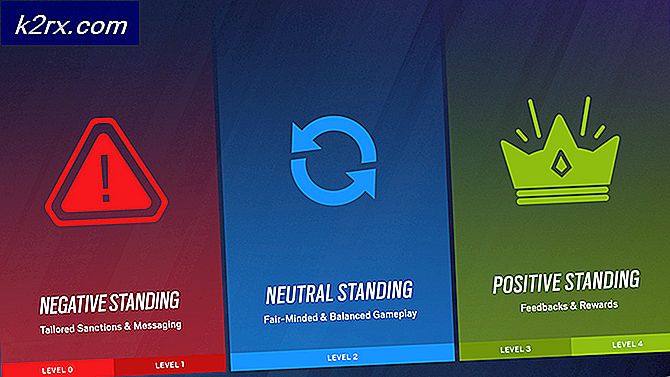Oplossing: Microsoft Surface Pro 4 touchscreen werkt niet
Surface Pro 4 is ontworpen en op de markt gebracht door Microsoft. Het is een 2-in-1 afneembare computer met een touchscreen en een toetsenbord. Het is een geweldig product met gemakkelijke toegang als hoofddoel. Veel gebruikers meldden echter dat hun touchscreen niet werkte zoals verwacht. Soms werkt het aanraakscherm in bedrijf plotseling niet meer en veroorzaakt het immense problemen.
Het probleem kan te wijten zijn aan een aantal redenen, zoals het ontbreken van de nieuwste update van Windows, verouderde stuurprogramma's of onjuiste kalibratie, enz. We hebben een aantal oplossingen opgesomd die u kunt proberen. Kijk eens.
Oplossing 1: een harde reset uitvoeren
De meerderheid van de gebruikers meldde dat het uitvoeren van een harde reset van het apparaat het probleem van het niet werken van hun touchscreen verhielp. Het is mogelijk dat de huidige configuratie van uw aanraking niet correct is, wat vooral het probleem veroorzaakt. We kunnen proberen het apparaat krachtig te sluiten en controleren of dit enig verschil maakt.
- Houd de aan -uitknop van uw apparaat gedurende 30 seconden ingedrukt voordat u het loslaat.
- Druk tegelijkertijd op de knop Volume omhoog en de aan / uit-knop en houd ze 15 seconden vast . (Laat ze niet los wanneer je het logo voor je ziet verschijnen)
- Laat uw Surface Pro langer dan 15 seconden stationair draaien .
- Start uw apparaat normaal en controleer of het probleem is opgelost.
Oplossing 2: controleren op systeemupdates
Als u uw Windows niet hebt gecontroleerd op mogelijke updates, moet u dit meteen controleren. Elke update bestaat uit meer ondersteuning voor hardwarecomponenten, bugfixes en zelfs nieuwe functionaliteiten. Het kan zijn dat het probleem waarmee u te maken krijgt al in de update is behandeld.
- Klik op Start en typ in het dialoogvenster Instellingen . Klik op de applicatie die terugkomt in de zoekresultaten. Klik op de knop Update en beveiliging .
- Hier vindt u Zoeken naar updates op het tabblad Windows Update . Windows zal nu controleren op beschikbare updates en deze na het downloaden installeren.
Oplossing 3: het stuurprogramma voor het aanraakscherm bijwerken
Het probleem kan ook aanwezig zijn als gevolg van verouderde / beschadigde aanraakbesturingselementen op uw computer. We kunnen proberen de stuurprogramma's op uw computer handmatig bij te werken en controleren of het probleem blijft bestaan. Houd er rekening mee dat u altijd kunt proberen de stuurprogramma's automatisch bij te werken voordat u ze handmatig probeert bij te werken, zoals hier wordt beschreven. Selecteer de eerste opties in plaats van de tweede in stap 3 om ze automatisch bij te werken.
PRO TIP: Als het probleem zich voordoet met uw computer of een laptop / notebook, kunt u proberen de Reimage Plus-software te gebruiken die de opslagplaatsen kan scannen en corrupte en ontbrekende bestanden kan vervangen. Dit werkt in de meeste gevallen, waar het probleem is ontstaan door een systeembeschadiging. U kunt Reimage Plus downloaden door hier te klikken- Druk op Windows + R om het Run Type devmgmt.msc in het dialoogvenster te openen en druk op Enter. Hiermee start u de apparaatbeheerder van uw computer.
- Navigeer door alle hardware en klik met de rechtermuisknop op het apparaat en selecteer Stuurprogramma bijwerken .
- Nu verschijnt in Windows een dialoogvenster met de vraag op welke manier u uw stuurprogramma wilt bijwerken. Selecteer de tweede optie ( Blader op mijn computer naar stuurprogramma's ) en ga verder.
Selecteer het stuurprogrammabestand dat u hebt gedownload met behulp van de bladerknop wanneer dit wordt weergegeven en werk het dienovereenkomstig bij.
- Start de computer opnieuw op na de update en controleer of het probleem is opgelost.
Oplossing 4: het touchscreen kalibreren
Een andere oplossing voor dit probleem is om het touchscreen correct te kalibreren. Elk touchscreen moet zo nu en dan worden gekalibreerd, zodat het correct werkt zoals verwacht. Het kalibreren duurt even voordat u uw computer weer kunt gebruiken.
- Druk op Windows + S om de zoekbalk te starten, typ Calibrate in het dialoogvenster en open de applicatie die terugkomt in het resultaat.
- Klik op de knop Kalibreren en volg de instructies op het scherm om uw scherm te kalibreren. Start de computer opnieuw op en controleer of het probleem is opgelost.
Oplossing 5: het apparaat opnieuw instellen
Als alle bovenstaande methoden niet werken, kunnen we proberen het apparaat opnieuw in te stellen. U hebt altijd de optie om uw bestanden en mappen te behouden tijdens het uitvoeren van de reset. In ieder geval moet u altijd een back-up maken van de gegevens die op uw computer zijn opgeslagen voordat u doorgaat naar de oplossing.
- Druk op Windows + S, typ Reset en open de applicatie.
- Klik op Aan de slag gaan onder het kopje Reset deze pc om het proces te starten.
- Nu zal Windows vragen of u uw bestanden wilt bewaren of alles wilt verwijderen. De keuze hangt van jou af. Als u uw computer onlangs hebt aangeschaft en er niet veel bestanden zijn, kunt u hiervan eenvoudig een back-up maken en Alles verwijderen selecteren. Anders kunt u de eerste optie selecteren.
PRO TIP: Als het probleem zich voordoet met uw computer of een laptop / notebook, kunt u proberen de Reimage Plus-software te gebruiken die de opslagplaatsen kan scannen en corrupte en ontbrekende bestanden kan vervangen. Dit werkt in de meeste gevallen, waar het probleem is ontstaan door een systeembeschadiging. U kunt Reimage Plus downloaden door hier te klikken