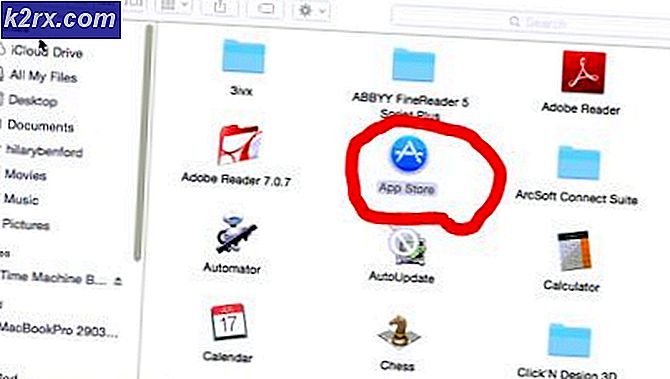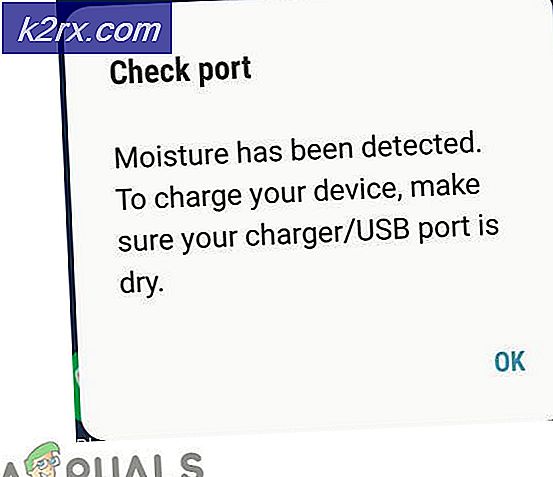Oplossing: Microsoft Windows reageert niet
Dit probleem gaat vaak gepaard met verschillende andere problemen, waaronder systeeminstabiliteit en andere programma's die vastlopen en crashen. Het foutbericht luidt "Microsoft Windows-toepassing reageert niet. Wilt u dit proces beëindigen?” en de computer zal vrijwel langzamer worden en bijna onbruikbaar worden.
Er zijn veel dingen die dit probleem kunnen veroorzaken en daarom zijn er veel methoden die worden gebruikt om het probleem met succes op te lossen. Zorg ervoor dat u de instructies in dit artikel nauwgezet volgt en u zou dit probleem in een mum van tijd moeten oplossen!
Wat veroorzaakt de 'Microsoft Windows reageert niet-fout'?
De meest voorkomende oorzaken van dit ernstige probleem staan hieronder vermeld. Zorg ervoor dat u de lijst bekijkt, want het identificeren van de juiste oorzaak voor het probleem is de eerste stap om het volledig op te lossen.
Oplossing 1: update Intel-chipset en Rapid Storage-stuurprogramma's
Deze stuurprogramma's vormen de kern van uw processor en de manier waarop het besturingssysteem als geheel werkt en u moet er zeker van zijn dat u de nieuwste versie op uw computer hebt geïnstalleerd. Het bijwerken van deze stuurprogramma's is een gemakkelijke en efficiënte manier om dit ernstige probleem op te lossen, dus u moet uw probleemoplossingsproces hiermee beginnen.
- Klik op de menuknop Start, typ "Apparaat beheerder” en selecteer het uit de lijst met beschikbare resultaten door simpelweg op de eerste te klikken. U kunt ook op de tikken Windows-toets + R-toetscombinatie om het dialoogvenster Uitvoeren te openen. Typ in "devmgmt.msc” in het dialoogvenster en klik op OK om het uit te voeren.
- Aangezien dit het stuurprogramma van de videokaart is dat u op uw computer wilt bijwerken, vouwt u de Systeemapparaten sectie, klik met de rechtermuisknop op uw Intel Chipset-apparaat en kies Verwijder het apparaat. Vouw ook het gedeelte Opslagcontrollers uit, zoek de Intel Rapid Storage Technology (RST) -stuurprogramma, klik er met de rechtermuisknop op en kies Verwijder het apparaat.
- Bevestig eventuele dialogen of prompts waarin u wordt gevraagd om de verwijdering van het huidige stuurprogramma voor het grafische apparaat te bevestigen en wacht tot het proces is voltooid.
- Zoek naar uw RST-stuurprogramma door deze link te bezoeken. Chipsetdrivers zijn beschikbaar via deze link. Zorg ervoor dat u uw besturingssysteem dienovereenkomstig kiest.
- Er zou een lijst met alle beschikbare stuurprogramma's moeten verschijnen. Zorg ervoor dat u de meest recente invoer selecteert, klik op de naam en de Downloaden knop daarna. Sla het op uw computer op, open het en volg de instructies op het scherm om het te installeren. Controleer of het probleem met Microsoft Windows niet reageert nog steeds verschijnt.
Oplossing 2: enkele instellingen voor energiebeheer wijzigen
Het beheren van de energie-instellingen was voor veel gebruikers succesvol genoeg, dus zorg ervoor dat u de onderstaande stappen volgt om te proberen het probleem op te lossen. Deze methoden zijn alleen van toepassing op laptopgebruikers.
- Klik met de rechtermuisknop op het batterijpictogram in het systeemvak en klik op Energiebeheer. Als u Windows 10 niet gebruikt, klikt u op het menu Start en zoekt u naar Controlepaneel. Verander de Bekijken door optie om Grote iconen en klik op de Energie opties.
- Kies het energieplan dat u momenteel gebruikt (meestal Gebalanceerd of Energiebesparing) en klik op de Abonnementsinstellingen wijzigen Klik in het nieuwe venster dat wordt geopend op Geavanceerde energie-instellingen wijzigen.
- Klik in dit venster op de kleine plusknop naast de Harde schijf vermelding op de lijst om deze uit te breiden. Controleer of de AHCI Link Energiebeheer – HIPM/DIPM en AHCI Link Energiebeheer – Adaptief opties zijn beschikbaar onder Harde schijf. Als dit het geval is, gaat u verder met stap 8 in deze oplossing. Als ze niet beschikbaar zijn, volgt u de onderstaande stappen.
- Zoeken naar "Opdrachtprompt” ofwel rechtstreeks in het menu Start of door op de zoekknop ernaast te tikken. Klik met de rechtermuisknop op het eerste resultaat dat bovenaan verschijnt en selecteer de "Als administrator uitvoeren" keuze.
- Gebruikers die een oudere versie van Windows gebruiken, kunnen de Windows Logo Key + R-toetscombinatie gebruiken om de Dialoogvenster Uitvoeren. Typ "cmd" in het vak en gebruik de Ctrl + Shift + Enter toetscombinatie om de opdrachtprompt als beheerder uit te voeren.
- Kopieer en plak de onderstaande opdracht en zorg ervoor dat u op de klikt Enter toets op je toetsenbord.
powercfg -attributen SUB_DISK 0b2d69d7-a2a1-449c-9680-f91c70521c60 -ATTRIB_HIDE powercfg -attributen SUB_DISK dab60367-53fe-4fbc-825e-521d069d2456 -ATTRIB_HIDE
- Open het item Energiebeheer opnieuw.
- Vouw onder Harde schijf de . uit AHCI Link Energiebeheer – HIPM/DIPM invoer en kies Actief uit de vervolgkeuzelijst voor beide Op batterij en Ingeplugd.
- Vouw de . uit AHCI Link Energiebeheer – Adaptief invoer en kies 0 ms voor zowel Op batterij als Aangesloten.
- Klik op de kleine plusknop naast de PCI Express vermelding op de lijst om deze uit te breiden. Doe hetzelfde voor de Koppelingsstatus Energiebeheer Wijzig de instellingsoptie in Uit door erop te klikken.
- Controleer of het probleem zich nog steeds voordoet!
Oplossing 3: gebruik schoon opstarten
Schoon opstarten om met succes een service of een proces te detecteren dat opstart met uw computer, is absoluut de beste oplossing en u moet het zeker uitproberen.
- Gebruik de Windows + R toetsencombinatie op uw toetsenbord. In de Rennen dialoogvenster type MSCONFIG en klik op OK.
- Klik op het tabblad Opstarten en schakel de optie Veilig opstarten uit (indien aangevinkt).
- Klik op het tabblad Algemeen in hetzelfde venster om de Selectieve opstart optie, en klik vervolgens op om de Opstartitems laden selectievakje om er zeker van te zijn dat het niet is aangevinkt.
- Onder de Diensten tabblad, klik om de . te selecteren Verberg alle Microsoft diensten selectievakje en klik vervolgens op then Alles uitschakelen.
- Klik op het tabblad Opstarten op Taakbeheer openen. Klik in het venster Taakbeheer onder het tabblad Opstarten met de rechtermuisknop op elk opstartitem dat is ingeschakeld en selecteer Uitschakelen.
- Hierna moet u enkele van de meest saaie processen uitvoeren en dat is het één voor één inschakelen van de opstartitems en het opnieuw opstarten van uw computer. Daarna moet u controleren of het probleem opnieuw optreedt. U moet hetzelfde proces herhalen, zelfs voor de Services die u in stap 4 hebt uitgeschakeld.
- Zodra u het problematische opstartitem of de problematische service hebt gevonden, kunt u actie ondernemen om het probleem op te lossen. Als het een programma is, kunt u het opnieuw installeren of repareren. Als het een service is, kunt u deze uitschakelen, enz.
Oplossing 4: beëindig het Desktop Manager-proces
Als u deze service opnieuw start, kan het probleem eenvoudig worden opgelost. Als het proces niet goed werkt, kan het opnieuw opstarten het probleem in een mum van tijd oplossen.
- Gebruik de Ctrl + Shift + Esc toetscombinatie door tegelijkertijd op de toetsen te drukken om het hulpprogramma Taakbeheer te openen.
- Als alternatief kunt u de Ctrl + Alt + Del toetscombinatie en selecteer Taakbeheer in het pop-up blauwe scherm dat zal verschijnen met verschillende opties. U kunt er ook naar zoeken in het menu Start.
- Klik op Meer details linksonder in het venster om Taakbeheer uit te vouwen en te zoeken naar de and Bureaubladvensterbeheer Het moet zich direct onder bevinden Windows-processen. Selecteer het en kies de Einde taak optie rechtsonder in het venster.
- Controleer of het probleem zich nog steeds voordoet.