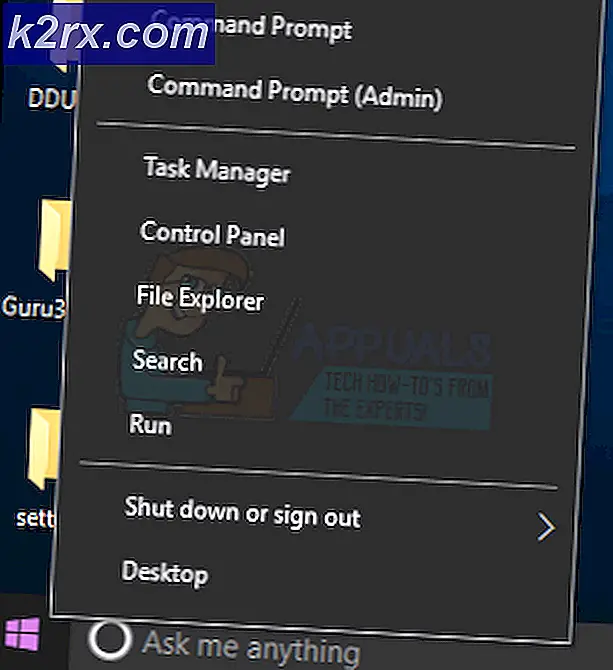SAPPHIRE TriXX 7.5.0 gebruiken om uw SAPPHIRE GPU's te overklokken en ventilatorsnelheid en gezondheid te optimaliseren
De SAPPHIRE Nitro + en PULSE grafische kaarten zijn enkele van de laatste nieuwkomers op de GPU-markt. Met de Sapphire TriXX-applicatie die eerder dit jaar uitkwam, kunt u de prestaties van uw GPU verbeteren door de basisklok- en frequentie-instellingen te overklokken en de status en prestaties bij te houden. Door middel van de temperatuur, spanning, GPU-belastingsstatistieken en meer, kunt u een holistisch beeld krijgen van de prestaties van uw GPU om de beste energiezuinige en effectieve aanpassingen te maken. Met deze applicatie kun je verschillende voorinstellingen en aangepaste instellingen maken voor je gaming- en andere productiviteitsmodi op basis van je gebruik (en deze gezondheidsstatistieken).
De meest recente release van deze applicatie, SAPPHIRE TriXX 7.5.0, is uw nieuwe en verbeterde ticket om voor uw GPU te zorgen en het meeste uit uw GPU te halen. Het wordt geleverd met de nieuwste geavanceerde TriXX Boost, Fan Check en de NITRO Glow-functie die specifiek zijn ontworpen om de kracht van uw GPU te ontgrendelen en te benutten om de meeste productiviteit en de beste functionaliteit eruit te halen.
Verkrijg The Sapphire TriXX 7.5.0
Om de Sapphire TriXX applicatie versie 7.5.0 te downloaden, klikt u op de volgende link: downloaden. Hiermee wordt het installatieprogramma rechtstreeks van de Sapphire Tech-website gedownload. Zodra de download is voltooid, zoekt u het installatieprogramma en voert u het uit met beheerdersrechten. Volg de instructies op het scherm totdat de installatie is voltooid en start vervolgens de applicatie.
Met behulp van de Sapphire Trixx-applicatie
De nieuwste release van de Sapphire Trixx-applicatie (de versie 7.5.0 na de vorige versie 7.3), wordt geleverd met een verfijnde en verbeterde, gewaagde ontwerpinterface die hand in hand gaat met de verbeterde functionaliteit en integratie van de applicatie. In de hoofdmenu's vindt u opties waarmee u snel een glimp kunt opvangen van de grafische kaartinfo, toegang tot de overklokinstellingen en -opties, toegang tot het bedienen van de ventilatoren voor optimale prestaties en een breed scala aan andere instellingen om uw GPU precies zoals u het wilt gebruiken.
Uw Sapphire GPU overklokken
In de hoofdapplicatie-interface kunt u de volledige klok- en frequentieparameters van uw grafische kaart bekijken en deze aanpassen aan uw overklokbehoeften om de prestaties van uw Sapphire grafische kaart te versterken en te verbeteren. De kernklok, geheugenklok en GPU-frequentie en basisklokparameters kunnen worden aangepast om de gewenste prestatievoorinstelling te bereiken.
Via de parameteraanpassingen van de grafische kaart kunt u vier verschillende gebruikersinstellingenprofielen definiëren voor verschillende niveaus van GPU-gebruik, maar houd er rekening mee dat het instellen van deze waarden op ongeschikte ervoor kan zorgen dat uw systeem crasht en in feite uw grafische kaart tijdens het proces beschadigt. goed. Het is belangrijk om kleine aanpassingen te maken en aandacht te besteden aan de impact die dit heeft op uw hardware en prestaties voordat u besluit een bepaalde combinatie van metrische parameters te implementeren. Pas de volgende schuifregelaars aan om uw overklokken uit te voeren:
- GPU-klok (in het midden links van de applicatie-interface)
- Geheugenklok (rechts in het midden van de applicatie-interface)
- Vermogenslimiet (bevindt zich in de linkerhelft van de applicatie-interface naast de GPU-klokschuifregelaar)
- GPU-spanning (in het midden van de applicatie-interface)
Al deze schuifregelaars kunnen rechtstreeks worden aangepast, maar zoals bij elke overklokpoging, raden we aan deze iets aan te passen om uw prestaties te verbeteren en de stabiliteit te testen door 10 minuten te wachten tussen opeenvolgende stappen. Om uw grafische kaart te overklokken, moet u in wezen:
| Component | Actie | Effect |
| GPU-klok | Toename | Dit verhoogt de basissnelheid van de klok van uw GPU. Een hogere kloksnelheid komt rechtstreeks overeen met het overklokken dat u probeert te bereiken. |
| Geheugen klok | Toename | Uw geheugen en GPU gaan hand in hand, want als uw geheugencomponent niet overklokt is, beperkt dit de prestaties van uw GPU ondanks het overklokken ervan. U moet uw geheugencomponent naast uw GPU-klok overklokken voor optimale resultaten. |
| Vermogenslimiet | Behoud of verhoog iets | Met veel kracht komen geweldige prestaties. Dat gezegd hebbende, stroomstatistieken zijn lastig en kunnen fysieke schade aan uw hardware veroorzaken. Dit is de reden waarom het wordt aanbevolen om uw vermogenslimiet niet te verhogen totdat u een stabiele maximale GPU-klok en geheugenklokcapaciteit heeft bereikt binnen de specifieke vermogenslimiet. Om verder te gaan, kunt u het iets verhogen. |
| GPU-spanning | Licht toenemen | Net als bij de vermogenslimiet, kan het verhogen of verlagen van de spanning een direct en ernstig risico op schade aan uw hardware opleveren. Te hoge spanning kan het doorbranden en te lage spanning kan ervoor zorgen dat het defect raakt door een gebrek aan voldoende spanning om te functioneren. Spanningsverhogingen worden voorgesteld om alleen 0,1 V of 0,2 V boven de ingestelde basiswaarde te gaan, zowel boven als onder, voor over- en onderspanning. Door de spanning iets te verhogen, kan de prestatiecapaciteit van uw GPU toenemen en wordt de overgeklokte GPU en het geheugen ook stabieler in termen van stroomondersteuning. |
Om het overklokken uit te voeren,
- Begin met het verhogen van de GPU-klok met behulp van de schuifregelaar tussen 20 en 50 Hz.
- Voer ook een incrementele verhoging van de geheugenklok uit van ongeveer 30 Hz met behulp van de meegeleverde schuifregelaar.
- Bekijk de nieuwe prestatieknoppen voor GPU en geheugenklok bovenaan de applicatie-interface om de nieuw verhoogde kloksnelheden te zien.
- Sla deze instellingen op in een nieuwe, door de gebruiker gedefinieerde voorinstelling, implementeer deze en start uw systeem opnieuw op. Na het opstarten blijft u uw computer 10 minuten gebruiken zoals u zou doen en wacht u om te zien of er fatale fouten, het Blue Screen Of Death (BSOD) of andere prestatieproblemen verschijnen.
- Als uw systeem na de 10-minutenmarkering overleeft, gaat u terug naar de Sapphire TriXX-applicatie en herhaalt u stap 1-4 hierboven.
- Nadat u de bovenstaande stappen 3 keer hebt herhaald, moet u uw pc met 0,1V overspannen. Voer een herstart uit en wacht de observatieperiode van 10 minuten af. Controleer de temperatuur van uw systeem op tekenen van oververhitting.
- Herhaal stap 1-4 nog een paar keer en voer indien nodig stap 6 uit om de spanning met nog eens 0,1V te verhogen. Verhoog deze niet verder omwille van de veiligheid van uw grafische kaart.
- Houd na elke stap een prestatielogboek bij om uw verhogingen bij te houden voor het geval uw systeem een prestatiestoring of een andere fout begint te ondervinden. U kunt terugkeren naar de laatst bekende beste waarden en deze verhogingen ook bewaren als een notitie om de capaciteit van uw specifieke grafische kaart te kennen en wat deze kan verdragen.
Zorg ervoor dat u uw incrementen opslaat in een afzonderlijk door de gebruiker gedefinieerd profiel, afgezien van het standaard basisprofiel dat u in het eerste slot hebt bewaard. In de andere vier slots, circuleer tussen elk en sla de nieuwe instelling op in het volgende profielslot, zodat als het niet goed past bij uw systeem, u kunt terugkeren naar een reeds vooraf bepaalde basisinstelling in een ander profielslot voorafgaand aan de fout die is opgetreden door de nieuwe verhoging. Praktisch betekent dit dat u uw eerste aanpassing in slot twee moet opslaan, dan de volgende in slot drie, dan de volgende in slot vier, dan de volgende in slot vijf, en nadat u al deze slots heeft gevuld, kunt u opslaan je volgende terug in slot twee en vervolg de cyclus verder naar drie, vier, vijf en weer terug.
Je ventilatorsnelheden regelen
Overklokken verhoogt de prestaties van uw systeem, maar dit gaat ten koste van het enorm opwarmen van uw systeem. Daarom kunt u voor dit doel (om uw overklokconfiguraties te ondersteunen) en in het algemeen (om de prestaties van uw ventilator te optimaliseren en de gezondheid ervan te behouden) een ventilatorcontrole uitvoeren en de snelheden aanpassen aan de behoeften van uw systeem. Om dit te doen:
- Klik op het Fan Check-pictogram linksonder in de interface van de applicatie. Het wordt een ventilatorpictogram met drie bladen boven het fakkellamppictogram en onder de meter voor de huidige ventilatorsnelheid. Klik hierop.
- Er wordt een apart venster geopend voor uw Fan Check. Klik op de knop in het midden met de tekst 'Start Fan Health Check'. Hiermee worden alle ventilatoren in uw GPU-systeem getest om hun gezondheid te rapporteren.
- Zodra u door middel van deze controle heeft gecontroleerd of beide ventilatoren van uw systeem in de toestand "OK" zijn, klikt u op de optie "Vast" onder de meter "Huidige ventilatorsnelheid". Er wordt een nieuwe pop-up geopend waarmee u een schuifregelaar kunt aanpassen om de ventilatorsnelheid in procenten van de maximale capaciteit aan te passen.
- Je kunt ervoor kiezen om de ventilatorsnelheid te verhogen ten koste van meer geluidsoverlast van je fans (d.w.z. een luidruchtigere opstelling). Bij overklokken kan dit nodig zijn om uw systeem koel te houden terwijl het op zijn maximale capaciteit presteert. Als u een vast percentage voor de ventilatorsnelheid instelt, werkt deze altijd op dat ingestelde percentage.
- Als u een aangepaste ventilatorcurve wilt maken, klikt u onder "Vast" op de optie "Aangepast". Hierdoor wordt een pop-up weergegeven met een instelbare grafische ventilatorcurve. Klik op de markeringen en pas de curve aan om de eigen trend te creëren die het systeem kan volgen.
Met de vaste en aangepaste instellingen kunt u ofwel een permanent percentage van de ventilatorsnelheid instellen voor gebruik op elk moment, of een ventilatorcurve instellen die de snelheid aanpast aan de temperatuur zoals u dat hebt gedefinieerd in uw aangepaste curve. Als je met geen van beide wilt rotzooien, wordt de vooringestelde optie 'Automatisch' uitgevoerd op basis van het ingebouwde algoritme van de grafische kaart om de temperatuur van het systeem te bewaken en de ventilatorsnelheid dienovereenkomstig aan te passen zoals het systeem het beste beslist.
Nitro Glow
Een andere coole functie van deze applicatie stelt je in staat om de kleur van het oplichtende alfabetscherm van de grafische kaart van de grafische kaart te veranderen. U kunt ervoor kiezen om de kleuren in te stellen op het standaard zuivere blauw van het bedrijf of een willekeurige regenboogvariatie. De kleur van het licht kan ook worden aangepast aan temperatuur of ventilatorsnelheid (wat een leuke indicator kan zijn als je je systeem hebt overgeklokt of je ventilatorsnelheden hebt aangepast aan een aangepaste curve). U kunt ook de aangepaste kleuren uitschakelen of de verlichtingsfunctie helemaal uitschakelen. Daarnaast kan de helderheid van dit verlichte display ook worden aangepast tussen de meegeleverde percentage-presets.
Om deze wijzigingen uit te voeren, klikt u op het fakkellamppictogram linksonder in de applicatie-interface onder het pictogram van de ventilatorcontrole. Hierdoor wordt een nieuw pop-upvenster geopend met alle bovenstaande opties. Klik eenvoudig op de gewenste Nitro Glow-optie en verlaat het pop-upvenster.
Laatste gedachten
Tijdens uw tweaken- en aanpassingsactiviteiten wordt aan de linkerkant van uw scherm een hardwaremonitor weergegeven waarmee u de prestaties van uw GPU-kernklok, GPU-geheugenklok, GPU-temperatuur, ventilatorsnelheid, alleen geheugen stroomverbruik, alleen GPU kunt volgen Stroomverbruik en dergelijke. Dit grafische display helpt u te meten of het uitvoeren van bepaalde tweaks uw prestatiestatistiek verhoogt (grafisch verhoogt) of in plaats daarvan een negatieve invloed heeft. Let op dit display wanneer u overklok- of ventilatoraanpassingen maakt om er zeker van te zijn dat u ook de juiste maatstappen in de goede richting maakt.
Na het implementeren van een aanpassing, of het nu gaat om het overklokken van de GPU, de aanpassing van de systeemventilator of de variatie van de Nitro Glow-functie van de GPU, klik je na elke dergelijke wijziging op de groene knop 'Toepassen' linksonder op het scherm. Start uw computer opnieuw op en wacht bij normaal gebruik de stabiliteitstest van 10 minuten af om er zeker van te zijn dat uw systeem goed heeft gereageerd op de gemaakte aanpassingen.