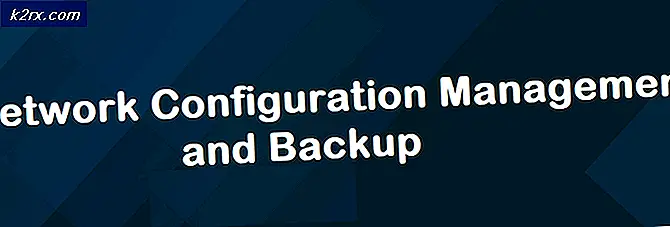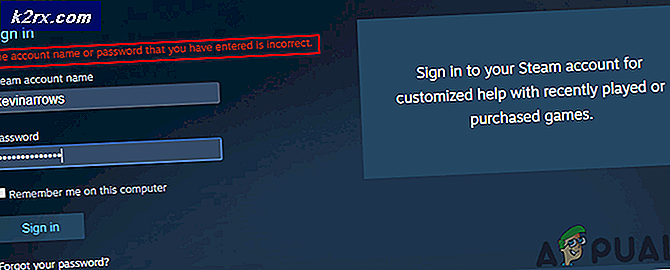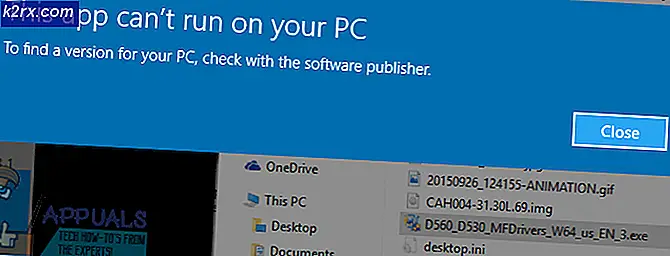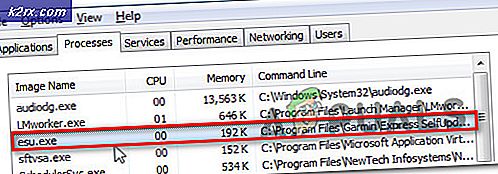Oplossing: Ontbrekende 'geluids-, video- en gamecontrollers' in Apparaatbeheer
Als je een slecht functionerend geluidssysteem op je pc hebt, ga je eerst kijken of alles werkt, oké, de apparaatmanager. Meestal zijn er verschillende categorieën waar u in kunt uitbreiden, waaronder grafische adapter, seriële bussen, toetsenbord en aanwijsapparaten. Een van deze categorieën is het gedeelte Geluid, video en gamecontrollers. Zoals de naam al doet vermoeden, zijn al je geluidsvideo- en gamecontrollers geïnstalleerd en vermeld onder deze sectie.
Wat betekent het wanneer je merkt dat het gedeelte geluid, video en gamecontrollers niet wordt vermeld? Deze vraag heeft veel gebruikers lastiggevallen die toegang moeten krijgen tot de geluidsstuurprogramma's op hun pc om fouten en ontbrekend geluid te wissen wanneer ze hun audio- en videobestanden afspelen. In dit artikel wordt uitgelegd waarom het gedeelte over geluid, video en gamecontroller ontbreekt en hoe je dit kunt terughalen. Dit zal waarschijnlijk ook uw geluidsproblemen oplossen.
Waarom het gedeelte geluid, video en gamecontrollers ontbreekt in Apparaatbeheer
De reden waarom het gedeelte over geluidsvideo en gamecontrollers mogelijk ontbreekt op uw computers, is dat Windows geen geïnstalleerde geluidskaarten kon vinden; daarom is er niets om weer te geven. Ontbrekende geluidskaarten kunnen worden veroorzaakt door niet-geïnstalleerde geluidskaartstuurprogramma's, slechte geluidskaartstuurprogramma's of een storing in stuurprogramma's voor de geluidskaart. Dit is een veelvoorkomend probleem bij het upgraden van eerdere versies van Windows naar Windows 10. Stuurprogramma's van de vorige versies zijn mogelijk niet altijd compatibel met Windows 10; daarom herkent uw pc uw geluidskaart niet.
Als uw geluidskaart niet is beschadigd of niet is losgekoppeld van de pc, kunt u dit probleem als volgt oplossen:
Methode 1: Voer een probleemoplosser voor geluid en hardware uit
Probleemoplosser vindt waarschijnlijk de beste geluidsstuurprogramma's voor uw pc en installeert deze automatisch voor u. Het is een goed idee om een internetverbinding te hebben, zodat de probleemoplosser online naar stuurprogramma's kan zoeken.
PRO TIP: Als het probleem zich voordoet met uw computer of een laptop / notebook, kunt u proberen de Reimage Plus-software te gebruiken die de opslagplaatsen kan scannen en corrupte en ontbrekende bestanden kan vervangen. Dit werkt in de meeste gevallen, waar het probleem is ontstaan door een systeembeschadiging. U kunt Reimage Plus downloaden door hier te klikken- Druk op de Windows-logotoets + R om het dialoogvenster Uitvoeren te openen.
- Typ het besturingselement in het dialoogvenster Uitvoeren en druk vervolgens op Enter .
- Typ probleemoplosser in het vak Zoeken in het Configuratiescherm en klik op Problemen oplossen .
- Klik onder het item Hardware en geluiden op Een apparaat configureren. Als u wordt gevraagd om een beheerderswachtwoord in te voeren of een bevestiging te geven, typt u het wachtwoord of geeft u een bevestiging.
- Druk op Volgende en laat de probleemoplosser scannen op problemen. Los alle opkomende problemen op.
- Mogelijk moet u uw pc opnieuw opstarten
Methode 2: Stuurprogramma's handmatig installeren
Als de probleemoplosser uw stuurprogramma's niet installeert, kunt u proberen de stuurprogramma's voor geluid te installeren door Apparaatbeheer handmatig in te schakelen om naar stuurprogramma's voor uw geluidskaart te zoeken. Maak verbinding met internet voor betere resultaten.
- Druk op de Windows-logotoets + R om het dialoogvenster Uitvoeren te openen.
- Typ devmgmt.msc in het dialoogvenster Uitvoeren en druk vervolgens op Enter. Als u wordt gevraagd om een beheerderswachtwoord of om een bevestiging, typt u het wachtwoord of klikt u op Toestaan
- Omdat uw apparaat ontbreekt, is het mogelijk niet zichtbaar voor u. Klik in het venster Apparaatbeheer op Beeld en selecteer verborgen apparaten weergeven (tenzij het al een vinkje aan de linkerkant heeft). Als u uw apparaat nog steeds niet ziet, klikt u op Actie en selecteert u scannen op hardwarewijzigingen .
- Uw geluidsapparaat wordt waarschijnlijk vermeld onder ' Andere apparaten' (meestal vermeldt dit niet-geïnstalleerde apparaten) met een gele driehoek erop.
- Klik met de rechtermuisknop op het apparaat en selecteer, Stuurprogramma-update bijwerken
- Klik op automatisch zoeken naar bijgewerkte stuurprogramma's om automatisch te zoeken
- Laat de computer zoeken naar de stuurprogramma's en deze installeren.
Methode 3: Zoek naar uw geluidsdrivers online en installeer ze
Als u het bovenstaande probleem niet automatisch kunt oplossen, moet u uw stuurprogramma's handmatig zoeken en installeren.
- Ga online naar de ondersteuningspagina van uw computerfabrikant en zoek stuurprogramma's voor uw geluidskaart. U kunt bijvoorbeeld Toshiba Realtek-audiodrivers hier vinden
- Dubbelklik op de stuurprogramma's om ze te installeren. Voor andere typen stuurprogramma's moet u deze uit een zipbestand extraheren en vervolgens op het installatie- / installatiebestand klikken om ze te installeren.
PRO TIP: Als het probleem zich voordoet met uw computer of een laptop / notebook, kunt u proberen de Reimage Plus-software te gebruiken die de opslagplaatsen kan scannen en corrupte en ontbrekende bestanden kan vervangen. Dit werkt in de meeste gevallen, waar het probleem is ontstaan door een systeembeschadiging. U kunt Reimage Plus downloaden door hier te klikken