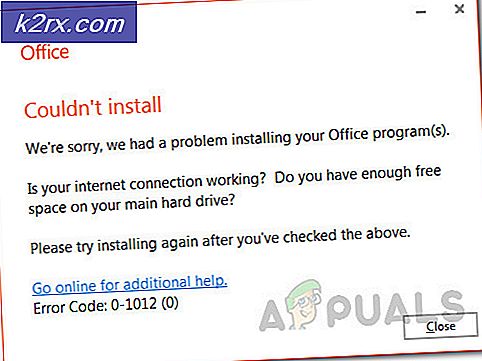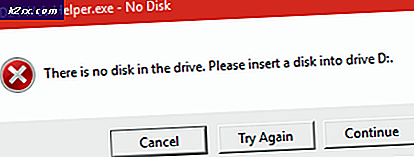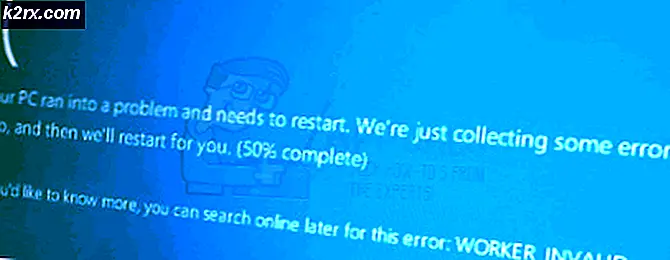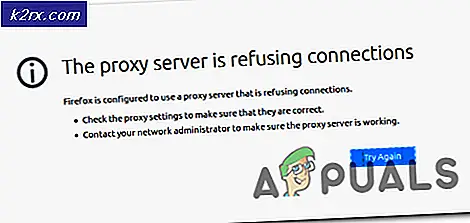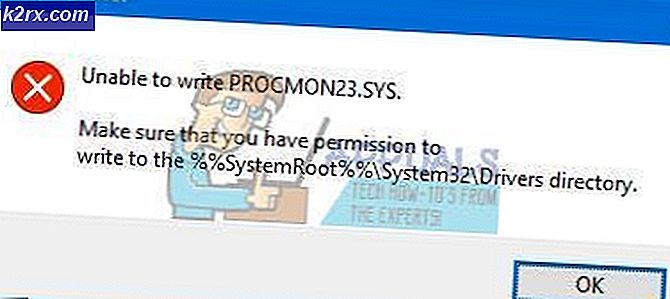Oplossing: Android Auto-communicatiefout 8
Android Auto(of Android voor Automobile) kan de communicatiefout 8 vanwege een verouderde Android Auto-app of verouderde Google Play Services-app. Bovendien kunnen de verkeerde datum- en tijdinstellingen van uw apparaten (auto-unit en mobiele telefoon) ook de oorzaak zijn van de fout die wordt besproken.
Het volgende bericht wordt door Android Auto gegenereerd wanneer een gebruiker zijn mobiel verbindt met de head-up-unit van de auto of wanneer hij Google Maps opent na een succesvolle verbinding.
Deze fout treedt willekeurig op en er is geen vast patroon wanneer deze fout kan optreden. Sommige gebruikers kwamen het de eerste dag tegen, terwijl anderen het tegenkwamen na maanden of jaren gebruik van de app. Deze fout wordt gemeld door bijna alle merken en modellen van auto's en Android-telefoons.
Voordat u in meer gedetailleerde en technische oplossingen duikt, koppel de USB-kabel los van beide apparaten en zet je telefoon en auto uit. Wacht 2 minuten en zet ze dan weer aan. Sluit nu de USB-kabel opnieuw aan om te controleren of de app geen foutmelding geeft. Bovendien, als u dit probleem tegenkomt bij een bepaalde pleken controleer vervolgens de sterkte van de signalen van uw telefoon in die specifieke omgeving. Om schade aan de auto-eenheid uit te sluiten, is het ook een goed idee om dit te doen een andere telefoon aansluiten met het apparaat. Vergeet verder niet te controleren of Android Auto is ingeschakeld voor je telefoon in de instellingen van de auto.
Er kunnen verschillende redenen zijn waardoor de Android Auto geen verbinding maakt met de auto, deze redenen en hun oplossingen worden hieronder besproken:
Oplossing 1: vervang de verbindingskabel
Als de kabel tussen de auto-unit en uw apparaat kapot / beschadigd is of geen communicatie ondersteunt, kan dit de huidige communicatiefout veroorzaken. In dat geval kan het gebruik van een andere kabel het probleem verhelpen.
- Gebruik een nieuwe kabel om de apparaten b.v. als u een OEM-kabel gebruikt, probeer dan de originele kabel te gebruiken die bij de oplader van de telefoon is geleverd.
- Dan lancering de Android Auto en controleer of het goed werkt.
Oplossing 2: wijzig de datum- en tijdinstellingen
Als de datum- en tijdinstellingen van uw apparaat of de head-up-unit van uw auto niet correct / compatibel zijn, reageert Android Auto met een communicatiefout. Dit kan heel het geval zijn als uw gebied gebruikmaakt van zomertijd en dit niet is geïmplementeerd in de auto-unit of uw apparaat. Gezien de omstandigheden kan het probleem mogelijk worden opgelost door de instellingen voor datum en tijd te wijzigen.
- Open je telefoon instellingen.
- Tik nu op Datum en tijd instellingen.
- Controleer vervolgens of uw apparaat datum / tijd is correct. U kunt online de juiste datum en tijd van uw regio controleren.
- Pas nu op het apparaat van de auto de datum en tijd aan volgens uw apparaat.
- Als de auto-unit gebruikmaakt van GPS Synchroniseer tijd, probeer het uit te schakelen. Als het al is uitgeschakeld, probeer het dan in te schakelen. Vergeet ook niet om na het inschakelen / uitschakelen van de GPS-synchronisatietijd dit te doen koppel de accu van uw auto los voor 30 minuten.
- Zorg ervoor dat de auto-unit de dezelfde tijdzone als uw mobiele telefoon.
- Na het aanpassen van de datum- en tijdinstellingen, lancering Android Auto en controleer of deze normaal werkt.
Oplossing 3: werk de Android Auto-app bij
Net als andere applicaties wordt Android Auto regelmatig bijgewerkt om in te spelen op nieuwe technologische ontwikkelingen. De huidige communicatiefout kan ook worden veroorzaakt door een verouderde Android-app. Hier kan in dit geval het verwijderen van de oudere versie en vervolgens het opnieuw installeren van de nieuwste versie (niet alleen het bijwerken van de app) het probleem oplossen (een oplossing die door veel gebruikers wordt gemeld).
- Open Instellingen van uw telefoon.
- Tik vervolgens op Toepassingen (kan Apps of Application Manager zijn), zoek en klik opAndroid Auto.
- Tik nu op Opslag. KlikCache wissenenVerwijder gegevensuit het vorige venster.
- Tik nu op het terug knop en tik in het instellingenvenster van Android Auto op Forceer stop.
- Tik nu op Verwijderen en bevestig vervolgens om de app te verwijderen.
- Na het verwijderen van de applicatie, uitschakelen uw telefoon en wait gedurende 1 minuut voordat u opnieuw opstart.
- Start na het opnieuw opstarten Google Play en typ in de zoekbalk 'Android Auto”.
- Tik in de zoekresultaten op Android Auto, en tik vervolgens op Installeren.
- Nu lancering de Android Auto-app en koppel deze met de autoradio om te controleren of deze goed werkt.
Oplossing 4: update de Google Play Services-app
Google Play Services is een van de kernapplicaties en de centrale hub voor de apps in het Android OS en daarom is deze app voorgeïnstalleerd op je Android-telefoon. Net als elke andere applicatie worden deze services regelmatig bijgewerkt om te profiteren van nieuwe technologische ontwikkelingen en om bekende bugs te repareren. Als u een verouderde versie van deze services gebruikt, kan dit de hoofdoorzaak zijn van de huidige communicatiefout. In dit scenario kan het probleem mogelijk worden opgelost door deze services bij te werken. Maar deze services kunnen niet worden bijgewerkt als een gewone Android-app, de instructies kunnen variëren afhankelijk van het merk en model van uw apparaat.
- Open Instellingen van uw telefoon en tik op Toepassingen (Apps of toepassingsbeheer).
- Zoek dan en klik op Google Play-services.
- Tik nu op Opslag en klik Cache wissen.
- Selecteer nu Ruimte beherenen klik vervolgens opWis alle gegevens.
- Start daarna het Chrome-browser op je Android-telefoon. Typ in de zoekbalk 'Google Play-services”.
- Tik nu op 3 verticale stippen in de rechterbovenhoek van het venster en tik vervolgens op het selectievakje van Desktop-site.
- Tik nu op het zoekresultaat dat wordt weergegeven in de Google Play d.w.z. play.google.com (meestal het eerste resultaat).
- Er verschijnt een Google Play Store-venster met twee Google Play Services-opties om bij te werken of te deactiveren. Als er iets is bijwerken beschikbaar en tik vervolgens op Update.
- Als er geen update beschikbaar is, tik dan op Deactiveren en tik later op Activeren opnieuw. Hiermee wordt de hele module vernieuwd.
- Dan lancering Android Auto en controleer of het goed werkt.
Oplossing 5: Google PlayStore updaten
Google Play Store is de kernapplicatie van het Android-besturingssysteem en is vooraf geïnstalleerd op bijna alle Android-telefoons. Deze app is verantwoordelijk voor veel verschillende services en functies, zoals het up-to-date houden van alle telefoon-apps en het bieden van een centrale opslagplaats. Maar als u een verouderde / oudere versie van de app zelf gebruikt, kan dit de communicatiefout 8 veroorzaken. Hier, in dit scenario, kan het bijwerken van de Play Store-app het probleem oplossen.
- Open de Play Store app en open zijn menu en Klik op Instellingen.
- Scroll dan naar beneden tot het einde en tik op Play Store-versie.
- Als er een bijwerken beschikbaar en werk vervolgens de Play Store bij, anders Google Play Store is up-to-date pop-up zal verschijnen.
- Na het updaten van de Play Store, lancering Android Auto en controleer of de fout duidelijk is. Zorg ervoor dat u uw computer opnieuw opstart nadat u deze hebt bijgewerkt.
Oplossing 6: werk het besturingssysteem van uw apparaat bij
Android OS is bijgewerkt om belangrijke prestaties en bugfixes te bieden. Als de software van uw apparaat niet is bijgewerkt naar de nieuwste versie, kan dit leiden tot de fout die wordt besproken. Gezien de omstandigheden is het een goed idee om het besturingssysteem van uw apparaat bij te werken. Zorg ervoor dat u een stabiele internetverbinding heeft om de update te downloaden.
- Open Instellingen van je telefoon en klik op Over telefoon.
- Tik op Systeem updateen danControleer op updates.
- Als er een bijwerken beschikbaar, download en installeer vervolgens de update.
- Na het updaten van het besturingssysteem van het apparaat, lancering de Android Auto en controleer of deze goed werkt.
Oplossing 7: schakel USB-foutopsporing in
Door USB-foutopsporing te gebruiken, kunnen Android-apparaten communiceren met andere slimme apparaten / computers. USB-foutopsporing is essentieel voor Android Auto om bepaalde bewerkingen uit te voeren en als USB-foutopsporing is uitgeschakeld op uw Android-apparaat, kan dit de huidige communicatiefout veroorzaken. Hier kan het probleem worden opgelost door de USB-foutopsporing in te schakelen.
- verbinding verbreken uw telefoon uit de auto-unit en stop de Android Auto geforceerd zoals vermeld in oplossing 3.
- Open je telefoon Instellingen en tik op Over telefoon.
- Scrol in het menu Over naar beneden tot het einde en zeven keer tik op "Build-nummer“.
- Dan een pop-up van "Je bent nu een ontwikkelaar" zal verschijnen.
- druk de terug knop en tik in de instellingen van de telefoon op Opties voor ontwikkelaars.
- Scroll dan naar beneden tot je vindt USB debugging.
- Zet nu de schakelaar van "USB debugging" naar ingeschakeld en bevestig vervolgens om het in te schakelen.
- Nu lancering Android Auto en verbind uw telefoon met de auto-unit om te controleren of de fout niet is verholpen.
Als u nog steeds problemen ondervindt, is de de head-up unit van de auto is beschadigd/ defect, vooral als het niet werkt met een andere smartphone. U kunt dit bevestigen bij de geautoriseerde dealer van de fabrikant en als het apparaat onder de garantie valt, wordt het kosteloos vervangen.