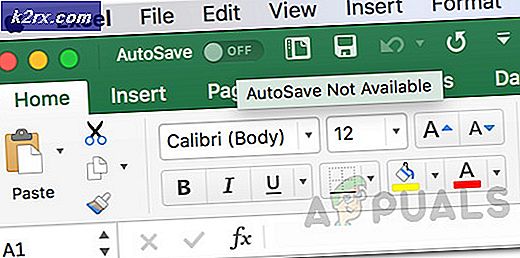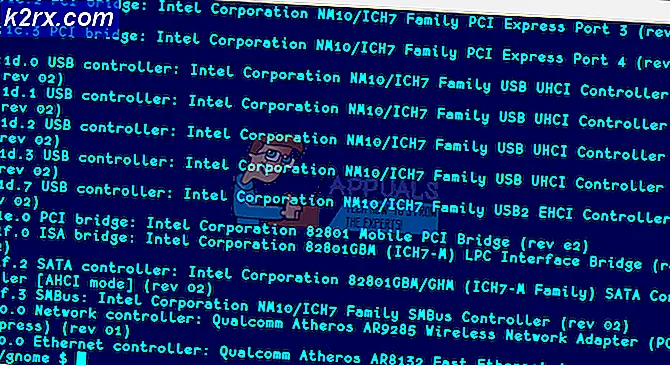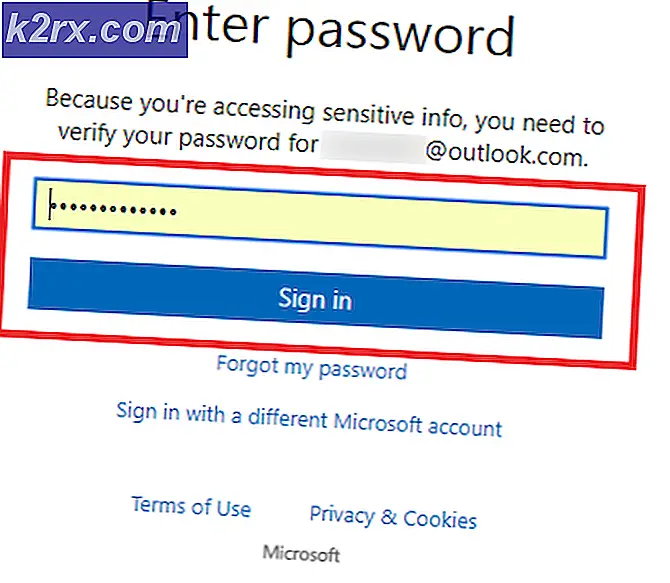Hoe Excel #Value op te lossen! Fout
De #Waarde! fout is een zeer algemene foutmelding en kan vaak moeilijk en frustrerend zijn om te vinden waar het vandaan komt. Dit is volledig afhankelijk van de complexiteit van de formule die de foutmelding genereert. Denk aan de #Waarde! fout zoals deze, Hey! Uw formule is verkeerd getypt of u geeft een onjuist argument door aan uw formule en ik weet niet wat ik nu moet doen. Vaag, toch? Nou, je bent hier aan het juiste adres!
Er zijn veel voorkomende problemen die kunnen optreden die resulteren in een #Value! fout en ze moeten allemaal anders worden behandeld.
Spaties en tekst
Vaak versnellen of blokkeren onze toetsenborden frustrerend bij het maken van Excel-documenten. Soms raken vingers van ons weg en typen waarden in verborgen onbekende diepten van excel. Vaak, #Waarde! fouten treden op omdat waarden worden opgeslagen als tekst wanneer ze numeriek moeten zijn. Ruimtes zullen zeker ook stoppen met werken. Het zijn verschillende methoden om dit soort dingen te controleren.
- Als u de cellen kent waarnaar uw formule verwijst, kunt u Zoeken en vervangen gebruiken
- Markeer de cellen waarnaar uw formule verwijst.
- Klik op het tabblad Start op Zoeken en selecteer> Vervangen. Of druk op Ctrl + F op Windows of CMD + F op MAC.
- Zorg ervoor dat uw cursor in het veld Zoeken naar staat en druk eenmaal op de spatiebalk. Druk vervolgens op Alles vervangen
- U ziet na voltooiing dat de ruimte tussen de 2 en 5 in de prijskolom $ 300, 25 wordt en de #Waarde! fout verdwijnt.
#Waarde fout niet opgelost met SUM en aftrekken
En nu verdwijnt de fout.
Soms krijgt u waarden die incidenteel als tekst zijn opgeslagen. U ziet een kleine rode foutdriehoek in de hoek van de cel. Als u erover zweeft, ziet u dat er staat: Number Opgeslagen als Text. Als dit een probleem veroorzaakt met uw formule, selecteert u gewoon Converteren naar nummer en dit zou uw probleem moeten oplossen.
Andere formules die een #Value kunnen veroorzaken ! fout zijn aftrekkingsformules, verwijzingen naar formules en queryformules. Zorg ervoor dat u geen onjuiste spatiëring, syntaxis, verwijzingen of argumenten gebruikt.
Andere manieren om #Waarde te verwerken! fouten
Soms is de fout niet zo eenvoudig om erachter te komen als anderen. Misschien hebt u een complexe formule of verwijst u naar andere bladen met behulp van een formule en kunt u niet alles tegelijkertijd bekijken. U kunt de onderstaande oplossing proberen om u te helpen bij het uitzoeken van het probleem.
PRO TIP: Als het probleem zich voordoet met uw computer of een laptop / notebook, kunt u proberen de Reimage Plus-software te gebruiken die de opslagplaatsen kan scannen en corrupte en ontbrekende bestanden kan vervangen. Dit werkt in de meeste gevallen, waar het probleem is ontstaan door een systeembeschadiging. U kunt Reimage Plus downloaden door hier te klikken- Selecteer de cel met de #Waarde! Fout en selecteer Berekeningsstappen tonen.
- U krijgt een pop-upvenster dat u gaat helpen bij het evalueren van uw formule. Als de doos open is, kijk dan naar de informatie in het vak evaluatie: Items die onderstreept zijn, zullen het eerste deel van de formule zijn dat wordt geëvalueerd. Als u een eenvoudige formule heeft zoals de weergegeven formule, heeft deze waarschijnlijk maar één stap om te evalueren.
- Soms wordt bij het bekijken van de berekeningsstappen het resultaat van de formule weergegeven. Druk op evalueren en opnieuw opstarten. Dit toont u de formule vanaf het begin.
- U zult zien dat in het volgende voorbeeld het eerste SUM-gedeelte van het voorbeeld met succes wordt voltooid. Het aftrekgedeelte is het gedeelte dat de foutmelding geeft, zoals de afbeelding rechts.
Zodra je de foutmelding hebt gevonden en het probleem aan het licht komt, kun je het probleem eenvoudig oplossen en verdergaan met je project.
Hoewel dit niet altijd wordt aanbevolen, kunt u de functie IFERROR () gebruiken om de #Value af te handelen ! Foutmelding De functie IFERROR () zegt in feite: als er een fout is, slaat u deze over en doet u dit. In het onderstaande voorbeeld ziet u dat we het woord Fout willen weergeven in het geval van een fout. Er zijn veel manieren om dit aan te pakken en te gebruiken, hoewel het belangrijk is om te begrijpen wat IFERROR () echt doet. Vaak maakt dit het moeilijk om op te merken of te zien dat er ergens een probleem is in je werkboek en het kan vaak voorkomen dat traceerfouten moeilijker worden
De functie IFERROR () zal ook andere fouten behandelen, zoals #NA, #REF en een paar andere. Het is het beste om deze functie alleen te gebruiken als dat nodig is of als u verwacht dat dit soort dingen zullen gebeuren.
Wikkel eenvoudig IFERROR () rond de volledige formule zoals weergegeven.
PRO TIP: Als het probleem zich voordoet met uw computer of een laptop / notebook, kunt u proberen de Reimage Plus-software te gebruiken die de opslagplaatsen kan scannen en corrupte en ontbrekende bestanden kan vervangen. Dit werkt in de meeste gevallen, waar het probleem is ontstaan door een systeembeschadiging. U kunt Reimage Plus downloaden door hier te klikken