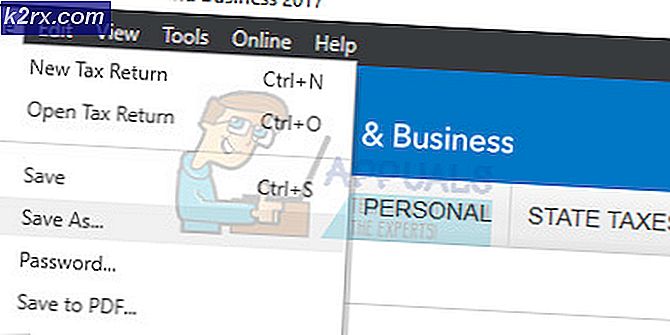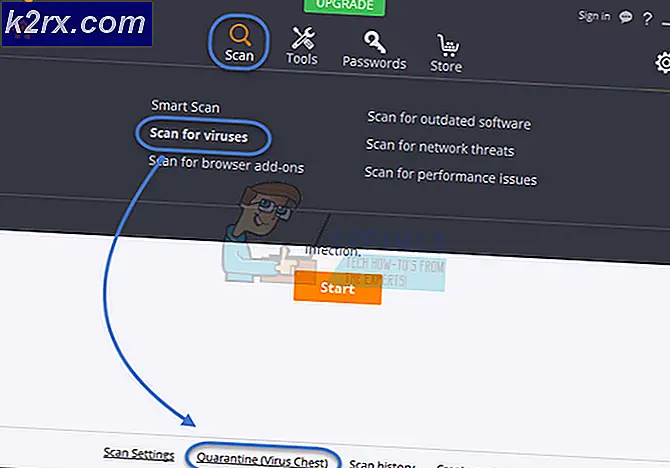Het volume van de microfoon in Windows 10 verhogen
Niet elke microfoon heeft hetzelfde basisvolume voor het verzenden van uw stem via uw computer naar wie of wat dan ook aan de andere kant van de centrale. Sommige microfoons hebben een hoger volume dan andere, en sommige microfoons hebben een volume dat zo laag is dat de persoon aan de andere kant van de communicatie je niet goed kan horen en / of niet kan bevatten wat je zegt . In gevallen waar het volume van uw microfoon te laag is, is de enige oplossing om het volume van de microfoon te verhogen.
Het volume verhogen van de microfoon die is aangesloten op een computer is een optie die aanwezig is in alle versies van het Windows-besturingssysteem, en dat omvat Windows 10 - het nieuwste en beste in de lange rij Windows-besturingssystemen. Aangezien het microfoonvolume geen optie is die direct beschikbaar is in de voorhoede van Windows 10 en in plaats daarvan moet worden uitgegraven onder een reeks menu's en instellingen, weten de meeste gebruikers niet precies hoe ze het volume aan hun microfoon. In feite is het verhogen van het microfoonvolume op Windows 10 vrij eenvoudig - hier is alles wat u hoeft te doen als u het volume van uw microfoon op Windows 10 wilt vergroten:
PRO TIP: Als het probleem zich voordoet met uw computer of een laptop / notebook, kunt u proberen de Reimage Plus-software te gebruiken die de opslagplaatsen kan scannen en corrupte en ontbrekende bestanden kan vervangen. Dit werkt in de meeste gevallen, waar het probleem is ontstaan door een systeembeschadiging. U kunt Reimage Plus downloaden door hier te klikken- Lokaliseer en klik met de rechtermuisknop op het pictogram Geluid in de taakbalk (weergegeven door een luidsprekerpictogram ).
- Klik op Opname-apparaten .
- Lokaliseer en klik met de rechtermuisknop op de actieve microfoon van uw computer. Afhankelijk van uw opstelling, kunnen er meerdere microfoons aanwezig zijn op het tabblad Opnemen van het Sound- venster, maar de actieve microfoon van uw computer heeft een groen vinkje ernaast.
- Klik op Eigenschappen in het resulterende contextmenu.
- Navigeer naar het tabblad Niveaus .
- Schakel eerst de schuifregelaar onder het gedeelte Microfoon helemaal naar boven om te zorgen dat het volume van de microfoon is ingesteld op 100 en niet minder.
- Als het verhogen van het volume van de microfoon naar 100 niet genoeg is om de klus te klaren of als het volume van de microfoon al op 100 was ingesteld, kunt u vooruit gaan en ook wat Microphone Boost aan de mix toevoegen. De Microphone Boost- functie kan het volume van uw microfoon tot 30 dB verhogen - alles wat u hoeft te doen om deze functie te gebruiken, selecteert u hoeveel u het volume van uw microfoon wilt gebruiken met behulp van de schuifregelaar onder de Microphone Boost- optie. Wanneer je aan het sleutelen bent met de Microphone Boost- functie, is het het beste om in communicatie te zijn met iemand anders via dezelfde microfoon waarop je de Microphone Boost toepast, zodat je de andere persoon om feedback kunt vragen met betrekking tot het volume van de microfoon op hetzelfde moment dat je pas het aan.
- Als u klaar bent, klikt u op Toepassen en vervolgens op OK .
- Klik op Toepassen en vervolgens op OK in het venster Geluid om dat ook te sluiten.
De wijzigingen die u in het volume van uw microfoon hebt aangebracht, worden toegepast en opgeslagen zodra u op Toepassen klikt, zodat u het volume van uw microfoon kunt testen zodra u klaar bent.
PRO TIP: Als het probleem zich voordoet met uw computer of een laptop / notebook, kunt u proberen de Reimage Plus-software te gebruiken die de opslagplaatsen kan scannen en corrupte en ontbrekende bestanden kan vervangen. Dit werkt in de meeste gevallen, waar het probleem is ontstaan door een systeembeschadiging. U kunt Reimage Plus downloaden door hier te klikken