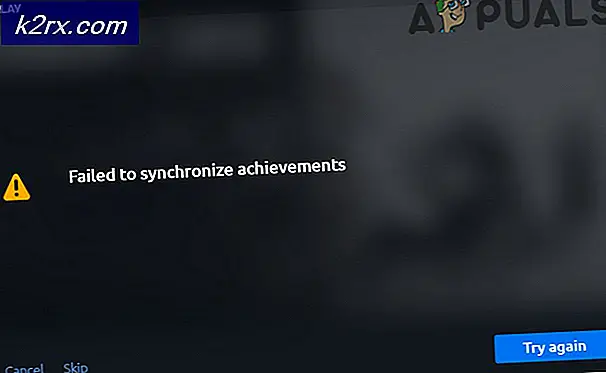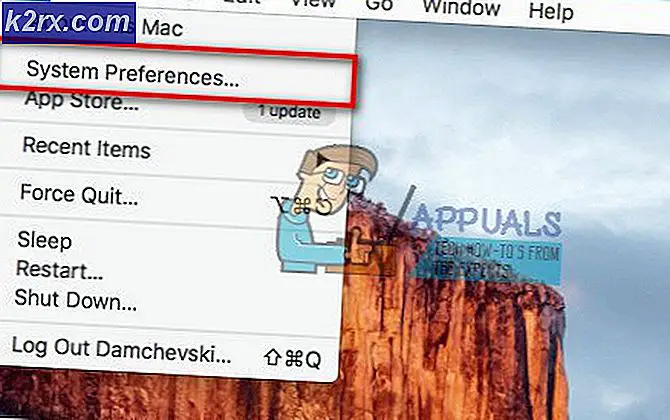Oplossing: ERR_TOO_MANY_REDIRECTS
err_too_many_redirects (ERR TOO MAN REDIRECTS) is een foutcode van Google Chrome die aangeeft dat de site die u probeert te bezoeken u ergens anders heenleidt, waardoor u ergens anders opnieuw wordt omgeleid en resulteert in een omleidingslus die voorkomt dat u de pagina. Deze fout is meestal afkomstig van de server van de site die u bezoekt, niet van de kant van de gebruiker.
In sommige gevallen, als cookies worden opgeslagen of als DNS de gegevens in de cache heeft opgeslagen terwijl de server de configuratie heeft gewijzigd, kan de fout worden geactiveerd. We kunnen ervoor zorgen dat het probleem niet bij uw eind ligt door enkele controles uit te voeren, zoals het wissen van cookies, testen in de incognitomodus om te bevestigen enz.
Opmerking: als de website na het uitvoeren van deze controles nog steeds niet wordt geladen, betekent dit dat de fout zich niet aan uw zijde bevindt. Het ligt aan de serverkant en er is niets mis met je computer. Deze fout zou niet worden opgelost, tenzij er enkele stappen van de server worden genomen.
Test met andere browsers
De fout ERR_TOO_MANY_REDIRECTS kan specifiek zijn voor uw browser. We kunnen dit feit controleren door de website te openen met een andere. Gebruik gewoon een ander apparaat / browser en probeer naar exact dezelfde site te navigeren. Als het daar wordt geopend en niet wordt geopend op uw computer, kunnen we proberen de browser te verhelpen door de cache te wissen enz. Als het probleem ook in dat apparaat / deze browser optreedt, betekent dit dat het probleem zich bij de server bevindt en dat u als eindgebruiker doe niets totdat het probleem aan het einde is opgelost.
Browser-gegevens wissen
Als het probleem alleen met uw probleem te maken heeft (met het openen van de website op andere apparaten), kunnen we proberen uw browsergegevens te wissen. Uw browser kan mogelijk foutbestanden bevatten die het probleem kunnen veroorzaken. Wanneer we de browsergegevens wissen, wordt alles gereset en gedraagt de browser zich als de eerste keer dat u de website bezoekt.
We hebben een methode vermeld voor het wissen van de browsegegevens in Google Chrome. Andere browsers kunnen enigszins verschillende methoden hebben om de gegevens te wissen.
- Typ chrome: // settings in de adresbalk van Google Chrome en druk op Enter. Hiermee worden de browserinstellingen geopend.
- Navigeer naar de onderkant van de pagina en klik op Geavanceerd .
- Zodra het menu Geavanceerd is uitgebreid, klikt u onder Privacy en beveiliging op Browsegegevens wissen .
- Er verschijnt een ander menu met de items die u samen met de datum wilt wissen. Selecteer het begin van de tijd, vink alle opties aan en klik op Browsegegevens wissen .
- Start nu uw browser opnieuw op nadat u alle toepassingen hebt afgesloten met behulp van de taakbeheerder en controleer of de website weer toegankelijk is.
Browser-extensies controleren
Als het wissen van de browsergegevens niet werkt, kunnen we controleren of de browserextensie een probleem vormt. U moet altijd die extensies uitschakelen waarvan u denkt dat ze een probleem kunnen veroorzaken. We raden u nog steeds aan om alle extensies uit de browser uit te schakelen voordat u doorgaat naar de volgende tip om te bepalen of het probleem in uw browser of de server ligt.
Als u uw browserextensies in Chrome wilt controleren, typt u chrome: // extensions in de adresbalk en drukt u op Enter. U kunt elke extensie uitschakelen door de enable-optie uit te schakelen . Hierdoor wordt die extensie automatisch uitgeschakeld om wijzigingen aan te brengen in uw gebruikersinterface. Start uw browser opnieuw en controleer.
Controleer de datum en tijd
Als laatste redmiddel kunnen we controleren of de datum en tijd van uw computer correct zijn ingesteld. Soms kan dit probleem worden gegenereerd als de tijd niet overeenkomt met de server. Als uw tijd niet correct is ingesteld, volgt u de hieronder beschreven methode.
- Druk op Windows + S om de zoekbalk te openen. Typ instellingen in het dialoogvenster en open het resultaat.
- Controleer of uw datum en tijd correct zijn ingesteld. Als dat niet het geval is, schakelt u de opties die automatisch de ingestelde tijd aangeven uit en stelt u de tijdzone automatisch in .
- Klik op Wijzigen onder Datum en tijd wijzigen. Stel uw tijd dienovereenkomstig in en selecteer ook uw juiste tijdzone. Schakel ook de automatische synchronisatietijd uit .
Als alle bovenstaande methoden niet werken, betekent dit dat het probleem bij de server ligt en dat je er niets aan kunt doen als een eindgebruiker. Als uw browser nog steeds niet in staat was om de website te openen, zelfs na alle hierboven beschreven methoden, is er niets dat u kunt doen. Als u echter denkt dat het probleem alleen bij uw computer ligt en iedereen toegang heeft tot het adres, moet u contact opnemen met de ondersteuning om een diagnose te stellen van het probleem.
PRO TIP: Als het probleem zich voordoet met uw computer of een laptop / notebook, kunt u proberen de Reimage Plus-software te gebruiken die de opslagplaatsen kan scannen en corrupte en ontbrekende bestanden kan vervangen. Dit werkt in de meeste gevallen, waar het probleem is ontstaan door een systeembeschadiging. U kunt Reimage Plus downloaden door hier te klikken