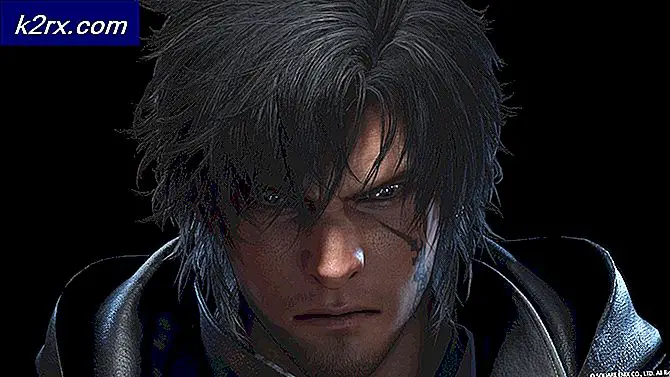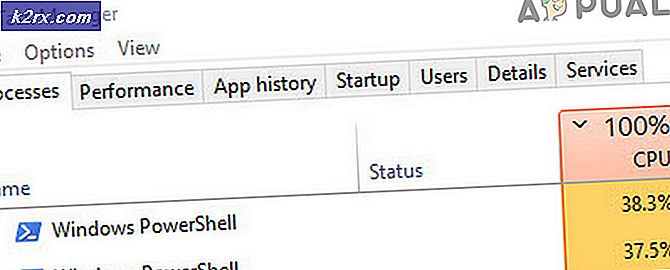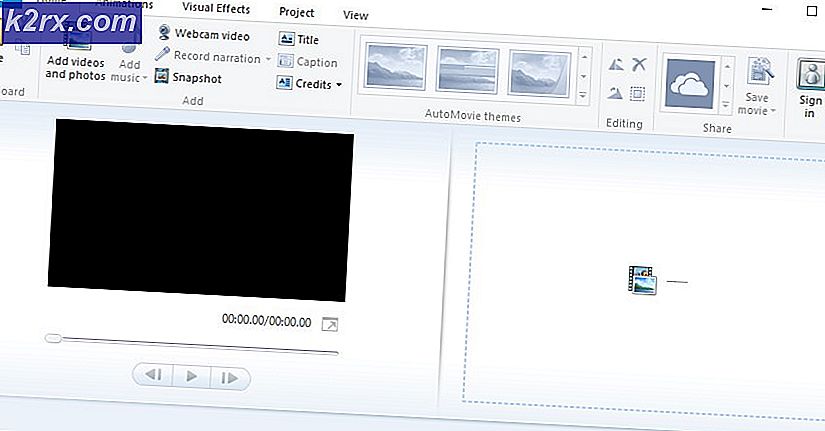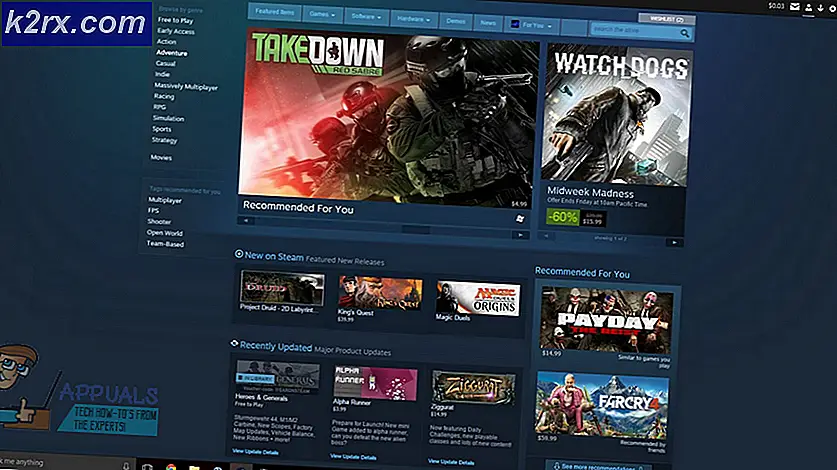Fix: Modern Setup Host werkt niet meer
Windows 10 biedt een groot aantal voordelen. Als u Windows 7, Windows 8 en Windows 8.1 gebruikt, kunt u uw Windows-machine upgraden naar Windows 10 zonder gegevens, toepassingen en instellingen te verliezen. Maar als u Windows XP en Windows Vista gebruikt, kunt u uw Windows-machine niet upgraden naar Windows 10. In dat geval moet u een schone installatie uitvoeren. Voordat u een schone installatie uitvoert, moet u controleren of uw moederbord nieuwere besturingssystemen ondersteunt en moet u een back-up van uw gegevens maken op een USB-flashdisk, netwerkopslag of cloudopslag. Als u uw gegevens niet nodig hebt, kunt u de schone installatie uitvoeren zonder back-up.
U kunt uw Windows-machine op drie manieren upgraden naar Windows 10. De eerste methode omvat het upgraden van uw Windows door opstartbare USB of DVD te gebruiken. Tegenwoordig produceren leveranciers notebooks zonder dvd-rw-schijven, dus we raden u aan opstart-USB te gebruiken. De tweede methode omvat het upgraden van uw machine met behulp van Windows Update en de derde methode omvat het upgraden van uw machine met behulp van Media Creation Tool.
Weinig gebruikers startten de upgradeprocedure en moedigden upgrade-problemen aan, waaronder foutmelding Modern Setup Host werkt niet meer.
Dit probleem treedt op als u Windows 7, Windows 8 en Windows 8.1 naar Windows 10 wilt upgraden. Er zijn verschillende problemen waarom dit probleem optreedt, zoals verkeerde systeemconfiguratie, het probleem met het upgradeproces en andere.
We hebben weinig methoden ontwikkeld om dit probleem op te lossen. Dus laten we beginnen.
Methode 1: Controleer de vrije ruimte op de harde schijf
Een van de redenen waarom u uw Windows-machine niet kunt upgraden, is omdat u niet genoeg vrije ruimte op uw systeempartitie hebt. Media Creation Toolkit vereist 8 GB voor het downloaden van de update naar uw machine. We raden u aan om veel meer dan 8 GB te hebben, want na de upgrade heeft u extra gratis opslagruimte nodig voor uw toepassingen, gegevens en werk. Dus, hoeveel gegevens heb je nodig? We bevelen u minimaal 15 GB + extra opslagruimte voor uw apps en gegevens aan. U moet de vrije ruimte op de vaste schijf op uw machine controleren en onnodige toepassingen en gegevens verwijderen. Hier zijn een paar tips:
- Als u onnodige gegevens gebruikt, kunt u deze van uw systeempartities verwijderen
- U kunt een back-up van uw gegevens maken op een USB-flashdisk, externe opslag, gedeelde netwerkopslag of cloudopslag (OneDrive, Google Drive en andere). U kunt instructies lezen op https://apples.com/how-to-backup-files-from-command-prompt/
Methode 2: Windows-machine voorbereiden voor upgrade
In deze methode moeten we enkele systeemwijzigingen doorvoeren, waaronder het uitschakelen van services die niet gerelateerd zijn aan Microsoft, het uitschakelen van opstartprogramma's en het wijzigen van regionale Windows-instellingen. We zullen de procedure voor Windows 7, Windows 8 en Windows 8.1 beschrijven. Door deze methode te gebruiken, zullen we potentiële problemen elimineren vanwege conflicten tussen verschillende applicaties.
In eerste instantie zullen we services uitschakelen die niet gerelateerd zijn aan Microsoft. Deze methode is compatibel met Windows 7, Windows 8 en Windows 8.1.
- Houd het Windows-logo ingedrukt en druk op R
- Typ msconfig en druk op Enter om de systeemconfiguratie te openen
- Kies Services
- Klik onderaan in de linkerhoek op Alle Microsoft-services verbergen
- Klik in de rechterbenedenhoek op Alles uitschakelen
- Klik op Toepassen en vervolgens op OK
In de tweede stap zullen we alle opstartprogramma's uitschakelen.
Als u Windows 7 gebruikt
- Houd het Windows-logo ingedrukt en druk op R
- Typ msconfig en druk op Enter om de systeemconfiguratie te openen
- Kies het tabblad Opstarten
- Klik in de rechterbenedenhoek op Alles uitschakelen
- Klik op Toepassen en vervolgens op OK
- Start je Windows-computer opnieuw op
- Voer Windows-upgrade uit
Als u Windows 8 en Windows 8.1 gebruikt
- Houd het Windows-logo ingedrukt en druk op R
- Typ msconfig en druk op Enter om de systeemconfiguratie te openen
- Kies het tabblad Opstarten en klik vervolgens op Taakbeheer openen
- Kies opnieuw het tabblad Opstarten
- Schakel alle toepassingen voor deze tijd uit door met de rechtermuisknop op de toepassing te klikken en te kiezen
- Sluit Taakbeheer
- Start je Windows-computer opnieuw op
- Voer Windows-upgrade uit
De derde stap omvat het wijzigen van regionale instellingen via het Configuratiescherm.
Voor Windows 7
- Houd het Windows-logo ingedrukt en druk op R
- Typ het configuratiescherm en druk op Enter om het Configuratiescherm te openen
- Kies Weergave op categorie
- Klik op Klok, taal en regio
- Klik op Regio en taal
- Kies het tabblad Locatie
- Kies onder Huidige locatie de Verenigde Staten
- Kies toetsenborden en talen
- Klik op Toetsenborden wijzigen
- Kies het tabblad Algemeen
- Kies onder Standaardinvoertaal Engels (Verenigde Staten)
- Klik op Toepassen en vervolgens op OK
- Sluit het Configuratiescherm
- Start je Windows-computer opnieuw op
- Voer Windows-upgrade uit
Voor Windows 8 en Windows 8.1
PRO TIP: Als het probleem zich voordoet met uw computer of een laptop / notebook, kunt u proberen de Reimage Plus-software te gebruiken die de opslagplaatsen kan scannen en corrupte en ontbrekende bestanden kan vervangen. Dit werkt in de meeste gevallen, waar het probleem is ontstaan door een systeembeschadiging. U kunt Reimage Plus downloaden door hier te klikken- Houd het Windows-logo ingedrukt en druk op R
- Typ het configuratiescherm en druk op Enter om het Configuratiescherm te openen
- Kies Weergave op categorie
- Klik op Klok, taal en regio
- Klik op Regio
- Kies het tabblad Locatie
- Kies onder Thuis de Verenigde Staten
- Klik op Toepassen en vervolgens op OK
- Klik onder Klok, taal en regio op Taal om nog een taal toe te voegen
- Klik op Een taal toevoegen
- Kies Engels en klik op Openen
- Kies Engels (Verenigde Staten) en klik op Toevoegen
- Selecteer onder de taal uw vorige taal en kies Verwijderen
- Sluit het Configuratiescherm
- Start je Windows-computer opnieuw op
- Upgrade naar Windows 10
- Schakel services in, start programma's op en wijzig de regionale instellingen
Methode 3: Maak opstartbare USB en upgrade uw machine naar Windows 10
In deze methode moet u uw Windows-machine upgraden naar Windows 10 met behulp van een opstartbaar USB-flashstation. In eerste instantie moet u https://appuals.com/how-to-create-windows-10-bootable-usb-using-rufus/ maken die compatibel is met computers en notebooks. Hierna moet u uw BIOS of UEFI opnieuw configureren, zodat uw machine kan opstarten vanaf USB-flashdrive. Hoe ga je het doen? Controleer de instructies op https://apples.com/how-to-fix-boot-error-0xc000000f/, door methode 1 te volgen. Start daarna uw Windows-computer op met behulp van USB en voer de upgradeprocedure uit.
Methode 4: Schijfopruiming uitvoeren en $ Windows. ~ WS- map verwijderen
In deze methode moet u Schijfopruiming uitvoeren en map $ Windows. ~ WS van uw systeempartitie verwijderen. Schijfopruiming is in Windows geïntegreerd hulpprogramma dat u helpt bij het verwijderen van onnodige bestanden van uw harde schijf om de snelheid van uw Windows-computer op te starten.
Raadpleeg de instructies voor het uitvoeren van Schijfopruiming op https://apples.com/how-to-do-disk-cleanup-in-windows-8-and-10/. De procedure is compatibel met Windows 7, Windows 8 en Windows 8.1.
De volgende stap bevat het verwijderen van $ Windows. ~ WS- map. Wanneer u een upgrade van uw vorige Windows naar Windows 10 uitvoert in plaats van de installatie schoon te maken, ziet u twee verborgen mappen op uw C-schijf (op elk station waarop u Windows hebt geïnstalleerd). Een van die verborgen mappen is $ Windows. ~ WS Controleer de instructies bij $ Windows. ~ WS-map van je harde schijf.
Methode 5: Upgrade hervatten door setupprep.exe uit te voeren
Deze oplossing heeft zoveel gebruikers geholpen en omvat het starten van het upgradeproces en het uitvoeren van het setupprep.exe-bestand dat de laatste bewerking zal hervatten in plaats van helemaal opnieuw te starten. De procedure is compatibel met Windows 7, Windows 8 en Windows 8.1.
- Voer Windows-upgrade uit via Windows met behulp van Media Creation Toolkit
- Nadat u een foutmelding hebt gekregen, sluit u het hulpprogramma Windows Update of Media Creation
- Houd het Windows-logo ingedrukt en druk op R
- Typ C: \ $ Windows. ~ WS \ Sources \ Windows \ sources \ setupprep.exe en druk op Enter om de Windows-upgrade te hervatten
- Wacht tot Windows klaar is met een upgrade
Methode 6: Gebruik DISM om Windows te repareren
Voor deze methode moeten we een hulpprogramma gebruiken met de naam DISM (Deployment Image Servicing and Management). De DISM is een command line-tool waarmee je een Windows image-bestand kunt mounten (install.wim) en imageservices kunt uitvoeren, waaronder installeren, de-installeren, configureren en Windows-update. DISM is een onderdeel van Windows ADK (Windows Assessment and Deployment Kit) dat u op deze LINK kunt downloaden. De procedure voor het herstellen van de Windows-installatiekopie is hetzelfde voor besturingssystemen Windows 7 tot Windows 8.1. Controleer de instructies op https://apps.com/use-dism-repair-windows-10/
Methode 7: System File Checker uitvoeren
System File Checker (SFC) is een commandoregelhulpprogramma dat is geïntegreerd in Windows en dat controleert of het systeembestand corrupt is. Ingeval SFC problemen ondervindt met systeembestandscorruptie, probeert SFC deze te herstellen. U moet een beheerder zijn die een consolesessie uitvoert om het hulpprogramma SFC te gebruiken. SFC bevat extra opdrachten als SCANNOW. SCANNOW scant de integriteit van alle beveiligde systeembestanden en repareert bestanden waar mogelijk met problemen. Raadpleeg de instructies voor het uitvoeren van SFC / Scannow.
Methode 8: stuurprogramma van de grafische kaart installeren of upgraden
Weinig gebruikers hebben hun probleem opgelost door het stuurprogramma van de grafische kaart opnieuw te installeren of te installeren. Raadpleeg de instructies op https://applearning.com/how-to-fix-display-adapter-or-gpu-showing-yellow-exclamation-mark/
Methode 9: Verplaats de gebruikersmap naar de standaardlocatie
Heb je je gebruikersprofiel naar een andere locatie verplaatst? Zo niet, lees dan de volgende methode. Zo ja, dan moet u uw gebruikersprofiel terugzetten naar de standaardlocatie C: \ Users \ YourUserProfile . Hierna moet u een upgrade uitvoeren. Weinig gebruikers hebben hun gebruikersprofiel van de systeempartitie naar een andere locatie verplaatst en de Windows-upgrade kon de procedure niet voortzetten.
Methode 10: Installatie venster reinigen 10
Als u niet meer wilt spelen met stappen voor probleemoplossing, kunt u de installatie van uw Windows 10 opschonen. Controleer hiervoor eerst uw moederbord, merkcomputer of notebookondersteuning Windows 10. Ten tweede moet u een lijst maken van de software die u gebruikt, zodat u later op uw Windows 10 kunt installeren. Ten derde moet u een back-up van uw persoonlijke of zakelijke gegevens maken op een USB-stick, een externe harde schijf, gedeelde netwerkopslag of cloudopslag. Controleer de instructies https://apples.com/how-to-clean-install-windows-10/.
PRO TIP: Als het probleem zich voordoet met uw computer of een laptop / notebook, kunt u proberen de Reimage Plus-software te gebruiken die de opslagplaatsen kan scannen en corrupte en ontbrekende bestanden kan vervangen. Dit werkt in de meeste gevallen, waar het probleem is ontstaan door een systeembeschadiging. U kunt Reimage Plus downloaden door hier te klikken