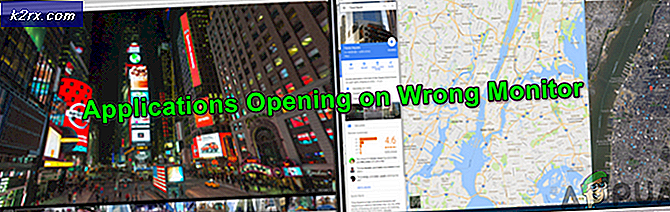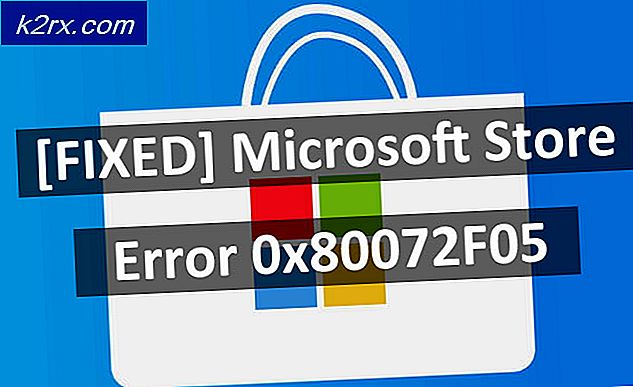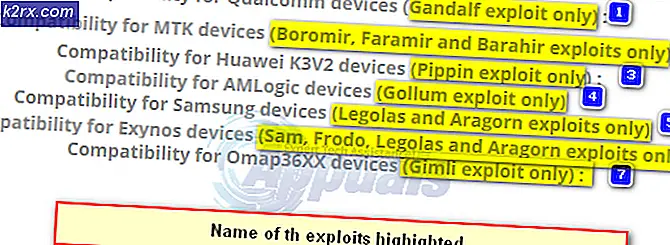Los een hoog CPU-gebruik op dat wordt veroorzaakt door Windows PowerShell op Windows 10
Het Windows PowerShell-proces kan een hoog CPU-gebruik veroorzaken in Windows 10 als de Windows van uw systeem verouderd is. Bovendien kunnen verschillende conflicterende applicaties (zoals NativeDesktopMediaService) het probleem ook veroorzaken.
De gebruiker merkt het probleem wanneer zijn pc zich traag begint te gedragen en bij het openen van Taakbeheer merkt hij een hoog CPU-gebruik door PowerShell op (in sommige gevallen blijven meerdere PowerShell-processen verschijnen en verdwijnen in Taakbeheer).
Controleer voordat u verder gaat of het beëindigen van de PowerShell proces via de Taakbeheer het probleem oplost (indien door een tijdelijke storing).
Werk de Windows van uw systeem bij naar de nieuwste versie
U kunt een hoog CPU-gebruik door de PowerShell tegenkomen als de Windows van uw systeem verouderd is (omdat dit de incompatibiliteit tussen de OS-modules kan veroorzaken). In dit geval kan het probleem van het hoge CPU-gebruik worden opgelost door de Windows van uw systeem bij te werken naar de nieuwste versie.
- Werk de Windows en herstart uw pc.
- Controleer bij het opnieuw opstarten of het probleem is opgelost.
Als het probleem zich blijft voordoen (of als u een verouderde versie van Windows gebruikt), dan is dat mogelijk downloaden de Update Assistent (momenteel Windows 10 oktober 2020-update) vanaf de downloadpagina van Windows 10. Gebruik vervolgens die assistent (zorg ervoor dat u deze start als beheerder) om update het systeem en controleer of dat het PowerShell-probleem oplost.
Maak uw pc schoon en schakel de problematische applicaties uit / verwijder deze
Het Windows PowerShell-proces kan een hoog CPU-gebruik veroorzaken als een toepassing op uw systeem het PowerShell-proces activeert. In deze context kan het probleem mogelijk worden opgelost door het systeem schoon op te starten en de toepassing uit te schakelen / te verwijderen (waardoor het probleem wordt veroorzaakt).
- Start uw pc opnieuw op (u kunt ook Autoruns, Process Explorer of WBEMTEST proberen) en controleer of het hoge CPU-gebruik door Windows PowerShell is verdwenen.
- Zo ja, dan mag je de applicaties/diensten/processen inschakelen (vergeet niet om de extensies van de browser te controleren) uitgeschakeld tijdens het schone opstartproces een voor een totdat er een problematische wordt gevonden.
- Eenmaal gevonden, dan mag je schakel de problematische uit of verwijder deze. Meestal zijn de voorgeïnstalleerde hulpprogramma voor stuurprogramma-update door de OEM of NativeDesktopMediaService Toepassingen worden gerapporteerd om het PowerShell-probleem te veroorzaken.
Voer een reparatie-upgrade uit van de Windows van de pc
Als geen van de oplossingen het probleem met het hoge CPU-gebruik tot dusver heeft opgelost, kan het probleem mogelijk worden opgelost door een reparatie-upgrade van de Windows van de pc uit te voeren.
- Lanceer een webbrowser en stuur naar de downloadpagina van Windows 10.
- Scroll nu naar beneden en klik op Download nu de tool (onder Windows 10-installatiemedia maken).
- Laat de download vervolgens voltooien en daarna, klik met de rechtermuisknop op de gedownload het dossier.
- Kies nu Als administrator uitvoeren en Aanvaarden de Licentievoorwaarden.
- Vervolgens, in de "Wat wil je doen”Venster, kies Upgrade deze pc nu en klik op De volgende.
- Laat nu de tool download de OS-bestanden en volg de instructies om het proces te voltooien, maar kies tijdens het proces, wanneer daarom wordt gevraagd, de optie van Bewaar Windows-instellingen, persoonlijke bestanden en apps.
- Klik dan op de Installeren en laat het upgradeproces voltooien (dit kan even duren, dus zorg ervoor dat u de pc tijdens het proces niet uitschakelt).
- Na voltooiing van het proces, herstart uw pc en controleer of het hoge CPU-gebruik door PowerShell weer normaal is.
Malware verwijderen
Het PowerShell-proces kan een hoog CPU-gebruik veroorzaken als malware (crypto-minerprocessen of EternalBlue naar verluidt het probleem veroorzaken) de uitvoering van het PowerShell-proces activeert. In deze context kan het verwijderen van de malware het probleem oplossen. Voordat u doorgaat, moet u ervoor zorgen dat uw antivirusproduct en zijn definities zijn bijgewerkt naar de nieuwste versie.
- Download en installeer eerst een malware verwijderingsapplicatie (zoals Malwarebytes).
- Klik vervolgens met de rechtermuisknop ramen en open PowerShell (beheerder).
- Nu uitvoeren het volgende om alle andere PowerShell-processen te stoppen:
while ($ true) {Get-Process PowerShell | Waar-object {$ _. ID-bevat niet $ PID} | Stop-proces-Force} - Gebruik dan de Windows Zoeken vinden * .ps1-bestanden en verwijderen de bestanden die niet essentieel zijn (zorg ervoor dat u geen essentieel systeembestand verwijdert).
- Klik nu op ramen, typ: Taakplanner, en klik met de rechtermuisknop ben ermee bezig. Selecteer vervolgens Als administrator uitvoeren.
- Controleer vervolgens of een van de rennen of geplande taak veroorzaakt het probleem (u kunt het bekijken van Verborgen taken in het menu Weergeven van de Taakplanner). Als het probleem wordt veroorzaakt door Blue Eternal, vindt u mogelijk het Plezier taak of (VerzamelNetwerkInfo taak) in de Taakplanner.
- Zo ja, dan verwijderen of uitschakelen het problematische taken.
- Gebruik nu de tool (geïnstalleerd bij stap 1) om verwijder de malware zoals Malwarebytes om de malware te verwijderen (of neem contact op met uw antivirusleverancier om een tool te geven om de malware te vinden en te verwijderen).
- Gebruik dan een online antivirusscanner (zoals ESET Online Scanner of Kaspersky Virus Removal Tool) om te scannen op malware en daarna te controleren of het probleem met het PowerShell-hoge CPU-gebruik is opgelost.
Als dat te technisch voor je is, dan mag je dat maak een back-up van de essentiële gegevens (maar zorg ervoor dat u de gegevens verwijdert die niet essentieel zijn) eninstalleer Windows opnieuw (na het formatteren van het opslagstation). Zorg ervoor dat u na het opnieuw installeren van het besturingssysteem scannen de gegevens met ten minste twee beveiligingsproducten (d.w.z. antivirus en antimalware). Vervolgens kunt u de gegevens terug naar het systeem kopiëren. Als u dat niet gemakkelijk vindt, kunt u contact opnemen met een I.T. beveiligingsexpert.