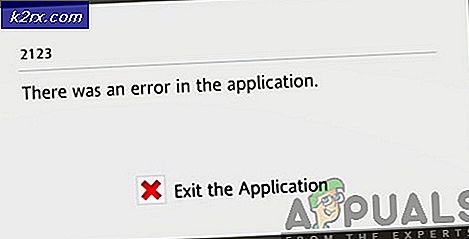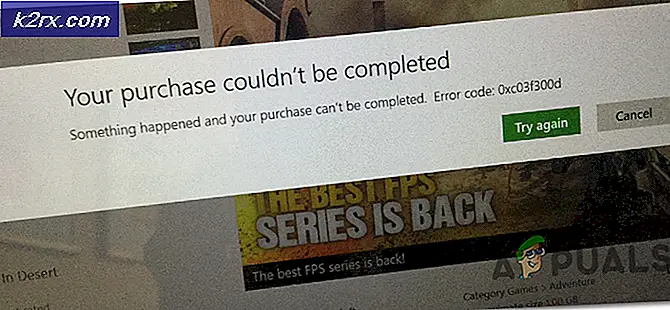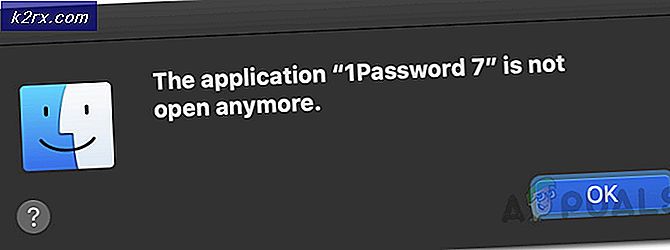Hoe 404 Nginx Google Redirection Error Resolve
De Google 404 Error nginx is een van de ergste fouten die op uw computer kunnen voorkomen. Deze fout voorkomt in principe dat u iets opent dat begint met www.google.com of in sommige gevallen ook andere websites. In de meeste gevallen worden gebruikers in het begin omgeleid naar andere willekeurige sites en na een tijdje hebben ze geen toegang tot Google of andere websites en krijgen ze een 404-foutmelding met nginx daaronder geschreven.
Deze fout is voornamelijk opgetreden vanwege een malware. De malware verandert in principe uw hostbestanden in uw C-schijf en maakt ze ofwel ontoegankelijk of alleen-lezen. Meestal zal uw antivirus het niet kunnen detecteren, dus het is veel moeilijker om dit probleem op te lossen.
Hier zijn een paar methoden waarvan bekend is dat ze dit probleem voor bijna iedereen oplossen. Probeer eerst methode 1, als dat het probleem niet oplost, probeer dan methode 2. Als het probleem zich nog steeds voordoet, probeer dan methode 3 of 4.
Methode 1: Gebruik Kaspersky-TDSSKIller en flush.bat
- Download Kaspersky-TDSSKiller Rootkit Malware Remover vanaf hier installeer het, voer het uit en repareer de gevonden bestanden. NIET REBOOTEN.
- Houd de Windows-toets ingedrukt en druk op R. Typ Kladblok in het dialoogvenster Uitvoeren en klik op OK .
Methode 2: Cache en cookies wissen
Soms kan het opschonen van cache en cookies voor de afgelopen dag dit probleem voorkomen.
PRO TIP: Als het probleem zich voordoet met uw computer of een laptop / notebook, kunt u proberen de Reimage Plus-software te gebruiken die de opslagplaatsen kan scannen en corrupte en ontbrekende bestanden kan vervangen. Dit werkt in de meeste gevallen, waar het probleem is ontstaan door een systeembeschadiging. U kunt Reimage Plus downloaden door hier te klikkenVoor Chrome:
- Open Google Chrome.
- Houd de CTRL + SHIFT + DEL- toetsen tegelijkertijd ingedrukt.
- En kies Browsegegevens wissen .
Voor Firefox:
- Open Firefox
- Houd de CTRL + SHIFT + DEL- toetsen tegelijkertijd ingedrukt.
- Selecteer Alles of Vorige dag in vervolgkeuzemenu en bekijk Browsing and Download history, Saved Form and Search History, Cache and Cookies .
- Klik op Nu wissen .
Methode 3: Gebruik Norton Power Eraser
- Download Norton Power Eraser vanaf hier
- Voer de installatie uit door te dubbelklikken op NPE.exe en de licentie te accepteren.
- Nadat de installatie is voltooid, opent u de Norton Power Eraser en selecteert u Scannen op risico's. Laat het opnieuw opstarten na de scan.
- Selecteer de slechte bestanden van de scanresultaten en klik op herstellen.
- Vink de optie Create System Restore Point aan voordat u de bedreigingen repareert.
Uw computer zal aan het einde opnieuw opstarten en dat is alles. Controleer of het probleem is opgelost.
Methode 4: De hostbestanden handmatig repareren
- Klik op Start -> typ notepad - Klik met de rechtermuisknop en kies Uitvoeren als beheerder.
- Zodra u het notitieblok hebt geopend, klikt u op Bestand -> Openen en gaat u naar de map C: \ Windows \ System32 \ drivers \ etc. Mogelijk worden daar geen bestanden weergegeven, dus zorg ervoor dat u Alle bestanden selecteert en dubbelklik vervolgens op de hosts bestand om het te openen.
- Open uw hosts-bestand en ga naar deze link http://support.microsoft.com/kb/972034 en zorg ervoor dat uw hostbestand hetzelfde is als daar wordt vermeld. Eens gedaan, slaat u de wijzigingen op door CTRL + S uit te voeren en vervolgens uw pc / systeem opnieuw op te starten.
Open nu je browser en het zou goed moeten werken.
PRO TIP: Als het probleem zich voordoet met uw computer of een laptop / notebook, kunt u proberen de Reimage Plus-software te gebruiken die de opslagplaatsen kan scannen en corrupte en ontbrekende bestanden kan vervangen. Dit werkt in de meeste gevallen, waar het probleem is ontstaan door een systeembeschadiging. U kunt Reimage Plus downloaden door hier te klikken