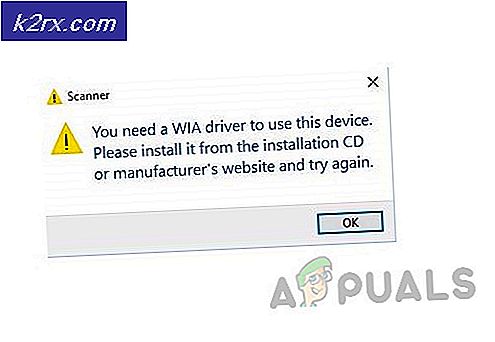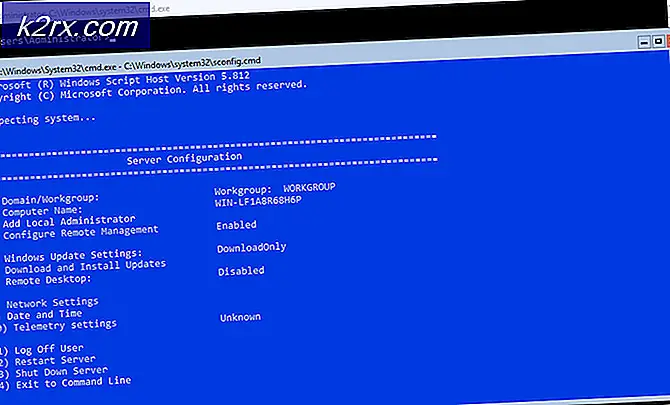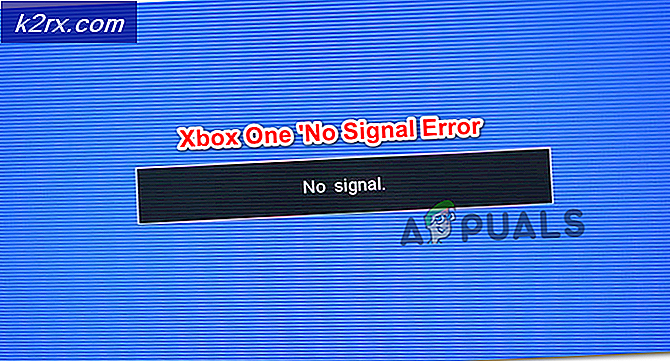Oplossing: muisaanwijzer loopt vast of loopt vast in Windows 10
Veel gebruikers hebben gemeld dat hun muisaanwijzer achterblijft nadat ze zijn bijgewerkt naar Windows 10. In eerste instantie lijkt het een Windows 10-probleem. Niet alle Windows 10-gebruikers worden echter geconfronteerd met dit probleem. We kunnen er dus op vertrouwen dat dit probleem wordt veroorzaakt doordat bepaalde hardware of software de muis verstoren.
Net als veel andere Windows-problemen, is er geen enkele oplossing voor dit probleem. U kunt echter verschillende methoden een voor een uitproberen om een aantal veelvoorkomende oorzaken van muisaanwijzerachterstanden in Windows 10 uit te sluiten.
Hier zijn enkele veelvoorkomende redenen voor muisvertraging in Windows 10 gesorteerd op belangrijkheid.
Methode 1: Controleer muisinstellingen
Voordat u andere oplossingen probeert, is het verstandig om de problemen met uw muis uit te sluiten. De beste optie is om een andere muis te proberen. Als uw muisaanwijzer probleemloos werkt met de andere muis, is dit zeker een probleem met uw muishardware of muisstuurprogramma. Volg deze stappen om de muisdriver te verwijderen en opnieuw te installeren.
Klik met de rechtermuisknop op Start en kies Apparaatbeheer .
Dubbelklik op de muis en andere aanwijsapparaten om de groep uit te vouwen.
Klik met de rechtermuisknop op de naam van uw muis en klik op Verwijderen .
Ga naar de werkbalk in Apparaatbeheer en klik op Zoeken naar hardwarewijzigingen (met de Alt-toets en de pijltoetsen op het toetsenbord). Windows installeert de stuurprogramma's voor uw muis opnieuw, als deze de pc / laptop niet herstart door de aan / uit-knop een paar seconden ingedrukt te houden.
Als het probleem hiermee niet is opgelost of als u een muis met extra functies hebt, gaat u naar de website van de fabrikant en downloadt u het stuurprogramma voor de muis die compatibel is met Windows 10.
Methode 2: werk het stuurprogramma van uw afbeelding bij
Wanneer u een upgrade van uw Windows uitvoert, is compatibiliteit van stuurprogramma's vaak een groot probleem. Controleer de fabrikant van uw grafische kaart als deze een bijgewerkt stuurprogramma voor Windows 10 heeft uitgebracht (meestal heeft dit stuurprogramma). Als het is vrijgegeven, installeert u de nieuwste stuurprogramma's voor uw grafische kaart.
Controleer uw muis na het installeren van de nieuwste stuurprogramma's.
Opmerking: als de muis nog steeds niet goed loopt, wijzigt u de resolutie en vernieuwingsfrequentie in het hulpprogramma voor grafische kaarten dat wordt geleverd door de fabrikant van uw grafische kaart in plaats van de standaard Windows 10-instellingen.
Als geen van deze methoden werkt, gaat u naar de volgende oplossing.
Methode 3: Controleer Cortana
Sommige gebruikers meldden dat hun muis soepel werkte nadat ze Cortana, de intelligente persoonlijke assistent van Microsoft, hebben uitgeschakeld. Ga als volgt te werk om Cortana uit te schakelen.
PRO TIP: Als het probleem zich voordoet met uw computer of een laptop / notebook, kunt u proberen de Reimage Plus-software te gebruiken die de opslagplaatsen kan scannen en corrupte en ontbrekende bestanden kan vervangen. Dit werkt in de meeste gevallen, waar het probleem is ontstaan door een systeembeschadiging. U kunt Reimage Plus downloaden door hier te klikken- Open Cortana.
- Klik op het notitieblokpictogram in het deelvenster Opties aan de linkerkant van Cortana.
- Selecteer Instellingen in de lijst.
- Een aantal opties zal verschijnen. Schakel uit Cortana kan u suggesties, ideeën, herinneringen, waarschuwingen en meer geven .
Controleer of uw muis soepel werkt. Als dit niet het geval is, probeert u de volgende oplossing.
Methode 4: Controleer de instellingen van het lokale netwerk
Sommige gebruikers meldden dat ze muisvertragingen in Windows 10 hadden opgeheven nadat ze LAN hadden uitgeschakeld en de draadloze kaart gebruikten om verbinding te maken met internet. Hiertoe gaat u als volgt te werk.
Klik met de rechtermuisknop op de knop Start en kies Configuratiescherm .
Klik op de vervolgkeuzelijst Weergeven en kies Grote pictogrammen of Kleine pictogrammen .
Klik op Netwerkcentrum .
Klik op Adapter-instellingen wijzigen in het linkerdeelvenster.
Het venster Netwerkverbindingen verschijnt. Klik met de rechtermuisknop op de naam van uw LAN-kaart en kies Uitschakelen .
Klik in hetzelfde venster Netwerkverbindingen met de rechtermuisknop op de naam van uw Wi-Fi-kaart en kies Inschakelen .
Als je een Realtek geluidskaart hebt, probeer dan het volgende.
Methode 4: Controleer de Realtek-kaartinstellingen (indien van toepassing)
Sommige gebruikers hebben het probleem met de vertraging van de muis opgelost door een programma met betrekking tot Realtek-audiostuurprogramma uit te schakelen. Ga als volgt te werk om het automatisch opstarten van dit programma uit te schakelen.
Klik met de rechtermuisknop op een leeg gebied op uw taakbalk en klik op Taakbeheer .
Zoek en klik op exe, klik er met de rechtermuisknop op en kies Taak beëindigen .
Als dit het probleem oplost, klikt u op de knop Uitschakelen rechtsonder in het venster Taakbeheer om het automatisch starten van dit programma te stoppen.
Opmerking: de gebruikers hebben geen problemen met geluid gemeld na het uitschakelen van dit programma.
Zoals ik hierboven al heb vermeld, kunnen verschillende dingen het vertragingsprobleem van de muis veroorzaken. Als de bovenstaande methoden niet werken, kunt u verdachte stuurprogramma's uitschakelen. Open bovendien Taakbeheer en bekijk het CPU-, geheugen- en schijfgebruik van verschillende apps. Als een app al deze bronnen overdadig gebruikt, kan dit een oorzaak van muisachterstand zijn. Probeer zo'n app te sluiten. U kunt een app sluiten in het venster Taakbeheer. Klik met de rechtermuisknop op de app en kies End task. Een klein beetje experimentatie zal waarschijnlijk het probleem met de aanwijzer van de muisaanwijzer oplossen.
PRO TIP: Als het probleem zich voordoet met uw computer of een laptop / notebook, kunt u proberen de Reimage Plus-software te gebruiken die de opslagplaatsen kan scannen en corrupte en ontbrekende bestanden kan vervangen. Dit werkt in de meeste gevallen, waar het probleem is ontstaan door een systeembeschadiging. U kunt Reimage Plus downloaden door hier te klikken