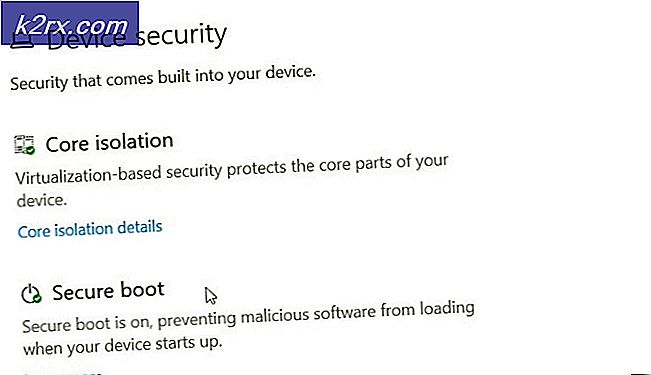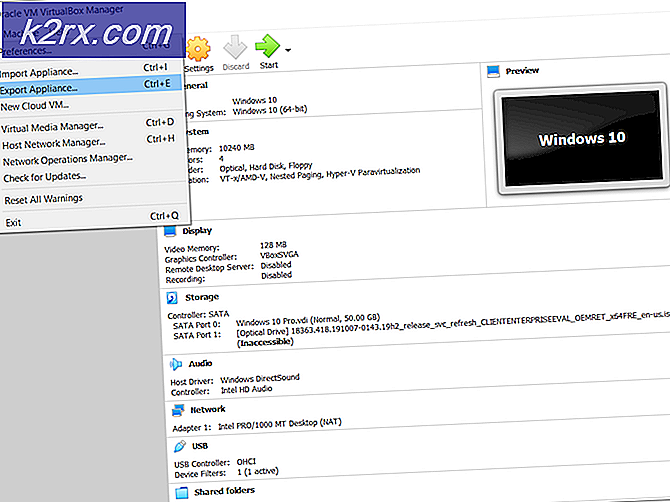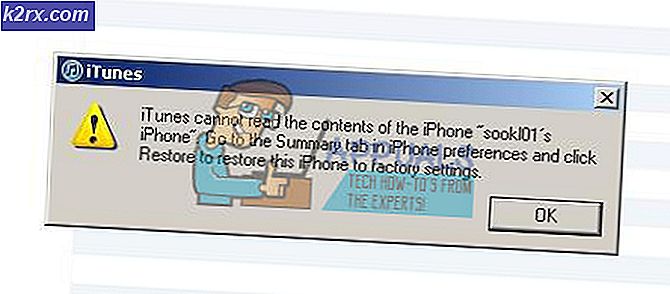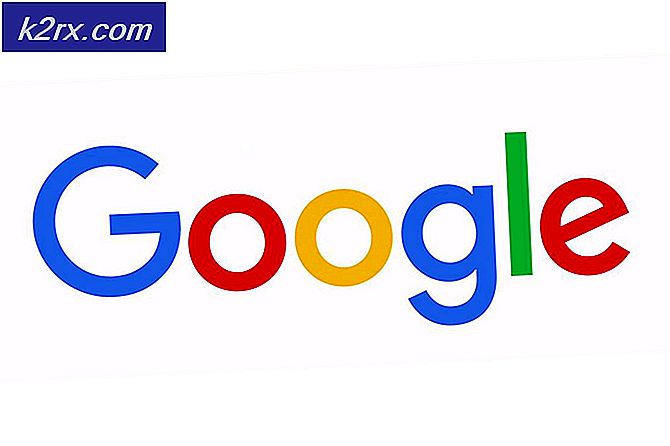Hyper-V 2019 Core Server - Initiële configuratie
Aangezien we Hyper-V 2019 met succes op een fysieke server hebben geïnstalleerd, is de volgende stap om het klaar te maken voor het hosten van de virtuele machines en voor communicatie met de rest van de netwerkinfrastructuur. Als je het artikel niet hebt gelezen, controleer het dan hier bladzijde.
In dit artikel zullen we u door de procedure van de eerste configuratie van uw Hyper-V 2019-server leiden. Er zijn enkele opties die we zullen configureren, waaronder werkgroepnaam, computernaam, extern beheer, extern bureaublad, Windows-updates en netwerkinstellingen.
Nadat u Hyper-V 2019 Server met succes hebt geïmplementeerd, ziet u het scherm zoals weergegeven in de onderstaande schermafbeelding. Vanaf dit punt beginnen we met onze configuratie. Laten we dus beginnen met de werkgroepnaam.
Wijzig de domein- / werkgroepnaam
In ons geval gebruiken we geen domeininfrastructuur (Active Directory Domain Services), maar Workgroup. Volgens dat moeten we onze Hyper-V 2019 aansluiten bij de bestaande werkgroep die APPUALS wordt genoemd. Volg de onderstaande procedure om instellingen te wijzigen:
- Onder "Voer nummer in om een optie te selecteren'Type 1 en druk op Enter
- Type W. om de machine aan te sluiten Werkgroep en druk op
- Typ de naam van Workgroup en druk op Enter. In ons voorbeeld is de naam APPUALS.
- Nadat de machine is toegevoegd aan Workgroup, klikt u op OK
- Gefeliciteerd, u bent met succes lid geworden van uw Hyper-V 2019-server bij de werkgroep
Verander computernaam:
- Onder "Voer nummer in om een optie te selecteren"Type 2 en druk op Enter
- Type nieuwe computernaam en druk op. In ons geval is de computernaam HYPER-V.
- Nadat u de computernaam hebt gewijzigd, klikt u op Ja om uw server opnieuw op te starten
- Typ het wachtwoord om in te loggen op de server
- Gefeliciteerd, u heeft met succes de computernaam gewijzigd
Beheer op afstand configureren:
- Onder "Voer nummer in om een optie te selecteren'Type 4 en druk op Enter
- Typ om Beheer op afstand in te schakelen 1 en druk op Enter
- Klik OK bevestigen.
- Om de server in staat te stellen te reageren op Ping, typt u 3 en druk op Enter
- Onder Sta externe machines toe om de server te pingen Klik Ja
- Klik OK
- Type 4 terugkeren naar Hoofdmenu
- Gefeliciteerd, u heeft met succes de instellingen voor beheer op afstand gewijzigd
Configureer Windows Update-instellingen:
- Onder "Voer nummer in om een optie te selecteren"Type 5 en druk op Enter
- Selecteer welke opties u wilt gebruiken voor het downloaden en installeren van de updates. Er zijn drie opties beschikbaar, waaronder:
- (A) automatisch - controleer automatisch of de nieuwe update beschikbaar is, download, installeer en start een server opnieuw op om updates toe te passen
- (D) OwnloadOnly - controleer automatisch of de nieuwe update beschikbaar is, maar stel de beheerder op de hoogte als er nieuwe updates moeten worden geïnstalleerd
- (Handleiding - Hierdoor worden Automatische updates uitgeschakeld. Uw systeem zal nooit op updates controleren.
- We behouden de standaardoptie: Alleen downloaden.
- Klik OK
- Gefeliciteerd, je hebt met succes de Windows Update-instellingen gewijzigd
Advertentie downloaden Updates installeren:
- Onder "Voer nummer in om een optie te selecteren" typ 6 en druk op Enter
- Er wordt een nieuw venster geopend waarin u moet aangeven of u wilt downloaden Alle updates of Aanbevolen updates. In ons voorbeeld zullen we selecteren Aanbevolen updates door te typen R.
- Hyper-V zoekt naar aanbevolen updates. Omdat we de nieuwste versie van Hyper-V 2019 gebruiken, zijn er geen toepasselijke updates beschikbaar
- druk op Keer terug doorgaan
- Gefeliciteerd, je hebt met succes nieuwe updates geïnstalleerd
Configureer Remote Desktop:
Wilt u op afstand toegang krijgen tot uw Hyper-V? Als dit het geval is, moet u Remote Desktop activeren door de onderstaande procedure te volgen:
- Onder "Voer nummer in om een optie te selecteren'Type 7 en druk op Enter
- Typ „E.“Om Remote Desktop in te schakelen
- In de volgende stap moeten we selecteren wie een externe verbinding met Hyper-V kan maken. Er zijn twee mogelijkheden:
- Sta alleen clients toe met Remote Desktop met Network Leveö Authentification (veiliger)
- Sta clients toe om elke versie van Remote Desktop uit te voeren (minder veilig)
In ons voorbeeld kiezen we de eerste optie door te typen 1.
- Type OK om te bevestigen dat Remote Desktop is ingeschakeld
- Gefeliciteerd, u heeft met succes Remote Desktop ingeschakeld
Netwerkinstellingen configureren:
Om met de rest van het netwerk te kunnen communiceren, moet onze Hyper-V 2019 Server beschikbaar zijn op het netwerk. We gebruiken IP Class C Network 192.168.10.0; subnetmasker 255.255.255.0. Volgens het genoemde netwerksegment zullen we Hyper-V 2019 configureren om beschikbaar te zijn op 192.168.10.100-adres.
- Onder "Voer nummer in om een optie te selecteren'Type 8 en druk op Enter
- Kiezen de netwerkkaart die u wilt configureren. In ons voorbeeld is er maar één kaart beschikbaar. Type 1 om de netwerkkaart te selecteren
- Typ „1“ om het IP-adres te wijzigen
- Typ „S " configureren Statisch IP-adres
- Type het IP-adres en druk op Enter. In ons voorbeeld is het IP-adres 192.168.10.100.
- Enter het subnetmasker en druk op Enter. Omdat Hyper-V automatisch een subnetmasker voor netwerk-ID detecteert, zullen we op drukken Enter om het standaard subnetmasker te bevestigen. Als u subnetten in het netwerk gebruikt, moet u het juiste subnetmasker specificeren.
- Voer indien nodig de standaardgateway in en druk op Enter. Omdat we hiervoor geen standaard gateways nodig hebben, drukken we gewoon op Enter
- Type 2 configureren DNS server
- Type het IP-adres van DNS-servers. In ons voorbeeld is dit 192.168.10.99
- Klik OK om het toevoegen van DNS-server te bevestigen
- Als u een secundaire DNS-server heeft, invoeren het IP-adres en druk op Enter
- Type 4 terugkeren naar Hoofdmenu.
- Gefeliciteerd, u heeft met succes de netwerkinstellingen geconfigureerd.
In het volgende artikel zullen we dat doen maak verbinding met de Hyper-V 2019-server met behulp van Hyper-V Manager dat is geïnstalleerd op Windows 10 Professional.