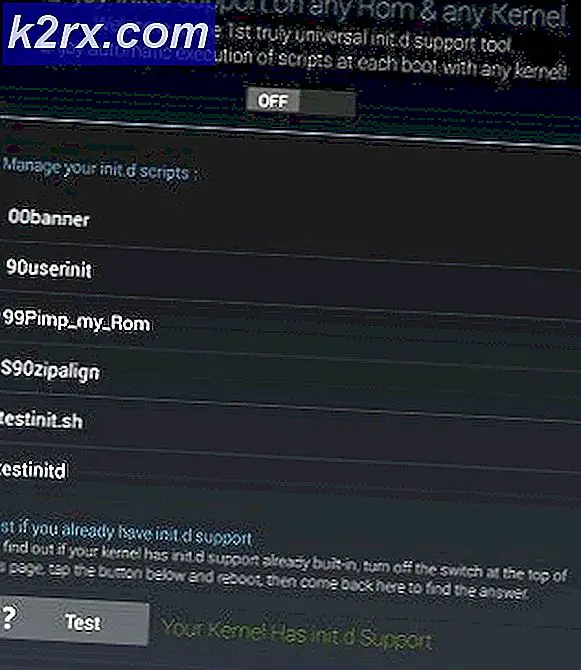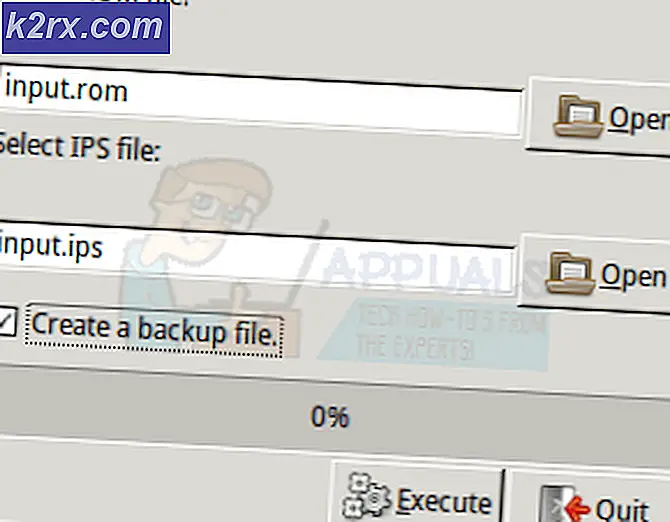Kan BitLocker voor USB-drives niet inschakelen
Mogelijk kunt u de BitLocker-codering op het USB-station niet inschakelen als de bestandsindeling van het USB-station niet compatibel is met de BitLocker-toepassing of als de BitLocker-coderingsservice niet actief is. Bovendien kan de verkeerde configuratie van het groepsbeleid van uw systeem ook de fout in kwestie veroorzaken.
De gebruiker ondervindt het probleem wanneer hij BitLocker niet inschakelt op de USB-drives en de USB niet ziet in de BitLocker-instellingen (Configuratiescherm>> Systeem en beveiliging>> BitLocker-stationsversleuteling). Als de gebruiker met de rechtermuisknop op het USB-station in de Windows Verkenner klikt, wordt er ook geen BitLocker-optie weergegeven.
Voordat u verdergaat met het inschakelen van BitLocker op een flashstation, moet u ervoor zorgen dat: maak de back-up van de essentiële gegevens over de USB schijf (omdat de gegevens verloren kunnen gaan bij het proberen van de onderstaande oplossingen). Ook werkt de BitLocker-codering mogelijk niet op het USB-station als u de codering probeert in te schakelen via een Bureaubladverbinding op afstand. Controleer bovendien of de USB-drive: voldoende ruimte beschikbaar. Last but not least, zorg ervoor dat u de Windows en stuurprogramma's van uw systeem bijwerkt naar de nieuwste build.
Oplossing 1: schakel de BitLocker-coderingsservice in
De BitLocker-versleuteling werkt mogelijk niet als de service BitLocker-stationsversleuteling is uitgeschakeld (of niet actief is). In dit geval kan het inschakelen van de bovengenoemde BitLocker-service het probleem oplossen.
- druk de ramen toets en typ (in de Windows-zoekopdracht): Diensten. Nu, klik met de rechtermuisknop op het resultaat van diensten, en in het minimenu, kies Als administrator uitvoeren.
- Nu, klik met de rechtermuisknop op de BitLocker Drive Encryption-service en selecteer Begin (of Herstarten).
- Nadat de BitLocker-service is gestart, controleert u of de USB kan worden versleuteld met behulp van de BitLocker.
Oplossing 2: verwijder de conflicterende update
Als u de BitLocker op de USB-drives kon gebruiken maar de functionaliteit nu niet beschikbaar is, kan het probleem het gevolg zijn van een conflicterende update. In dit geval kan het probleem mogelijk worden opgelost door de conflicterende update te verwijderen.
- druk de ramen sleutel en open Instellingen.
- Selecteer nu Update en beveiliging en open Bekijk updategeschiedenis.
- Klik dan op Updates verwijderen en selecteer de problematische update (de KB4579311 en KB2799926 waarvan bekend is dat updates het probleem veroorzaken).
- Klik nu op Verwijderen en laat de update vervolgens verwijderen.
- Dan opnieuw opstarten uw pc en controleer of de BitLocker is ingeschakeld voor de USB-drives.
Oplossing 3: bewerk het groepsbeleid
Mogelijk kunt u BitLocker niet inschakelen op het USB-station als het groepsbeleid van uw systeem is geconfigureerd om het systeem te blokkeren om BitLocker op externe schijven te gebruiken. In deze context kan het probleem worden opgelost door het groepsbeleid te bewerken zodat BitLocker op de externe schijven kan worden gebruikt.
- druk de ramen toets en typ (in het zoekvak): Groepsbeleid-editor. Nu open Groepsbeleid bewerken.
- Vouw nu in het linkerdeelvenster Computerconfiguratie uit en spreid daaronder uit administratieve sjablonen.
- Vouw vervolgens Windows-componenten uit en daaronder, verspreid BitLocker-stationsversleuteling.
- Selecteer nu Verwijderbare gegevensschijven en dan, in het rechterdeelvenster, Dubbelklik Aan Beheer het gebruik van BitLocker op verwijderbare apparaten.
- Dan, in het nieuwe venster, selecteer het keuzerondje van Ingeschakeld, en in de Opties sectie, vinkje beide opties (d.w.z. 'Gebruikers toestaan BitLocker-beveiliging toe te passen op verwijderbare gegevensstations’ en ‘Gebruikers toestaan BitLocker-beveiliging op gegevensstations op te schorten en te decoderen’).
- Nu van toepassing zijn uw wijzigingen en opnieuw opstarten uw pc om te controleren of het BitLocker-probleem is opgelost.
Oplossing 4: gebruik de Diskpart om de USB-drive als inactief in te stellen
Mogelijk kunt u BitLocker niet inschakelen op het USB-station als het USB-station is gemarkeerd als actief in Schijfbeheer (omdat de essentiële OS-bestanden op een actief station worden geplaatst). In dit scenario kan het probleem worden opgelost door de USB-drive inactief te maken via de Diskpart.
- Start het Power User-menu met: rechtsklikken op de Begin menu-knop en kies Schijfbeheer.
- Controleer nu of de USB-apparaat is gemarkeerd als Actief. Zo ja, dan opschrijven de Schijf-ID (bijvoorbeeld schijf 1).
- Druk vervolgens op de ramen sleutel en typ (in het zoekvak): Opdrachtprompt. Nu, klik met de rechtermuisknop op het resultaat van de Opdrachtprompten kies in het submenu sub Als administrator uitvoeren.
- Dan uitvoeren het volgende:
Schijfdeel
- Nu uitvoeren het volgende:
Lijst schijf
- Dan uitvoeren het volgende (gebruik de schijf-ID die bij stap 2 is genoteerd, bijvoorbeeld schijf 1):
Selecteer schijf 1
- Nu uitvoeren het volgende:
Partitie weergeven
- Nu uitvoeren het volgende om te selecteren: partitie 1 (hopelijk heeft de USB maar één partitie):
Selecteer partitie 1
- Nu type het volgende:
Inactief
- Als de USB meer dan één partitie heeft, herhaling stap 8 en 9 om alle . te markeren USB-partities net zo inactief.
- Typ nu 'Uitgang’ om de . te sluiten Schijfdeel en dan dichtbij de Opdrachtprompt.
- Dan verwijderen de USB-stick en opnieuw opstarten uw pc.
- Bij opnieuw opstarten, opnieuw insteken de USB-drive en controleer of de BitLocker kan worden ingeschakeld op de USB-drive.
Oplossing 5: formatteer de USB-drive en converteer deze naar GPT
Als het probleem zich nog steeds voordoet, moet u de USB-drive mogelijk opnieuw partitioneren en formatteren. Maar zorg ervoor dat u een back-up maakt van de essentiële gegevens op de schijf.
Een nieuw eenvoudig volume maken op het USB-apparaat
- Start de Schijfbeheer (door met de rechtermuisknop op de Windows-knop te klikken) en selecteer de USB rit.
- Dan, klik met de rechtermuisknop op de partitie en selecteer Volume verwijderen.
- Nu bevestigen om de partitie te verwijderen en het proces te laten voltooien.
- Als de USB-drive heeft: meer dan één partitie, zorg ervoor dat Verwijder alles de partities op de USB.
- Dan klik met de rechtermuisknop op de niet-gepartitioneerde ruimte in de USB en selecteer Nieuw eenvoudig volume.
- Nu volgen de prompts om het proces te voltooien, maar zorg ervoor dat u selecteert NTFS en doe niet gebruik de Snel formaat keuze.
- Nadat de USB-drive is geformatteerd, losmaken het uit het systeem.
- Dan aansluiten de USB-drive naar het systeem en controleer of de BitLocker op de USB kan worden ingeschakeld.
- Als het probleem aanhoudt, controleer dan of de partitiegrootte verkleinen lost het BitLocker-probleem op (soms heeft de BitLocker wat vrije ruimte nodig voor en na de partitie die u wilt versleutelen).
Converteer de USB naar GPT-schijf
Als dat niet werkt, moet u mogelijk de USB-drive instellen als GPT.
- Start de Schijfbeheer (zoals hierboven besproken) en verwijder de partities erop (door de bovengenoemde stappen 1 t/m 5 te herhalen).
- Nu, klik met de rechtermuisknop op de USB rijden en kiezen Converteren naar GPT-schijf.
- Laat het proces vervolgens voltooien en partitie/formatteren het USB-station.
- Nu, verwijderen de USB van het systeem en opnieuw opstarten uw pc.
- Bij opnieuw opstarten, opnieuw insteken de USB schijf en hopelijk kan de BitLocker op de USB worden ingeschakeld.
Als het probleem zich blijft voordoen, kunt u een 3rd feesthulpprogramma (zoals HDD LLF) om een indeling op laag niveau op het USB-station en controleer of het BitLocker-probleem is opgelost.