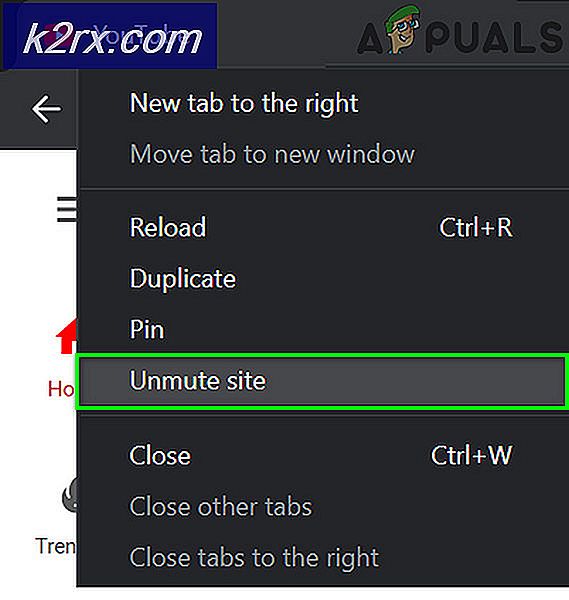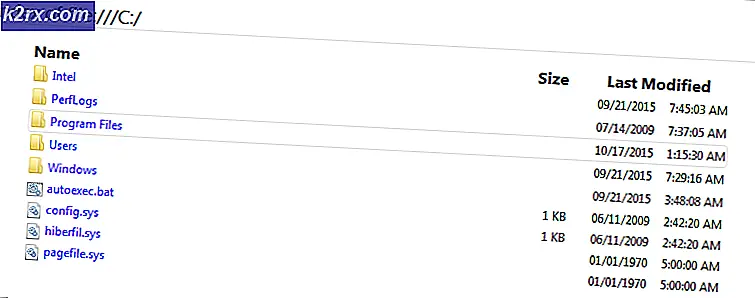Hoe Steam Auto Updates uit te schakelen
Steam heeft standaard de configuratie waar het je game automatisch bijwerkt wanneer het een netwerkverbinding heeft. Hoewel deze techniek zeer effectief is omdat Steam op de achtergrond wordt bijgewerkt terwijl de gebruiker zijn taken op de computer uitvoert, kan het ook hinderlijk zijn voor mensen met gemeten / beperkte verbindingen. Hoewel er nog geen specifieke manier is om alle algemene automatische updates per knop uit te schakelen, zijn er alternatieven aanwezig. Bekijk de onderstaande methoden.
Oplossing 1: automatische update voor een game uitschakelen
Er is een optie waarbij je alle automatische updates voor een enkele game kunt uitschakelen. Deze methode is zeer effectief en gemakkelijk, omdat je dit probleemloos kunt schakelen tussen je Steam-client. Als je echter veel Steam-games hebt geïnstalleerd, kan dit een saaie taak blijken te zijn.
- Open je Steam-client.
- Ga naar het tabblad Bibliotheek dat zich aan de bovenkant van het scherm bevindt. Nu worden al uw spellen in de linkerkolom van het scherm weergegeven.
- Klik met de rechtermuisknop op het spel waarvan u de instellingen wilt wijzigen en selecteer Eigenschappen .
- Zodra Eigenschappen is geopend, gaat u naar het tabblad Updates bovenaan het venster. Nu ziet u een optie met betrekking tot automatische updates. Nadat u op Automatische updates hebt geklikt, verschijnt een vervolgkeuzemenu waarin u kunt kiezen uit drie beschikbare opties.
Houd dit spel altijd up-to-date: dit is de standaardoptie en hierin zal Steam je spel bijwerken wanneer het een netwerkverbinding heeft.
Update deze game alleen als ik hem start: met deze optie worden alle automatische updates van de game uitgeschakeld en wordt het spel gedwongen om alleen te updaten wanneer je het wilt spelen.
Hoge prioriteit: altijd deze game automatisch bijwerken voor anderen: deze optie geeft je spel automatisch prioriteit in vergelijking met andere tijdens het updaten. Dit is een handige optie wanneer u een spel heel vaak speelt.
Je kunt uit deze opties kiezen wat je maar lijkt.
Oplossing 2: beperkingen voor automatische updatetijd instellen
Als u tijdens uw werk een trage internetverbinding ervaart omdat Steam de games bijwerkt, kunt u tijdbeperkingen voor automatische updates instellen. Deze configuratie dwingt Steam om je games alleen op die specifieke tijd bij te werken. Dit is vooral handig omdat u altijd een tijdstip kunt instellen waarop u uw computer niet gebruikt, zoals de tijd dat u slaapt. Stomen kan ook worden bijgewerkt en je zult ook niet gestoord worden. Het is een win overwinning.
- Open je Steam-client.
- In de linkerbovenhoek vindt u een optie met de naam Steam. Klik erop en selecteer Instellingen in het dropdown-menu.
- Ga naar het tabblad Downloads dat zich aan de linkerkant bevindt. In de downloadinstellingen ziet u een gebied met de downloadbeperkingen . Hier kunt u het tijdstip instellen waarop Steam zichzelf moet updaten. Hierdoor zal Steam de download pauzeren als het tijdvenster dat je hebt opstaat en de download in de wachtrij plaatst als de tijd daar is.
Oplossing 3: bandbreedte beperken
Er is ook nog een andere oplossing waarmee je op de achtergrond niet veel gegevensgebruik zult krijgen. Je laat alle Steam-instellingen zoals ze zijn en beperkt de bandbreedte van Downloads. Dit zorgt ervoor dat Steam geen hogere snelheid gebruikt dan degene die je hebt opgegeven en dat je zonder vertraging of vertraging andere acties op internet kunt uitvoeren.
- Open je Steam-client.
- In de linkerbovenhoek vindt u een optie met de naam Steam. Klik erop en selecteer Instellingen in het dropdown-menu.
- Ga naar het tabblad Downloads dat zich aan de linkerkant bevindt. In de sectie Downloaden Beperkingen ziet u een optie om de bandbreedte te beperken. Klik erop en u krijgt toegang tot een vervolgkeuzelijst met verschillende snelheden. Kies degene die bij uw internetverbinding past. Bewaar aanpassingen en sluit.
Oplossing 4: Auto-update uitschakelen door Appmanifest te bewerken
Hoewel deze methode algemene automatische updates probeert uit te schakelen door de Appmanifest-configuratie te bewerken, wordt het ten zeerste afgeraden, omdat u per ongeluk een instelling kunt wijzigen waarvan u misschien nog niet weet en die later problemen kan veroorzaken. Wees zeer ijverig bij het uitvoeren van deze oplossing.
Verder hebben we geen banden met de software van derden die bij deze methode is betrokken, volg deze en download deze op eigen risico.
- Ga naar de officiële website van Notepad ++ . Klik op de knop Downloaden linksonder op het scherm.
- Klik op Next in alle stadia en installeer de applicatie op elke locatie. Na het installeren start u de applicatie en klikt u op Bestand (aanwezig links bovenaan). Selecteer Openen in het vervolgkeuzemenu.
- Navigeer nu naar je Steam-map en naar de map met Steamapps. De standaardlocatie voor uw stoommap moet C: \ Program Files (x86) \ Steam zijn . Zoek in de Steamapps-map naar een bestand met de naam appmanifest. acf . De naam is misschien niet precies hetzelfde, maar maak je geen zorgen. Als er meer dan één bestand met de naam appmanifest is, moet u in al deze bestanden wijzigingen aanbrengen. Selecteer OK en Notepad ++ zou het bestand voor je moeten openen.
- Blader naar de regel met de melding Autopdatebewerking 0 . Wijzig de waarde van 0 in 1. Sla wijzigingen op en sluit af. Start je Steam-client opnieuw en hopelijk worden de wereldwijde automatische updates uitgeschakeld.
Oplossing 5: Stoom uitschakelen om te starten bij het opstarten
Een andere oplossing is om te voorkomen dat Steam automatisch wordt opgestart wanneer u uw computer aanzet. Zoals je misschien hebt gemerkt, heeft Steam de neiging om op te starten wanneer je je computer aanzet. Omdat Steam niet kan worden bijgewerkt, tenzij deze open is, wordt deze kwestie ook zeer efficiënt aangepakt.
- Open je Steam-client.
- Navigeer naar Instellingen na klikken op Steam aanwezig in de rechterbovenhoek van het venster.
- Klik nu op het tabblad Interface in de linkerkolom van de Instellingen en verwijder het vinkje uit het selectievakje Run Steam wanneer mijn computer start . Bewaar aanpassingen en sluit.
Nu gaat Steam alleen open als je het zelf opent met de Steam-client of door op een willekeurig spel te klikken. Dit is verreweg de meest effectieve methode om te voorkomen dat automatische downloads op de achtergrond plaatsvinden wanneer u uw pc gebruikt.
PRO TIP: Als het probleem zich voordoet met uw computer of een laptop / notebook, kunt u proberen de Reimage Plus-software te gebruiken die de opslagplaatsen kan scannen en corrupte en ontbrekende bestanden kan vervangen. Dit werkt in de meeste gevallen, waar het probleem is ontstaan door een systeembeschadiging. U kunt Reimage Plus downloaden door hier te klikken