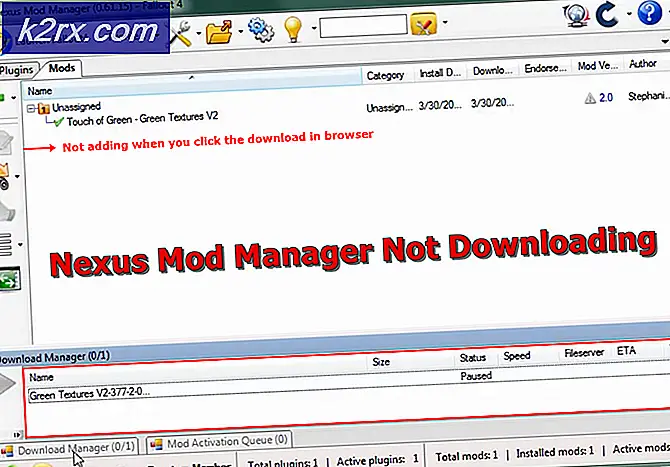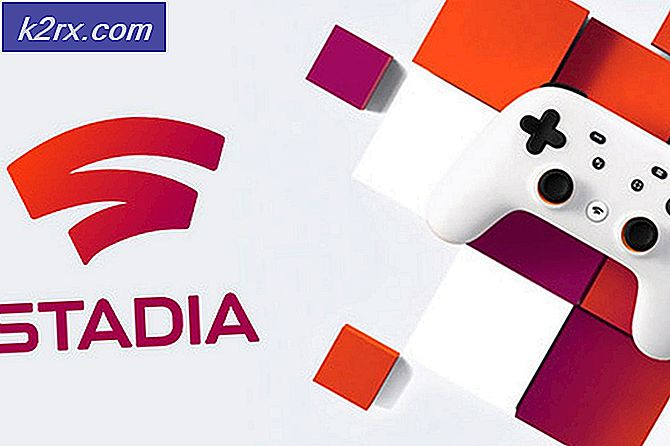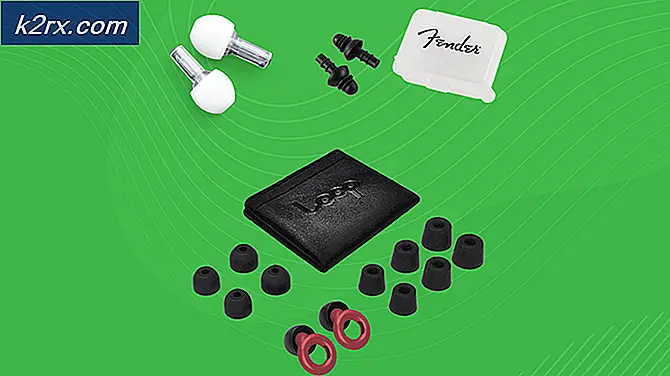Hoe te om Wachtwoord van Vensters 10 te verwijderen
Over het algemeen hebt u een combinatie van een gebruikersnaam (of e-mailadres, als u een Microsoft-account hebt) en een wachtwoord nodig om u aan te melden bij een Windows 10-computer. Het hebben van een wachtwoord om in te loggen bij Windows 10 zorgt voor de integriteit en veiligheid van uw gebruikersaccount. Windows 10 heeft een hele reeks alternatieven met zich meegebracht voor de alfanumerieke tekenreeks-wachtwoorden die we allemaal zo goed kennen. Gebruikers kunnen zich met hun vingerafdrukken aanmelden bij Windows 10 (op voorwaarde dat hun computer een vingerafdruksensor heeft), een interactief beeldwachtwoord gebruiken of een numerieke PIN gebruiken in plaats van een alfanumeriek wachtwoord.
Bepaalde Windows 10-gebruikers vinden echter een beveiligingsniveau op hun gebruikersaccounts overbodig en melden zich veel liever bij Windows 10 zonder enig wachtwoord te hoeven opgeven. Het hebben van geen wachtwoord op uw gebruikersaccount is de minst veilige optie die u heeft - iedereen en iedereen met toegang tot uw computer kan zich zonder uw toestemming aanmelden bij uw gebruikersaccount. Als u geen enkele zekerheid hebt over uw gebruikersaccount, kunt u dit zeker doen zodat u zich bij Windows 10 kunt aanmelden zonder een wachtwoord op te geven. Hieronder volgen de twee verschillende manieren waarop u de vereiste voor een wachtwoord kunt verwijderen wanneer u zich probeert aan te melden bij Windows 10:
Methode 1: Verwijder de vereiste voor een wachtwoord voor alle gebruikers
Met Windows 10 kunt u ervoor zorgen dat geen enkele gebruiker op uw computer een wachtwoord hoeft in te typen om zich aan te melden bij hun respectievelijke gebruikersaccounts. Als deze optie is ingeschakeld, kunnen gebruikers eenvoudig hun computers opstarten, het gebruikersaccount selecteren waarop ze willen inloggen en Windows 10 logt ze in op het geselecteerde gebruikersaccount - geen wachtwoord of pincode van welke aard dan ook. Om de vereiste voor een wachtwoord voor alle gebruikers te verwijderen, hoeft u alleen maar het volgende te doen:
- Druk op de Windows-logotoets + R om een dialoogvenster Uitvoeren te openen.
- Typ netplwiz in het dialoogvenster Uitvoeren en druk op Enter om het hulpprogramma Gebruikersaccounts te starten.
- Verwijder het vinkje uit het selectievakje naast de Gebruikers moeten een gebruikersnaam en wachtwoord invoeren om deze computeroptie te gebruiken om het uit te schakelen .
- Klik op Toepassen .
- U wordt gevraagd om het wachtwoord in te voeren voor het gebruikersaccount waarop u momenteel bent aangemeld en vervolgens nogmaals in te voeren ter bevestiging. Typ je wachtwoord twee keer in en klik vervolgens op OK .
- Klik op OK in het venster Gebruikersaccounts .
- Start de computer opnieuw op.
Wanneer de computer opstart, mits alles volgens plan verloopt, kunt u inloggen op uw gebruikersaccount door het eenvoudigweg op het inlogscherm te selecteren - u hoeft geen wachtwoord in te voeren, er is geen biometrisch wachtwoord beveiliging en u wordt niet eens gevraagd om te bevestigen dat het geselecteerde account het daadwerkelijke account is waarvoor u Windows 10 wilt aanmelden.
Methode 2: verwijder het wachtwoord van uw gebruikersaccount
Als Methode 1 niet voor u werkt of als u het wachtwoord alleen uit uw eigen gebruikersaccount wilt verwijderen zonder de voorkeuren voor accountbescherming van de andere gebruikersaccounts op uw computer te wijzigen, hoeft u niet bang te zijn - u kunt gewoon uw wachtwoord van de gebruikersaccount zonder zich te bemoeien met de zaken van andere gebruikersaccounts. Wees echter gewaarschuwd: u kunt het wachtwoord niet uit een Microsoft-account verwijderen. Je zult elke keer dat je inlogt op een Microsoft-account op een Windows 10-computer een wachtwoord moeten invoeren - er is geen manier om het te omzeilen, dat is gewoon hoe het werkt.
U kunt het wachtwoord echter van een lokale gebruikersaccount op een Windows 10-computer verwijderen. Bovendien kunt u ook een Microsoft-account op uw computer converteren naar een lokaal account en vervolgens het wachtwoord ervan verwijderen. Om een Microsoft-account op Windows 10 naar een lokaal gebruikersaccount te converteren, moet u:
PRO TIP: Als het probleem zich voordoet met uw computer of een laptop / notebook, kunt u proberen de Reimage Plus-software te gebruiken die de opslagplaatsen kan scannen en corrupte en ontbrekende bestanden kan vervangen. Dit werkt in de meeste gevallen, waar het probleem is ontstaan door een systeembeschadiging. U kunt Reimage Plus downloaden door hier te klikken- Open het Startmenu .
- Klik op Instellingen .
- Klik op Accounts .
- Zoek en klik op Aanmelden met een lokaal account in plaats daarvan in het rechterdeelvenster van het venster.
- Voer uw wachtwoord in, klik op Volgende en volg de rest van de instructies op het scherm om de Microsoft-account om te zetten in een lokale gebruikersaccount.
- Herhaal stap 1 - 3 .
- Blader in het rechterdeelvenster van het venster omlaag naar het gedeelte Overige accounts dat u gebruikt en zoek en klik op het Microsoft-account dat u van uw computer wilt verwijderen om het te selecteren.
- Klik op Verwijderen .
- Volg de instructies en aanwijzingen op het scherm om het Microsoft-account van uw computer te verwijderen.
Dit is wat u moet doen om het wachtwoord van een lokale gebruikersaccount op een Windows 10-computer te verwijderen:
- Open het Startmenu .
- Klik op Instellingen .
- Klik op Accounts .
- Klik in het linkerdeelvenster van het venster op aanmeldingsopties .
- Klik in het rechterdeelvenster van het venster op Wijzigen onder het gedeelte Wachtwoord .
- Typ het huidige wachtwoord voor uw gebruikersaccount in het veld Huidig wachtwoord en klik op Volgende .
- Laat alle drie velden op de volgende pagina leeg en klik op Volgende .
- Klik op Voltooien .
- Als u klaar bent, kunt u het hulpprogramma Instellingen sluiten.
Zodra u alle onderstaande stappen hebt voltooid en beschreven, wordt het wachtwoord voor uw lokale gebruikersaccount verwijderd. Dit betekent dat de volgende keer dat u zich aanmeldt bij dit specifieke gebruikersaccount op uw computer, u niet wordt gevraagd om een wachtwoord op te geven.
PRO TIP: Als het probleem zich voordoet met uw computer of een laptop / notebook, kunt u proberen de Reimage Plus-software te gebruiken die de opslagplaatsen kan scannen en corrupte en ontbrekende bestanden kan vervangen. Dit werkt in de meeste gevallen, waar het probleem is ontstaan door een systeembeschadiging. U kunt Reimage Plus downloaden door hier te klikken