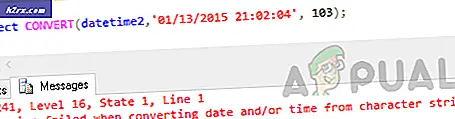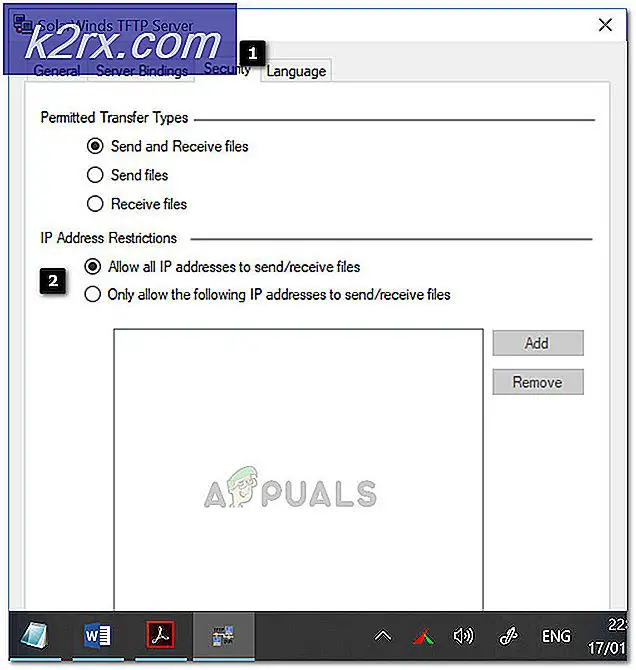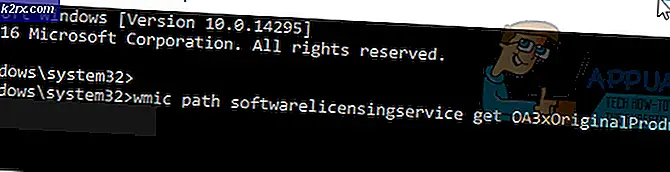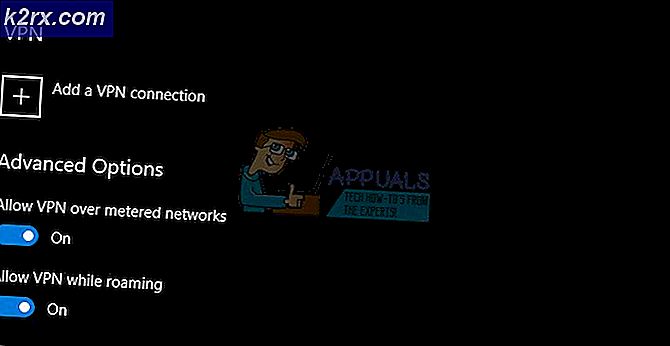Fix: Systeemherstel Fout 0xc0000022
Systeemherstel is een handige Windows-functie waarmee u uw pc kunt terugzetten naar een eerder gemaakt herstelpunt, waardoor ook alles op uw computer wordt aangepast aan de staat van uw pc op dat moment.
Systeemherstel is een uitvoerbare oplossing voor veel problemen op uw pc, maar wat er gebeurt als de held moet worden opgeslagen en er fouten optreden, doet zich voor met het systeemherstelproces. De foutcode 0xc0000022 is een rare fout die naast systeemherstel ook andere Windows-functies kan beïnvloeden. Er zijn nogal wat werkende oplossingen gepresenteerd door gebruikers online dus zorg ervoor dat je de rest van het artikel volgt om alles over hen te leren.
Oplossing 1: meerdere oorzaken diagnosticeren
Veilige modus is een paradijs op aarde wanneer er fouten op uw pc optreden, omdat in de veilige modus uw computer wordt opgestart met alleen de basisstuurprogramma's en programma's die nodig zijn om de computer uit te voeren, zonder programma's die door de gebruiker zijn geïnstalleerd. Daarna moet u bepaalde stappen volgen om vast te stellen wat het precies is waardoor deze problemen worden veroorzaakt.
- Allereerst moet je in de veilige modus opstarten door deze stappen te volgen. Gebruik de toetscombinatie Windows Key + I om Instellingen te openen of klik op het menu Start en klik op de tandwieltoets linksonder.
- Klik op Update en beveiliging >> Herstel en klik op de optie Nu opnieuw starten in het gedeelte Geavanceerd opstarten. Uw pc zal doorgaan met opnieuw opstarten en u wordt gevraagd naar het scherm Kies een optie.
- Klik op de nummer 4-toets of F4 om uw pc in de veilige modus te starten.
- Zoek naar opdrachtprompt, klik er met de rechtermuisknop op en selecteer de optie Uitvoeren als beheerder. Kopieer en plak de volgende opdracht en zorg ervoor dat je daarna op Enter klikt:
rstrui.exe
- Systeemherstel wordt gestart, dus probeer nu het herstelproces uit te voeren. Als dit lukt, kunt u het artikel afsluiten en doorgaan met het normaal gebruiken van uw computer, omdat het waarschijnlijk uw antivirusprogramma was dat het proces blokkeerde. Als dezelfde fout opnieuw verschijnt, volg dan het artikel en deze methode hieronder.
- Voer verschillende beveiligingsscans uit, zoals CHKDSK, SFC en Windows Memory Diagnostic. Hier zijn onze artikelen over Hoe CHKDSK uit te voeren, Hoe SFC Scan uit te voeren. Als u Windows Memory Diagnostic wilt uitvoeren, zoekt u eenvoudig deze term in het menu Start, klikt u op het eerste resultaat, volgt u de instructies op het scherm en wacht u tot het proces is voltooid.
- Nadat u klaar bent met het bovenstaande, start u opnieuw op in Veilige modus en probeert u Systeemherstel uit te voeren. Het zou nu succesvol moeten zijn.
Oplossing 2: verwijder Shared C Run-time voor x64 door McAfee
Hoewel deze methode raar klinkt, werkte het voor sommige gebruikers die McAfee op hun computers hadden geïnstalleerd. De echte verklaring waarom deze specifieke app deze systeemfout veroorzaakte, is onbekend, maar u moet dit zeker proberen als u deze fout ontvangt en als McAfee is geïnstalleerd.
- Klik op het menu Start en open Configuratiescherm door ernaar te zoeken. U kunt ook op het tandwielpictogram klikken om instellingen te openen als u Windows 10 gebruikt.
- Selecteer in het Configuratiescherm als Weergeven als: Categorie in de rechterbovenhoek en klik op Een programma verwijderen onder het gedeelte Programma's.
- Als u de app Instellingen gebruikt, moet u door op Apps te klikken onmiddellijk een lijst met alle geïnstalleerde programma's op uw pc openen.
- Zoek Shared C Run-time voor x64 door McAfee in het Configuratiescherm of Instellingen en klik op Installatie ongedaan maken.
- De wizard voor het verwijderen van de installatie moet worden geopend met twee opties: Repareren en verwijderen. Selecteer Verwijderen en klik op Volgende om het programma te verwijderen.
- Er verschijnt een bericht met de vraag Wilt u Shared C Run-time voor x64 volledig verwijderen door McAfee voor Windows? Kies Ja.
- Klik op Voltooien wanneer het niet-geïnstalleerde proces het proces voltooit en start uw computer opnieuw om te zien of er nog steeds fouten zullen verschijnen.
Oplossing 3: als de fout is veroorzaakt door malware
Soms raken gebruikers besmet met verschillende kwaadaardige applicaties en proberen ze Systeemherstel te gebruiken om terug te keren naar het punt waarop er geen infectie was. Bepaalde schadelijke hulpprogramma's verhinderen echter de activering van Systeemherstel en deze fout wordt in de plaats gegooid. In deze gevallen is de enige manier om van het probleem af te komen, het verwijderen van schadelijke programma's van uw computer.
De beste gok is om malware te verwijderen door Malwarebytes Anti-Malware te gebruiken, een geweldige scanner met een gratis proefversie. Gelukkig heb je het programma niet nodig nadat je dit probleem hebt opgelost, dus zorg ervoor dat je de gratis versie hier downloadt.
- Zoek het bestand dat u zojuist hebt gedownload en dubbelklik erop.
- Selecteer waar u MBAM wilt installeren en volg de instructies op het scherm om het proces te voltooien.
- Open MBAM en selecteer de scanoptie die beschikbaar is op het startscherm.
- De tool start zijn updateservice om de virusdatabase bij te werken en vervolgens gaat hij verder met de scan. Even geduld tot het klaar is.
- Start de computer opnieuw op nadat het proces is voltooid.
Opmerking : u moet ook andere hulpprogramma's gebruiken als u zeker weet welk type malware u op uw pc hebt (ransomware, junkware, enz.)
Oplossing 4: schakel de beveiliging tegen manipulatie door Norton-producten uit
Sommige beveiligingsprogramma's zullen eenvoudigweg voorkomen dat u Systeemherstel uitvoert, omdat zij het proces niet toestaan uw persoonlijke bestanden te wijzigen. Dit kan moeilijk zijn voor gebruikers. Soms is het eenvoudigweg uitschakelen van de antivirus echter nog steeds niet genoeg en moet u wellicht extra stappen ondernemen.
Als het gaat om Norton-gebruikers, is het probleem van het uitschakelen van Norton Product Tamper Protection zeker opgelost, dus probeer dit:
- Open de Norton-gebruikersinterface door te dubbelklikken op het pictogram in het systeemvak (rechtsonder op het scherm) of door het te zoeken in het menu Start.
- Klik op Instellingen en zoek de optie Administratieve instellingen op waar u ook op moet klikken.
- In het gedeelte Productbeveiliging en in de rij Norton Product Sabotagebeveiliging schakelt u de schuifregelaar naar Uit en klikt u op Toepassen. Kies de langste duur die u wilt, want u kunt deze altijd handmatig opnieuw inschakelen.
- Controleer om te zien of het probleem is opgelost.
PRO TIP: Als het probleem zich voordoet met uw computer of een laptop / notebook, kunt u proberen de Reimage Plus-software te gebruiken die de opslagplaatsen kan scannen en corrupte en ontbrekende bestanden kan vervangen. Dit werkt in de meeste gevallen, waar het probleem is ontstaan door een systeembeschadiging. U kunt Reimage Plus downloaden door hier te klikken