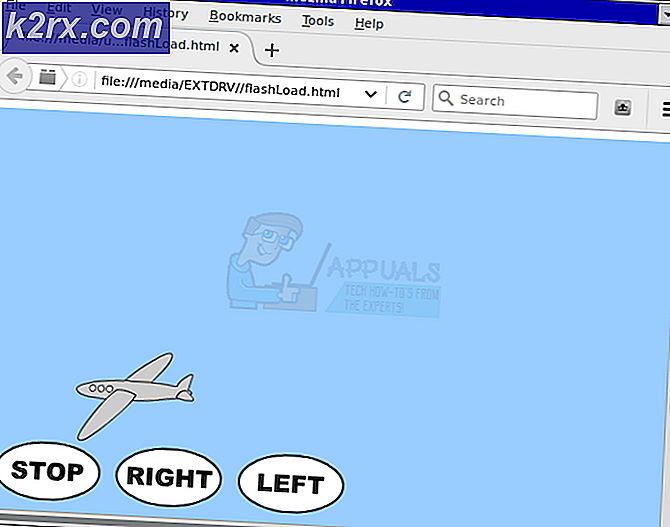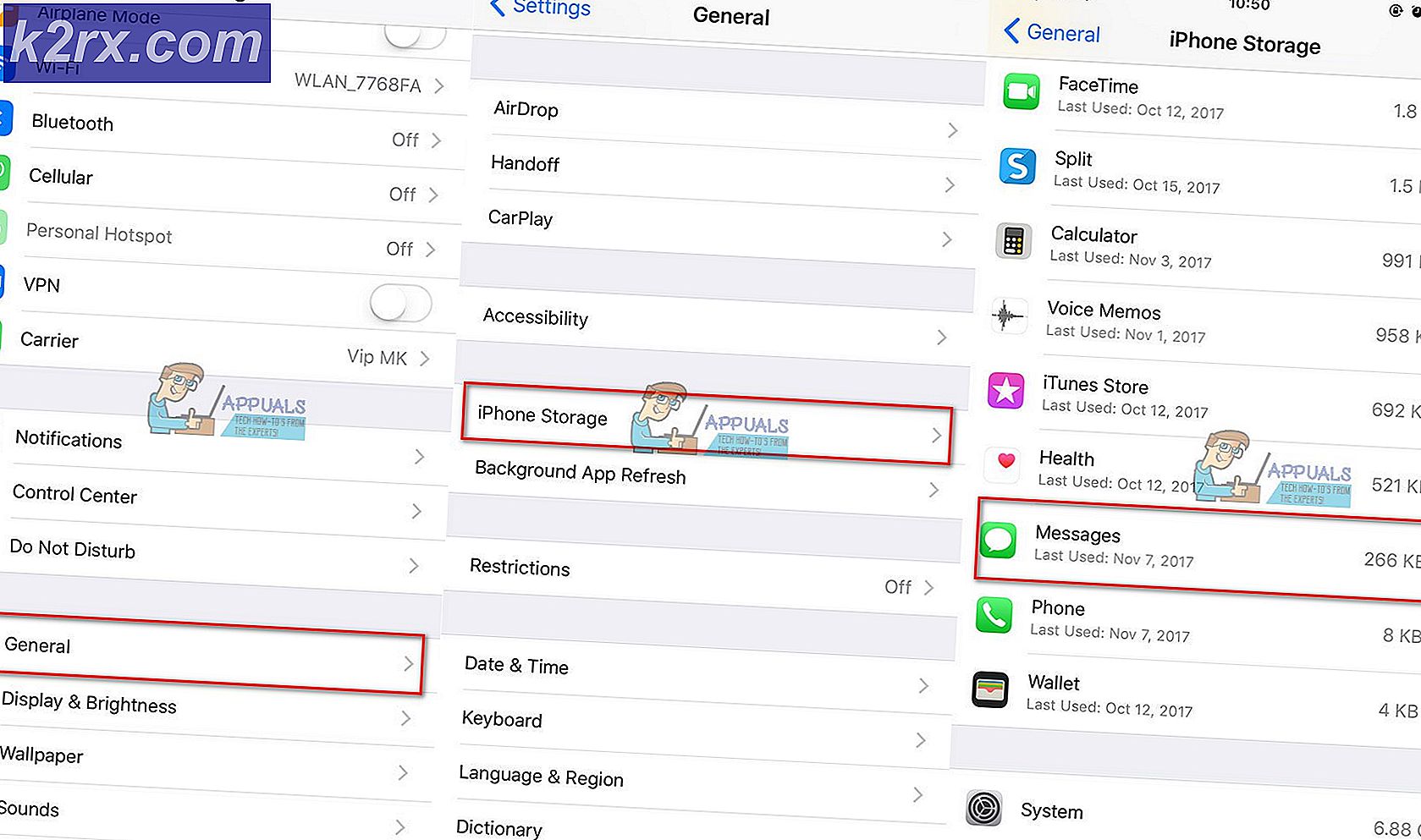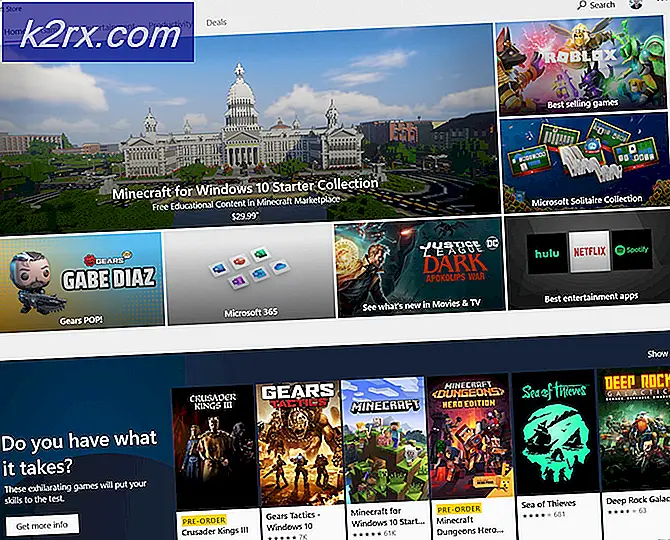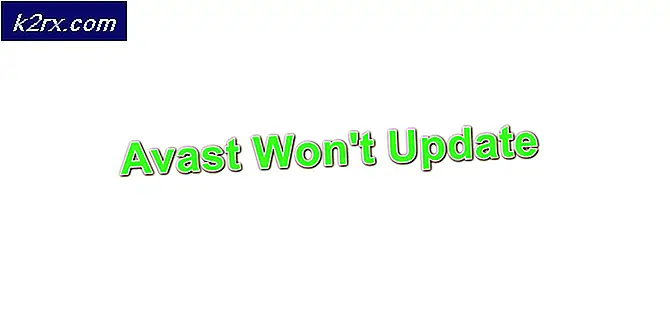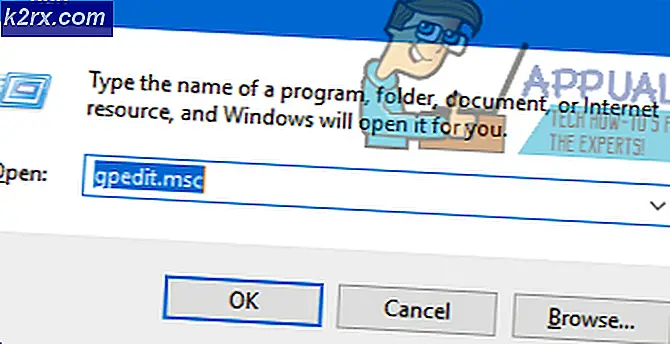Fix: Ethernet werkt niet bij aansluiting op docking station (DELL)
Gebruikers van Dell-laptops zoals de Dell Latitude E5450, E7440 en E7450 hebben gemeld dat ze een aantal verschillende problemen tegenkwamen nadat ze hun laptops op hun dockingstations hadden aangesloten en ze daarna gebruikten. Een van deze problemen is een probleem met een Ethernet-verbinding. Gebruikers die door dit probleem worden getroffen, hebben een volledig stabiele internetverbinding wanneer ze via een Ethernet-kabel zijn verbonden terwijl hun laptops niet zijn vastgezet, maar ze verliezen hun internetverbinding of beginnen andere problemen met de internetverbinding te ervaren zodra ze hun laptops hebben geplaatst.
Een Ethernet-verbinding is veel sterker en stabieler in vergelijking met een Wi-Fi-verbinding. Daarom is het een behoorlijk groot probleem om uw Ethernet-verbinding te laten stoppen zodra u uw laptop in het dock plaatst. Gelukkig zijn er een aantal verschillende oplossingen die u kunt gebruiken om dit probleem op te lossen en de volgende zijn de meest effectieve:
Oplossing 1: verlaag het stroomverbruik van uw netwerkadapter
- Druk op de Windows-logotoets + X om het WinX-menu te openen.
- Klik op Apparaatbeheer in het WinX-menu om Apparaatbeheer te starten.
- Dubbelklik in Apparaatbeheer op het gedeelte Netwerkadapters om dit uit te vouwen.
- Klik met de rechtermuisknop op de actieve netwerkadapter van uw computer en klik op Eigenschappen .
- Navigeer naar het tabblad Geavanceerd .
- Zoek onder Property naar de eigenschap Power Output en klik erop om deze te selecteren.
- Open het vervolgkeuzemenu onder Waarde en wijzig het van 100% in 75% . Als u ook een externe monitor gaat gebruiken terwijl uw laptop is gekoppeld, wijzigt u de waarde in 50% in plaats van 75% .
- Klik op OK, sluit Apparaatbeheer en start uw computer opnieuw op. Controleer of het probleem is opgelost nadat de computer is opgestart.
Oplossing 2: schakel energiezuinig Ethernet uit voor uw netwerkadapter
- Druk op de Windows-logotoets + X om het WinX-menu te openen.
- Klik op Apparaatbeheer in het WinX-menu om Apparaatbeheer te starten.
- Dubbelklik in Apparaatbeheer op het gedeelte Netwerkadapters om dit uit te vouwen.
- Klik met de rechtermuisknop op de actieve netwerkadapter van uw computer en klik op Eigenschappen .
- Navigeer naar het tabblad Geavanceerd .
- Zoek onder Eigenschap de eigenschap Energy Efficient Ethernet en klik erop om deze te selecteren.
- Open het vervolgkeuzemenu onder Waarde en wijzig dit in Uitgeschakeld of Uit, afhankelijk van wat in uw geval van toepassing is.
- Klik op OK en sluit Apparaatbeheer .
- Start de computer opnieuw op. Wanneer uw computer opstart, ga je gang en controleer je of het probleem zich blijft voordoen.
Oplossing 3: verwijder alle USB-apparaten van de poorten onder de Ethernet-poort
Als u USB-apparaten hebt aangesloten op de USB-poorten direct onder de Ethernet-poort, verwijdert u deze apparaten en kijkt u of dat het probleem voor u heeft opgelost. Hoewel het misschien een beetje eigenaardig klinkt, is zoiets bizar als het hebben van een of meer USB-apparaten die zijn aangesloten via de poorten onder de Ethernet-poort de boosdoener achter dit probleem voor veel mensen.
PRO TIP: Als het probleem zich voordoet met uw computer of een laptop / notebook, kunt u proberen de Reimage Plus-software te gebruiken die de opslagplaatsen kan scannen en corrupte en ontbrekende bestanden kan vervangen. Dit werkt in de meeste gevallen, waar het probleem is ontstaan door een systeembeschadiging. U kunt Reimage Plus downloaden door hier te klikkenOplossing 4: sluit het scherm van uw laptop niet volledig af nadat u het hebt geplaatst
Deze oplossing is met name van toepassing op uw geval als u uw laptop op het dock plaatst, het scherm sluit en deze gebruikt op een uitgebreid scherm en een Wi-Fi-verbinding. Hoe bizar het ook moge klinken, wat dit probleem voor veel getroffen gebruikers veroorzaakte, was simpelweg de schermen van hun laptops laten sluiten terwijl ze in het dock stonden. De heersende theorie is dat in dergelijke gevallen de schermen van de laptops fungeerden als kooien voor kinderen in de kooi, waardoor de wifi-verbinding werd verstoord en connectiviteitsproblemen werden veroorzaakt. Als u dit probleem ondervindt en het scherm van uw laptop volledig sluit nadat u het hebt aangesloten, controleert u of het scherm van uw laptop niet volledig is gesloten nadat het is geplaatst om het probleem op te lossen. U kunt proberen het laptopscherm volledig open te laten of omlaag te brengen tot het punt waarop het bijna is gesloten, maar de laptop gaat niet uit (ongeveer 2 "vanaf volledige sluiting).
PRO TIP: Als het probleem zich voordoet met uw computer of een laptop / notebook, kunt u proberen de Reimage Plus-software te gebruiken die de opslagplaatsen kan scannen en corrupte en ontbrekende bestanden kan vervangen. Dit werkt in de meeste gevallen, waar het probleem is ontstaan door een systeembeschadiging. U kunt Reimage Plus downloaden door hier te klikken