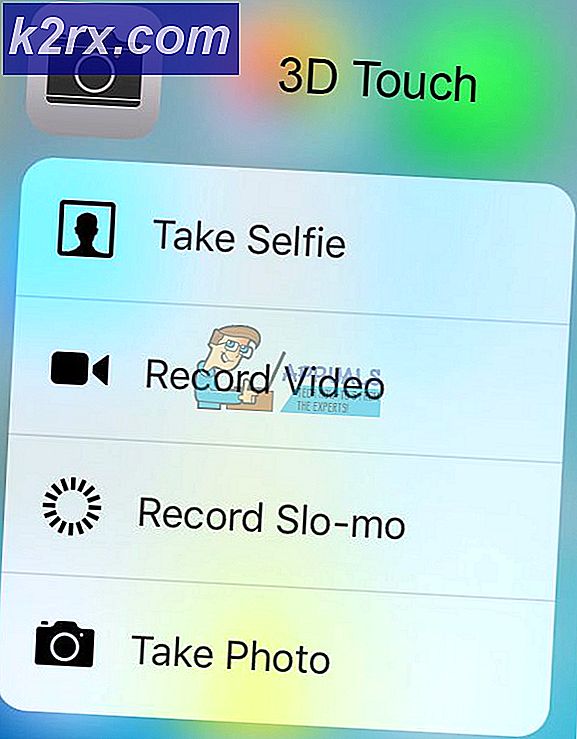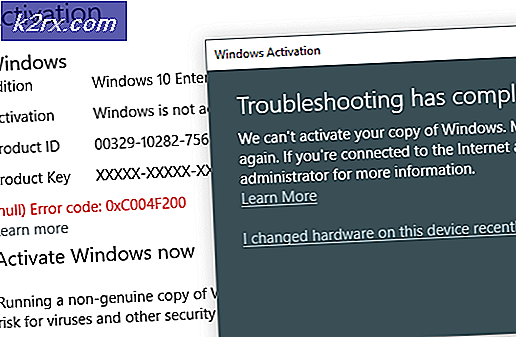Hoe de trage overdrachtssnelheid van USB 3.0 te repareren?
Universal Serial Bus 3.0 (USB 3.0) is ontworpen in november 2010 en is de derde versie van USB. USB 3.0 kwam uit met een verbeterde overdrachtssnelheid tot 5Gbit/s (625 MB/s). Sommige gebruikers krijgen echter niet de snelheid die ik zou moeten bieden. Ze krijgen de lage snelheid die veel meer lijkt op USB 2.0 dan op USB 3.0. In dit artikel bespreken we enkele eenvoudige methoden om de USB 3.0-snelheid te helpen verbeteren.
Wat veroorzaakt de lage USB 3.0-overdrachtssnelheid?
Afhankelijk van de situatie kunnen er verschillende oorzaken voor dit probleem zijn. We hebben echter enkele van de meest voorkomende oorzaken gevonden op basis van de feedback van gebruikers voor de trage overdrachtssnelheid van USB 3.0.
Herstel de trage overdrachtssnelheden op USB 3.0
Lees het artikel door en volg de stappen die betrekking hebben op uw situatie om dit probleem op te lossen.
1. De optie Beleid wijzigen in Betere prestaties
De beleidsoptie voor USB 3.0 in apparaatbeheer is standaard ingesteld op snelle verwijdering, waardoor gebruikers hun op USB 3.0 aangesloten apparaten kunnen verwijderen zonder de optie veilig verwijderen te gebruiken. Volg de onderstaande stappen om deze optie te wijzigen om een betere snelheid voor USB 3.0 te krijgen:
Opmerking: zorg ervoor dat u altijd het juiste proces gebruikt om de schijf te verwijderen, anders loopt u het risico dat gegevens corrupt of onbruikbaar worden.
- Houd de ramen toets en druk op de R knop om te openen Rennen. Typ "devmgmt.msc” in het dialoogvenster en druk op Enter openen Apparaatbeheer.
- Zoek de schijf die u gebruikt via USB 3.0. Klik met de rechtermuisknop aan en kies de Eigendommen keuze.
- Ga naar de Beleid tabblad en verander de optie in Betere prestatie. Vink ook het vakje aan voor Schrijfcache inschakelen op het apparaat hieronder.
- Nadat deze instellingen op uw schijf zijn toegepast, controleert u de verbetering van de overdrachtssnelheid.
2. De USB-stuurprogramma's opnieuw installeren
Soms zijn de stuurprogramma's verouderd of defect waardoor het niet goed werkt. Het opnieuw installeren of bijwerken van de stuurprogramma's voor de USB 3.0-poort kan het probleem van de trage overdrachtssnelheid oplossen. Volg de onderstaande stappen om door te gaan met het opnieuw installeren van stuurprogramma's:
- Houd de ramen toets en druk op R sleutel om te openen Rennen. Typ "devmgmt.msc” en druk op Enter openen Apparaat beheerder.
- Zoek de Universal Serial Bus-controllers en uitbreiden het. Klik met de rechtermuisknop op de USB-controllers en kies de Verwijderen keuze.
- Herstarten de computer en sluit het apparaat aan voor USB 3.0 om automatisch stuurprogramma's te installeren. U kunt ook naar Apparaat beheerder Venster en klik op het Scannen op hardwarewijzigingen optie en het zal de stuurprogramma's opnieuw installeren voor apparaten die geen stuurprogramma's automatisch hebben.
- Probeer nu over te zetten via USB 3.0 en controleer of het probleem hiermee is opgelost.
3. Een schone start gebruiken om softwareconflicten te elimineren
Schoon opstarten is vergelijkbaar met Veilige modus, maar het biedt de gebruiker meer controle over services. Als u dit gebruikt, kunt u bepalen of een achtergrondprogramma uw USB 3.0-overdrachtssnelheid verstoort of niet. Met schoon opstarten wordt Windows gestart met een minimale set stuurprogramma's om u te helpen de oorzaak van een probleem te achterhalen.
- Houd de ramen toets en druk op R openen Rennen. Typ "msconfig” en druk op Enter openen Systeem configuratie.
Opmerking: zorg ervoor dat u een beheerdersaccount gebruikt wanneer u deze stappen toepast - Klik op de Onderhoud tabblad van Systeemconfiguratie, controleer de Verberg alle Microsoft diensten optie hieronder en klik op Alles uitschakelen knop.
- Ga naar de Opstarten tabblad van Systeemconfiguratie en klik op de Open Taakbeheer keuze.
- Selecteer de Opstarten tabblad in Taakbeheer en Uitschakelen elk item in het opstarten.
- Dichtbij Taakbeheer en klik OK voor Systeemconfiguratie om wijzigingen toe te passen.
- Herstarten uw computer en deze start in een schone opstartomgeving. Controleer de USB 3.0 in de schone opstartomgeving.
Extra: De computer opnieuw instellen om normaal te starten na schoon opstarten Problemen oplossen
Na het gebruik van de schone start moeten gebruikers de computer terugzetten naar een normale staat om de zaken stabieler te maken. Door een schone start te gebruiken, schakelen we services en veel opstartprogramma's uit die het gebruik van een computer kunnen beïnvloeden. Volg de onderstaande stappen om de computer opnieuw in te stellen om normaal op te starten:
Opmerking: Voor Windows 7 hoeft u alleen de eerste twee stappen te gebruiken en opnieuw op te starten.
- Houd de ramen toets en druk op R sleutel om te openen Rennen. Typ "msconfig” en druk op Enter om de te openen Systeem configuratie venster.
- Selecteer de Normaal opstarten optie in de Algemeen tabblad.
- Ga naar de Diensten tabblad, uitvinken de doos voor Verberg alle Microsoft diensten en klik op Schakel alles in knop.
- Ga dan naar de Opstarten tabblad en klik op de Open Taakbeheer keuze.
- Klik op de Opstarten tabblad in Taakbeheer. Selecteer nu uw opstartprogramma's en inschakelen hen.
- Klik OK in het Taakbeheer-venster en klik op Van toepassing zijn, dan OK voor het venster Systeemconfiguratie om wijzigingen toe te passen. Herstarten de computer en hij zal starten normaal gesproken zoals het hoort te zijn.