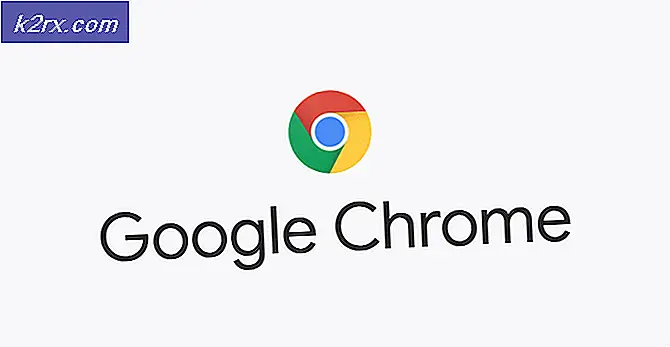Hoe Amazon EC2-instantie naar een andere beschikbaarheidszone te verplaatsen
Amazon EC2-instances worden op meerdere locaties over de hele wereld gehost. Deze locaties staan bekend als Regio's, Beschikbaarheidszones en Lokale Zones. Elke regio is een afzonderlijk geografisch gebied met meerdere, geïsoleerde locaties die bekend staan als Beschikbaarheidszones. In dit artikel laten we u zien hoe u uw Amazon EC2-instantie kunt verplaatsen naar een andere beschikbaarheidszone binnen dezelfde AWS-regio. Dit artikel bestaat uit twee delen. Het eerste deel gaat over het verplaatsen van een Amazon EC2-instantie van beschikbaarheidszone us-east-2b naar beschikbaarheidszone us-east-21. Beide instanties worden uitgevoerd in de regio US East (Ohio). Het tweede deel gaat over het koppelen van een elastisch IP-adres aan de verplaatste IAM-afbeelding.
Deel I: Amazon EC2-instantie verplaatsen van us-east-2b naar us-east-2a
In het eerste deel zullen we de Amazon EC2-instantie van de ene naar de andere beschikbaarheidszone verplaatsen.
- Inloggen in AWS-beheerconsole
- Klik op Diensten en klik vervolgens op EC2
- Klik op Lopende instanties
- Klik met de rechtermuisknop op de instantie en klik vervolgens op Instantiestatus > Stop
- Klik met de rechtermuisknop op de instantie en klik vervolgens op Afbeelding > Afbeelding maken
- Onder Maak afbeelding vul de volgende instellingen in en klik vervolgens op Maak afbeelding.
- Naam afbeelding – typ de naam van de afbeelding
- Afbeeldingsomschrijving – typ de beschrijving van de inhoud en het doel van de afbeelding.
- Geen herstart – Indien ingeschakeld, sluit Amazon EC2 de instantie niet af voordat de afbeelding wordt gemaakt. Wanneer deze optie wordt gebruikt, kan de integriteit van het bestandssysteem op de gemaakte afbeelding niet worden gegarandeerd. In ons geval is het uitgeschakeld.
- Instanties Volumes – definieer de volumegrootte en het volumetype. Als u een extra volume wilt maken, klikt u op Voeg een nieuw volume toe. We behouden de standaardinstellingen.
- Klik op Afbeelding in behandeling bekijken ami-xxxxxxxxxxxx onder Afbeeldingsverzoek maken ontvangen.
- De AMI-afbeelding is met succes gemaakt, zoals te zien is onder Status: beschikbaar.
- Klik met de rechtermuisknop op AMI-afbeelding en klik vervolgens op Lancering
- Kies een instantietype en klik vervolgens op then Volgende: Instantiedetails configureren. In ons geval kiezen we t2.micro (variabele ECU's, 1 vCPU's, 2,5 GHz, Intel Xeon Family, 1 GiB-geheugen, alleen EBS)
- We zullen een Amazon EC2-instantie verplaatsen van us-oost-2b aan een us-oost-2a beschikbaarheidszone. Wijzig het onder Subnet. We raden ook aan om beëindigingsbeveiliging in te schakelen, die ervoor zorgt dat instanties niet per ongeluk worden beëindigd. Zodra u dat doet, klikt u op Review and Launch.
- Controleer de instantie-instellingen en klik vervolgens op Lancering.
- Selecteer een bestaand sleutelpaar of maak een nieuw sleutelpaar. Een sleutelpaar bestaat uit een openbare sleutel die AWS opslaat en een privésleutelbestand dat u opslaat. Samen stellen ze u in staat om veilig verbinding te maken met uw instantie. Als u op Een nieuw sleutelpaar maken klikt, moet u de naam van het paar definiëren en Sleutelpaar downloaden die zal worden gebruikt om het Windows-wachtwoord te decoderen. U moet het privésleutelbestand (*.pem-bestand) downloaden voordat u verder kunt gaan.
- Klik Start instanties.
- Uw instanties worden nu gestart. Klik op Lanceringen bekijken.
- Wacht een paar minuten totdat uw instantie succesvol is geïnitialiseerd
Deel II: Elastische IP opnieuw toewijzen aan verplaatste Amazon EC2-instantie
In het tweede deel zullen we het elastische IP-adres loskoppelen van de afbeelding en deze koppelen aan een verplaatste afbeelding.
- Klik aan de linkerkant op Elastische IP's onder Netwerk veiligheid
- Selecteer de Elastic IP en klik vervolgens op Acties> Koppel elastisch IP-adres los
- Onder Elastisch IP-adres loskoppelen Klik op Loskoppelen. Als u dit elastische IP-adres loskoppelt, kunt u het opnieuw koppelen aan een andere bron. Het Elastic IP-adres blijft toegewezen aan uw account. Voor elastische IP-adressen worden kosten in rekening gebracht als ze niet zijn gekoppeld aan een actieve instantie of een netwerkinterface die is gekoppeld aan een actieve instantie.
- Selecteer het elastische IP-adres en klik vervolgens op Acties > Elastisch IP-adres koppelen
- Type Voorbeeld en Privé IP-adres
- Selecteer Toestaan dat dit elastische IP-adres opnieuw wordt gekoppeld en klik vervolgens op Associëren
- U hebt met succes een elastisch IP-adres toegewezen aan het Amazon EC2-exemplaar. Klik op Instanties aan de linkerkant van het venster en controleer vervolgens of uw instantie die naar een andere beschikbaarheidszone is verplaatst, goed werkt.