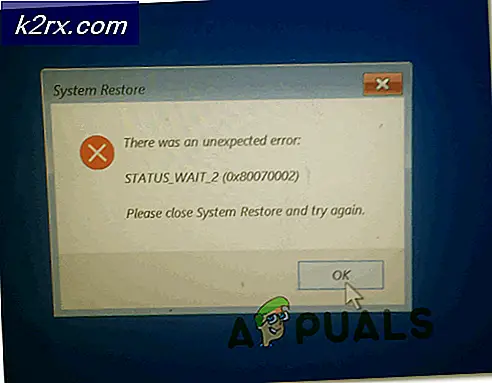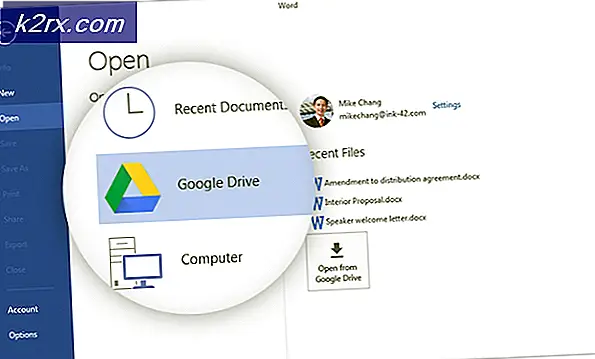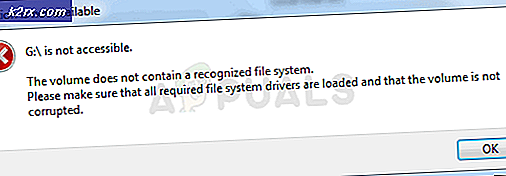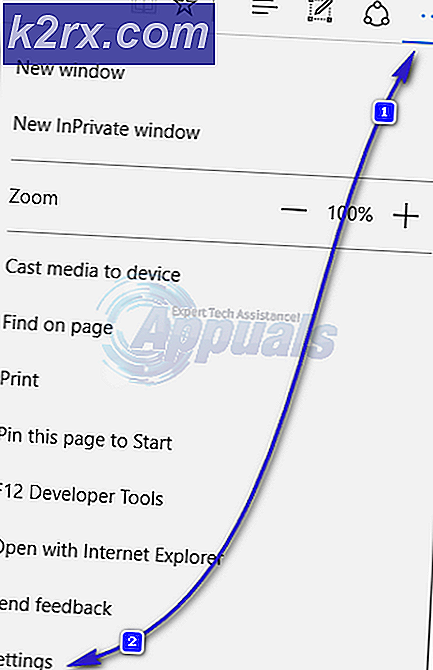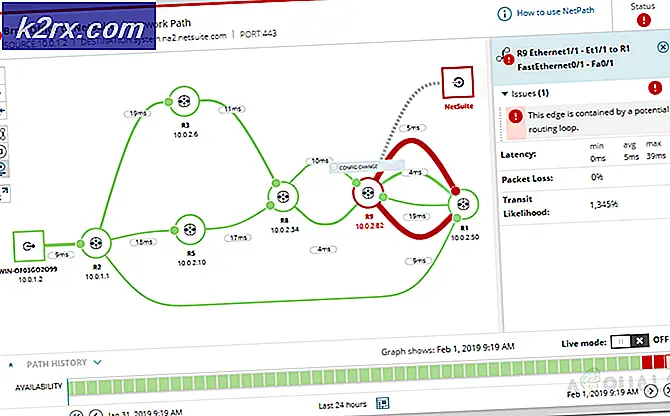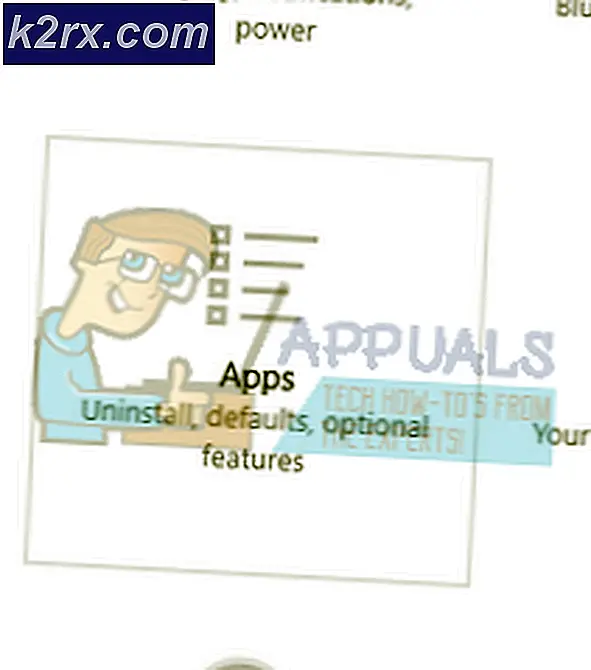Oplossing: Google Chrome ‘Wachten op cache’
Sommige gebruikers melden dat hun Chrome-browser willekeurig vastloopt/bevriest. Hoewel er geen duidelijke foutmelding is, zit de voortgangsbalk onderaan vast op ‘Wachten op cache ’. Het probleem treedt meestal op in Windows 10 in gevallen waarin de Chrome-browser op een SSD-station is geïnstalleerd. De meeste getroffen gebruikers melden dat het bevriezen / blokkeren ongeveer 20-30 duurt, waarna de browser terugkeert naar zijn normale gedrag.
Wat veroorzaakt het probleem 'Wachten op cache' in Chrome?
We hebben dit specifieke probleem onderzocht door te kijken naar verschillende gebruikersrapporten en de reparatiestrategieën die andere betrokken gebruikers hebben gebruikt om het probleem op te lossen. Van wat we hebben verzameld, zijn er verschillende veelvoorkomende scenario's die uiteindelijk deze specifieke foutmelding activeren:
Als u op zoek bent naar manieren om dit vervelende gedrag van Google Chrome op te lossen, bevat dit artikel verschillende stappen voor probleemoplossing. Hieronder vindt u een verzameling methoden die andere gebruikers die moeite hebben om hetzelfde probleem op te lossen, hebben gebruikt.
Sinds de ‘Wachten op cache’probleem meerdere potentiële boosdoeners heeft die dit gedrag kunnen veroorzaken, we raden u aan de onderstaande methoden te volgen in de volgorde waarin ze worden gepresenteerd. We hebben ze gerangschikt op efficiëntie en ernst, dus een van hen zal het probleem voor uw specifieke scenario ongetwijfeld oplossen.
Methode 1: Schrijfcache op de SSD-schijf uitschakelen
Sommige gebruikers die dit specifieke probleem tegenkwamen, hebben gemeld dat het probleem niet meer optrad nadat ze de schrijfcache op hun SSD (Solid State-schijf).
Hoewel het uitschakelen van de schrijfcache op uw SSD misschien een snelle oplossing lijkt, moet u er rekening mee houden dat het schrijven van uw schijf hierdoor kan vertragen. Met deze functie kunnen gegevens in eerste instantie worden opgeslagen in DRAM of SLC NAND en vervolgens worden geschreven op de schijf NAND, waardoor het schrijven aanzienlijk wordt versneld.
Als u bereid bent met deze repercussies te leven ter wille van het oplossen van de ‘Wachten op cache‘Fout, volg de onderstaande stappen om de schrijfcache op uw SSD-schijf uit te schakelen:
- druk op Windows-toets + R om een dialoogvenster Uitvoeren te openen. Typ vervolgens 'devmgmt.msc”En druk op Enter open te stellen Apparaat Manager.
- Binnen Apparaat beheerder, vouw de . uit Schijfstations drop-down menu.
- Klik met de rechtermuisknop op uw SSD-station en klik op Eigendommen. Als u meerdere SSD-schijven heeft, klikt u met de rechtermuisknop op de schijf waarop u Google Chrome heeft geïnstalleerd.
- Binnen in de Eigendommen menu van uw SSD-schijf, ga naar het Beleid tabblad en schakel het selectievakje uit dat is gekoppeld aan Schakel schrijfcaching in op het apparaat.
Als je het probleem nog steeds ondervindt nadat je de bovenstaande stappen hebt gevolgd, of als je op zoek bent naar een andere methode waarbij je de schrijfcaching niet hoeft uit te schakelen, ga dan naar de volgende hieronder.
Opmerking: Als deze methode niet effectief is, vergeet dan niet om de bovenstaande stappen te reverse-engineeren om de schrijfcache opnieuw in te schakelen voordat u met de volgende methoden hieronder begint.
Methode 2: een nieuw gebruikersbrowserprofiel maken
Een andere oplossing die soms effectief is bij het oplossen van de "Wachten op cache”Probleem op Google Chrome is het maken van een nieuw gebruikersbrowserprofiel op Chrome. Hierdoor verlies je je gebruikersvoorkeuren en bladwijzers, maar je kunt ze gemakkelijk importeren in je nieuwe profiel als deze methode het probleem uiteindelijk voor je oplost.
Dit is wat u moet doen om een nieuw gebruikersbrowserprofiel in Google Chrome te maken:
- Klik op uw huidige profielpictogram (rechterbovenhoek). Klik vervolgens op Beheer mensen uit het nieuw verschenen menu.
- Klik vervolgens in het volgende menu op Persoon toevoegen.
- Voeg een naam en een pictogram toe voor het nieuwe profiel en klik op Toevoegen om een nieuw browserprofiel voor Chrome te maken.
- Chrome wordt dan opnieuw aangemeld bij het nieuw gemaakte profiel. Test of het probleem is opgelost door hetzelfde gedrag te herhalen dat eerder de 'Wachten op cache' fout.
Opmerking: Als u merkt dat het probleem zich niet meer voordoet, kunt u zich eenvoudig aanmelden met uw Google-account om uw oude bladwijzers en andere gebruikersvoorkeuren op te halen.
Als u met deze methode de fout ‘Wachten op cache’ niet kunt oplossen, gaat u verder met de volgende methode hieronder.
Methode 3: Reset de browserinstellingen van Chrome naar de standaardwaarden
Verschillende gebruikers hebben gemeld dat het probleem niet meer optrad nadat ze hun Chrome-browserinstellingen hadden gereset. Zoals u zich kunt voorstellen, worden alle gebruikersvoorkeuren, opstartitems en extensies onomkeerbaar gereset, dus doe dit alleen als u de gevolgen begrijpt.
Hier leest u hoe u de standaard browserinstellingen van Chrome kunt herstellen:
- Klik in de rechterbovenhoek van het scherm op het pictogram meer (drie stippen) en kies Instellingen.
- Binnen in de Instellingen menu, scrol omlaag naar de onderkant van het scherm en klik op Geavanceerd om de verborgen instellingen te ontgrendelen.
- Onder Reset en opruimen, Klik op Herstel de instellingen naar hun oorspronkelijke standaardwaarden.
- Klik op Reset instellingen om te bevestigen dat u wilt dat uw Chrome-instellingen worden teruggezet naar de standaardwaarden.
- Nadat uw browser is gereset, start u de applicatie opnieuw en kijkt u of het probleem ‘Wachten op cache’ nog steeds optreedt.
Als je hetzelfde nog steeds tegenkomt ‘Wachten op cache’ probleem, ga dan naar de volgende methode hieronder.
Methode 4: een ‘cache-killer’ -extensie gebruiken
Als het probleem met geen van de bovenstaande methoden is opgelost, kunt u dit waarschijnlijk doen via een extensie. Klassieke cachemoordenaar is een Chrome-extensie die automatisch uw browsercache wist voordat een pagina wordt geladen. Hiermee wordt het probleem opgelost als het probleem wordt veroorzaakt door beschadigde cachegegevens.
Dit is wat u moet doen om Classic Cache Killer te installeren:
- Bezoek deze link (hier) en klik op Toevoegen aan Chrome om het Klassieke cachemoordenaar extensie op uw computer.
- Klik op Voeg extensie toe om de installatie te bevestigen.
- Nadat de Classic Cache Killer-extensie is geïnstalleerd, klikt u op het pictogram (rechterbovenhoek) om deze in te schakelen.
- Nadat de extensie is ingeschakeld, wordt automatisch het cachegeheugen van uw browser gewist voordat een pagina wordt geladen. U kunt het net zo gemakkelijk uitschakelen door op hetzelfde extensiepictogram te klikken.