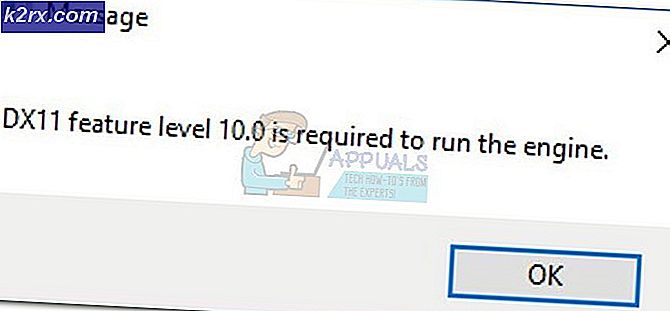Oplossing: registervermeldingen voor Windows-sockets ontbreken
De Windows socket registervermeldingen missende fout verwijst naar corruptie in Windows Sockets (ook bekend als Winsock ) registry entries. Windows Sockets is een programmeerinterface die fungeert als een ondersteunend programma door binnenkomende en uitgaande netwerkaanvragen te beheren. Als de netwerkaanvragen niet door Winsock worden verwerkt, werkt de internetverbinding helemaal niet. Velen van ons hoopten dat de lancering van Windows 10 een einde zal maken aan willekeurige netwerkproblemen. Helaas was dat niet het geval, omdat veel Windows 10-gebruikers fouten melden die verhinderen dat ze verbinding maken met internet. Bij het onderzoeken van het probleem met de ingebouwde probleemoplosser meldt Windows het volgende: Windows Sockets-registervermeldingen die vereist zijn voor netwerkconnectiviteit ontbreken . Zoals je zou verwachten, is de kans dat Windows Troubleshooter het probleem automatisch oplost vrijwel onbestaande.
Vreemd genoeg begon het probleem eerst te verschijnen na een Windows-update ( KB3034229 ). Meteen na het toepassen van de update zijn veel gebruikers achtergelaten zonder de mogelijkheid om verbinding te maken met internet. Het probleem is ook gekoppeld aan de upgrade naar Windows 10 die uiteindelijk problemen veroorzaakt met het Winsock-register.
Het goede nieuws - uw registervermeldingen ontbreken niet echt. Een meer accurate manier om dit te zeggen is dat de inzendingen zijn beschadigd of zijn gewijzigd in iets anders dan wat het systeem verwacht. Een ander scenario is dat een toepassing van derden voorkomt dat de vermeldingen worden gewijzigd.
Het slechte nieuws - u moet voorbereid zijn op een uitgebreide troubleshooting-sessie, omdat bekend is dat het probleem wordt veroorzaakt door een heleboel verschillende factoren. Afhankelijk van uw situatie, kan de fout misleidend zijn en heeft het werkelijke probleem niets te maken met Windows Sockets.
Hier is een korte lijst met de meest voorkomende oorzaken die ervoor zorgen dat de registervermeldingen van Windows Sockets die nodig zijn voor netwerkconnectiviteit, ontbreken :
Winsock is beschadigd en moet worden gereset of verwijderd en opnieuw worden gedefinieerd.
De netwerkstuurprogramma's werken niet goed en moeten opnieuw worden geïnstalleerd.
VPN-verbinding of proxy interfereert met de netwerkverbinding.
Antivirus of firewall van derden beperkt de toegang tot het register zodat de vermeldingen niet kunnen worden bijgewerkt.
Oude stuurprogramma's die automatisch worden geïnstalleerd met oudere games en applicaties zijn niet compatibel met Windows 10.
Het probleem wordt veroorzaakt door een dubbel IP-adresconflict.
Draadloze modus 802.11b + g + n werkt niet onder Windows 10.
De fout wordt veroorzaakt door een ander probleem met de onderliggende router.
Nu we de mogelijke oorzaken kennen, gaan we naar het fixing-gedeelte. Hieronder vindt u een verzameling fixes die Windows 10-gebruikers hebben geholpen met het oplossen van de Windows Sockets-registervermeldingen die vereist zijn voor netwerkconnectiviteit. Er ontbreekt een foutmelding en er is weer verbinding met internet. Volg elke methode op volgorde totdat u een oplossing tegenkomt die geschikt is voor uw situatie.
Methode 1: Het Winsock-onderdeel opnieuw instellen
Winsock is een specificatierichtlijn die bepaalt hoe de ingebouwde Windows-netwerksoftware toegang krijgt tot de netwerkservices. Als een beschadigde Winsock het probleem veroorzaakt, is de eenvoudigste en meest effectieve manier om het probleem op te lossen het resetten van de Windows Sockets via de opdrachtprompt. Als dit de onderliggende oorzaak van de fout is, heeft dit waarschijnlijk ook de TCP / IP-instellingen beïnvloed.
Laten we proberen een reeks opdrachten uit te voeren in de opdrachtprompt om Winsock en de TCP / IP-instellingen te resetten. Volg de korte stapsgewijze handleiding hieronder en kijk of het probleem is opgelost:
- Klik op de startbalk van Windows (linksonder) en zoek naar cmd . Klik met de rechtermuisknop op Command Prompt en kies Openen als beheerder.
- Typ / plak de volgende opdrachten in de opdrachtprompt en druk na elke opdracht op Enter :
netsh winsock reset
netsh int ip reset
ipconfig / release
ipconfig / renew
ipconfig / flushdns - Start uw computer opnieuw op en kijk of u het probleem hebt kunnen oplossen. Als de registervermeldingsfout van Windows Sockets nog steeds verhindert dat u verbinding maakt met internet, gaat u verder met methode 2.
Methode 2: De stuurprogramma's van de netwerkadapter verwijderen
Als een Winsock-reset niet toestaat dat u de normale functionaliteit van uw netwerkcomponenten herstelt, laten we dan de mogelijkheid van een defecte netwerkdriver elimineren. Hoewel het niet zo gebruikelijk is, zijn er gevallen waarin de Ethernet-adapter niet correct is geïnstalleerd. Dit gebeurt meestal wanneer de gebruiker een upgrade uitvoert van Windows 7 of Windows 8 naar Windows 10.
Sommige gebruikers zijn erin geslaagd om de registervermeldingen van Windows Sockets te herstellen die vereist zijn voor netwerkconnectiviteit. Er ontbreekt een fout door de netwerkadapterstuurprogramma's te verwijderen en opnieuw te installeren na een schone start. Hier is een korte handleiding om precies dat te doen:
- Druk op de Windows-toets + R om een venster Uitvoeren te openen, typ devmgmt.msc en druk op Enter om Apparaatbeheer te openen.
- Blader in Apparaatbeheer omlaag naar Netwerkadapters en vouw het vervolgkeuzemenu uit. Afhankelijk van uw installatie heeft u mogelijk één, twee of meer stuurprogramma's onder Netwerkadapters .
- Meestal is de eerste invoer het stuurprogramma voor de Ethernet-adapter dat opnieuw moet worden geïnstalleerd. Klik er met de rechtermuisknop op en klik op Apparaat verwijderen .
Opmerking: als u een laptop gebruikt, moet u ook de installatie van de draadloze netwerkadapter ongedaan maken . - Nadat het stuurprogramma van de netwerkadapter is verwijderd, start u het systeem opnieuw op om Windows te dwingen de ontbrekende driver opnieuw te installeren. Als de fout is veroorzaakt door het stuurprogramma voor de Ethernet-adapter, moet u verbinding met internet kunnen maken zodra het systeem opnieuw is opgestart. Als u hetzelfde probleem hebt, gaat u verder met methode 3 .
Methode 3: Winsock-register verwijderen en TCP / IP opnieuw installeren
Om Winsock te vrijwaren van enige implicaties met betrekking tot de benodigde fout in de Windows Sockets-registervermeldingen, laten we de lange weg gaan en het Winsock-register volledig verwijderen en TCP / IP opnieuw installeren. Hoewel deze methode langer duurt dan een eenvoudige Winsock-reset, zorgt deze ervoor dat uw Winsock-registervermeldingen vrij zijn van corruptie.
Opmerking: deze procedure omvat het manipuleren van registerbestanden. Hoewel het volgen van de onderstaande stappen geen risico oplevert, kan elke fout leiden tot onverwachte systeemproblemen. Het wordt sterk aanbevolen om een systeemherstelpunt te maken voordat u deze methode probeert.
Zodra u het herstelpunt op zijn plaats hebt, volgt u de onderstaande stappen:
- Druk op Windows-toets + R, typ regedit en druk op Enter om de Register-editor te openen.
- Gebruik in de Register-editor het linkerdeelvenster om naar de volgende locatie te gaan: HKEY_LOCAL_MACHINE \ SYSTEM \ CurrentControlSet \ Services \ WinSock2
- Klik met de rechtermuisknop op de WinSock2- sleutel en kies Exporteren en sla de registerback-up vervolgens op naar een veilige locatie. Deze stap wordt gedaan als back-up, voor het geval dat.
- Zodra de back-up is geïnstalleerd, klikt u met de rechtermuisknop opnieuw op WinSock2 en selecteert u Verwijderen.
- Herhaal stap 3 en stap 4 met de WinSock- map. Nu kunt u de Register-editor veilig sluiten.
- Druk op de Windows-toets + R om een venster Uitvoeren te openen, typ ncpa.cpl en druk op Enter om Netwerkverbindingen te openen .
- Klik met de rechtermuisknop op uw LAN-verbinding (of Ethernet ) en selecteer Eigenschappen .
- Druk in het venster Eigenschappen op de knop Installeren .
- Selecteer Protocol onder Select Network Feature type en klik op Add .
- Klik in het venster Select Network Protocol op Have Disk .
- Wanneer u in het venster Installeren vanaf schijf komt, typt u C: \ Windows \ inf en drukt u op Enter .
- Selecteer onder Netwerkprotocol selecteren Internetprotocol (TCP / IP) - Tunnels en klik op OK .
- Start uw computer opnieuw en kijk of het probleem is opgelost.
Methode 4: De VPN / Proxy-verbinding uitschakelen
Als u de eerste drie methoden zonder resultaat hebt verbrand, kunt u er op zijn minst zeker van zijn dat het Winsock-register intact is.
PRO TIP: Als het probleem zich voordoet met uw computer of een laptop / notebook, kunt u proberen de Reimage Plus-software te gebruiken die de opslagplaatsen kan scannen en corrupte en ontbrekende bestanden kan vervangen. Dit werkt in de meeste gevallen, waar het probleem is ontstaan door een systeembeschadiging. U kunt Reimage Plus downloaden door hier te klikkenAls u een VPN / Proxy- oplossing gebruikt om uw anonimiteit te beschermen en veilig te bladeren, moet u beslist een aantal onderzoeken uitvoeren. Zoals sommige gebruikers hebben gemeld, treedt de registervermeldingsfout van Windows Sockets soms op als de verbinding met de VPN / Proxy zwak of onstabiel is.
Opmerking: als u geen VPN of proxy gebruikt, gaat u rechtstreeks naar methode 5.
Kijk of uw VPN / Proxy de schuld is voor het probleem door de verbinding uit te schakelen en uw systeem opnieuw te starten. Als de fout Windows Sockets-registervermeldingen die vereist zijn voor netwerkconnectiviteit ontbreken, niet wordt weergegeven terwijl de VPN / proxy is uitgeschakeld, hebt u contactondersteuning van uw VPN / Proxy-provider nodig om te zien of deze van hulp kunnen zijn. Anders moet u wellicht op zoek naar een andere oplossing om uw anonimiteit te beschermen.
Als u een Virtual Private Network (VPN) gebruikt dat wordt weergegeven in uw venster Netwerkverbindingen, kunt u het probleem mogelijk tijdelijk oplossen door de ethernetadapter uit te schakelen en opnieuw in te schakelen. Open hiervoor een venster Uitvoeren ( Windows-toets + R ), typ control ncpa.cpl en druk op Enter. Klik in het venster Netwerkverbindingen met de rechtermuisknop op de Ethernet-adapter en kies Uitschakelen . Wanneer de adapter is uitgeschakeld, klikt u er met de rechtermuisknop op en schakelt u het opnieuw in.
Methode 5: De externe antivirussuite verwijderen
Een andere mogelijke boosdoener die de registervermeldingen van Windows Sockets zou kunnen veroorzaken die vereist zijn voor netwerkconnectiviteit ontbreekt, is uw antivirussuite. Uit wat we hebben verzameld, is niet bekend dat dit probleem wordt veroorzaakt door Windows Defender en er wordt alleen bevestigd dat dit gebeurt met een paar externe antivirus-pakketten.
Opmerking: Als u geen externe antivirussuite gebruikt, scrolt u omlaag naar methode 6 .
BitDefender en Avira worden vaak gemeld als boosdoeners, maar er kunnen meer beveiligingssuites van derden zijn die dit probleem veroorzaken. Hoewel de redenen waarom sommige antivirusprogramma's WinSock-problemen veroorzaken, onduidelijk zijn, is er speculatie dat sommige beveiligingsoplossingen mogelijk overbezorgd zijn met de registerbestanden.
Helaas zal het tijdelijk uitschakelen van de antivirus niet onthullen of het pakket de onderliggende oorzaak van het probleem is. De enige manier om dit probleem te testen, is door de antivirussuite te verwijderen, het systeem opnieuw op te starten en te kijken of de fout is verwijderd. Als het probleem nog steeds verschijnt, gaat u naar de onderstaande methode.
Methode 6: Legacy-games en -toepassingen verwijderen
Legacy-applicaties en games veroorzaken compatibiliteitsproblemen bij de nieuwste versies van Windows. Sommige gebruikers hebben gerapporteerd dat de registervermeldingen van Windows Sockets die vereist zijn voor netwerkconnectiviteit, geen fouten vertonen die verschijnen na de installatie van een legacy-game of -toepassing.
Zelfs als het betreffende spel perfect wordt geïnstalleerd en draait met de compatibiliteitsmodus op Windows 10, is de kans groot dat de installatieset wordt gebundeld met oude stuurprogramma's die niet compatibel zijn of niet meer worden ondersteund door het nieuwe besturingssysteem.
Als u onlangs een oude game of toepassing die niet was geconfigureerd om op Windows 10 te worden uitgevoerd, hebt verwijderd, probeert u deze te verwijderen samen met alle stuurprogramma's die in de installatieset waren opgenomen. Zodra elk spoor van het oude programma is verwijderd, start u uw systeem opnieuw en kijkt u of u verbinding met internet kunt maken. Als het probleem zich blijft voordoen, gaat u verder met methode 7.
Methode 7: oplossen van een statisch IP-conflict
Als u een statisch IP-adres voor uw computer gebruikt, wilt u misschien onderzoeken of u met adresconflicten te maken hebt. Het is bekend dat dubbele IP-adresconflicten de vereiste registervermelding voor Windows Sockets produceren. Een dergelijk conflict doet zich voor als aan twee eindpunten hetzelfde IP-adres wordt toegewezen.
Meestal gebeurt er een IP-conflict omdat de systeembeheerder per ongeluk twee computers op het LAN toewijst aan hetzelfde IP-adres. Er kan echter ook een IP-conflict optreden als een computer is geconfigureerd met meerdere adapters of als de ISP per ongeluk twee klanten hetzelfde IP-adres toewijst.
Als u een statisch IP-adres gebruikt, moet u er eerst voor zorgen dat u niet beschikt over een ander apparaat in uw LAN-netwerk waaraan hetzelfde IP-adres is toegewezen. Als het probleem niet lokaal is, ga dan voor een ander statisch IP-adres en kijk of dat het probleem verhelpt.
Methode 8: Het DNS-serveradres handmatig wijzigen
Netsh, het ingebouwde hulpprogramma in Windows kan veel toffe dingen doen met je lokale netwerk, maar het heeft ook enkele gebruikers geholpen de vereiste fout voor Windows Sockets-registervermeldingen op te lossen.
Om specifiek te zijn, slaagden ze erin om hun netwerkverbinding te hervatten door Netsh te gebruiken om het adres van de DNS-server handmatig te wijzigen. Hier is hoe:
- Klik op de startbalk van Windows (linksonder) en zoek naar cmd . Klik met de rechtermuisknop op Command Prompt en kies Openen als beheerder.
- Typ in Command Prompt netsh interface ip set dns Ethernet static 8.8.8.8 " en druk op Enter.
Opmerking: Vervang ethernet door uw adapternaam, als dit anders is dan in ons scenario. - Start opnieuw op en kijk of de fout is opgelost.
Methode 9: De draadloze modus wijzigen
Als u het probleem ondervindt met een draadloze verbinding, heeft dit mogelijk iets te maken met de draadloze modus . Sommige gebruikers zijn erin geslaagd het probleem op te lossen door de draadloze modus te wijzigen van 802.11b + g + n naar 802.11g.
Van wat we hebben verzameld, houdt Windows 10 niet echt van de 802.11b + g + n draadloze modus en zal het vaak werken als er met een draadloze netwerkverbinding van dat type wordt gewerkt. Dit is vooral bekend bij Dell-laptops met Windows 10.
Als u toegang hebt tot uw routerinstellingen, zoekt u naar een vermelding met de naam Draadloze modus. Als je het hebt ingesteld op 802.11b + g + n, stel het in op 802.11g of iets anders.
Methode 10: De router / modem opnieuw instellen naar de fabrieksinstellingen
Als niets succesvol is geweest, zou u uw aandacht kunnen richten op de router. Start het licht door uw router los te koppelen / uit te zetten om hem te dwingen de netwerkinstellingen opnieuw te configureren.
Als dat geen resultaten oplevert, gebruik dan de Reset-knop aan de achterkant. Alle routers / modems hebben een resetknop - deze bevindt zich meestal op de achterkant en vereist iets scherps om te duwen omdat het buiten bereik is.
Opmerking: afhankelijk van het model kan het opnieuw instellen van uw router naar de fabrieksinstellingen het wachtwoord van de router resetten. Om u te beschermen tegen onverwachte ontwikkelingen, zoekt u online naar de specifieke resetprocedure voor uw modem / router-model.
Als er een andere router / modem rondslingert, kunt u ook proberen de andere router / modem op te zetten en te zien dat deze dezelfde registervermelding voor Windows Sockets produceert als vereist . Als dit niet het geval is, moet u een firmware-reset uitvoeren op de defecte router / modem. Houd er rekening mee dat de exacte procedure verschilt van fabrikant tot fabrikant.
PRO TIP: Als het probleem zich voordoet met uw computer of een laptop / notebook, kunt u proberen de Reimage Plus-software te gebruiken die de opslagplaatsen kan scannen en corrupte en ontbrekende bestanden kan vervangen. Dit werkt in de meeste gevallen, waar het probleem is ontstaan door een systeembeschadiging. U kunt Reimage Plus downloaden door hier te klikken