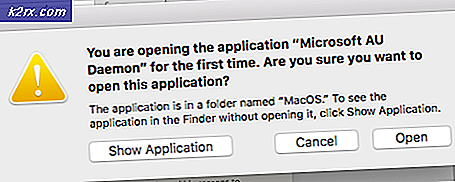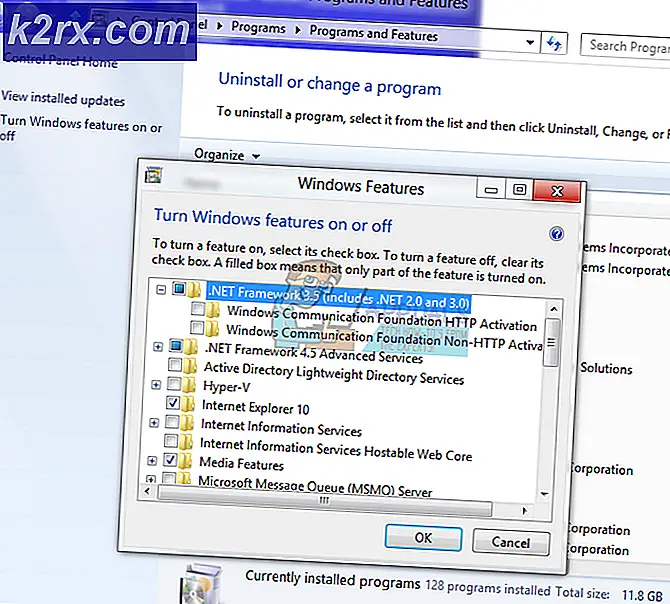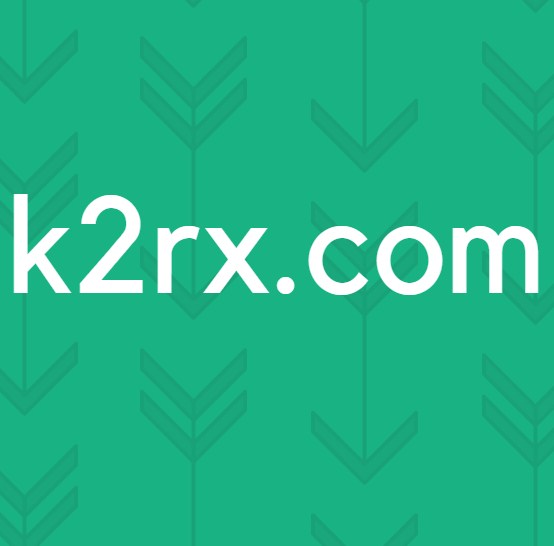Oplossing: Outlook 2016 traag op Windows 10
Web-e-maildiensten zijn erg populair en heel nuttig voor mensen die veel reizen. Zonder een messenger-app voor deze e-mails kunt u echter geen realtime meldingen ontvangen van ontvangen e-mails. De meeste serviceproviders bieden een koppeling voor uw e-mails via desktoptoepassingen zoals Windows Live Mail en Microsoft Outlook. Outlook is een e-mailapp die wordt meegeleverd met Microsoft Office. Dit betekent dat u uw web-e-mails rechtstreeks naar uw pc kunt krijgen met behulp van de IMAP-protocollen (Internet Message Access Protocol) of POP (Post Office Protocol). Door de berichten naar uw apparaat te downloaden, kunt u ze bekijken en verzenden / doorsturen met behulp van het synchronisatiemechanisme.
Het is echter niet altijd een soepele ervaring. Sommige gebruikers kunnen merken dat hun MS Outlook traag wordt en de computer bevriest. Het openen van het programma duurt enkele minuten en als dat zo is, is het openen van een bericht net zo langzaam. Synchroniseren met de server lijkt ook een eeuwigheid te duren. Daarom is het verzenden van een bericht erg traag. Het ontvangen van een bericht verloopt ook pijnlijk langzaam, omdat de toepassing niet lijkt te zijn voltooid. In dit artikel wordt uitgelegd waarom de Microsoft Outlook-toepassing zo traag kan worden en hoe u zo'n probleem kunt oplossen.
Waarom Outlook langzaam is
Er zijn verschillende redenen waarom Outlook 2016 misschien traag is.
- De eerste reden is heel simpel. De verbinding met de server kan niet worden voltooid. Als u zeker weet dat uw e-mailprovider geen probleem heeft, is het mogelijk dat u uw e-mailwachtwoord hebt gewijzigd. Dit komt met name vaak voor bij e-mails die via een webbrowser kunnen worden geopend. Door het wachtwoord te wijzigen, kan Outlook de serviceprovider of de e-mailservers niet meer bereiken. In een poging om een verbinding tot stand te brengen, stuurt het het 'verkeerde' wachtwoord steeds opnieuw, waardoor uiteindelijk de app en de pc worden vertraagd. Dit betekent ook dat u geen e-mails kunt ontvangen of verzenden.
- De tweede reden is de hardwareversnellingsfunctie. Dit is heel gebruikelijk als u in uw geval na een lange wachttijd e-mail kunt ontvangen of verzenden. Hardwareversnelling is een techniek waarbij de hardware van een computer sneller dan normaal moet worden uitgevoerd. Deze techniek wordt gebruikt bij computertaken die meer kracht en verwerking vereisen, zoals afbeeldingen of videoverwerking. Helaas kan het gebruik van de versnellingsfunctie voor grafische afbeeldingen van hardware soms een programma of uw computer in het algemeen vertragen. Als dit gebeurt, is het het beste om de functie uit te schakelen om uw computer normaal te laten werken.
- Een andere reden zou het gebruik van invoegtoepassingen in het Outlook-programma zijn. Dit zijn een hele reeks tools en hulpprogramma's binnen de Outlook-app zoals de kalender, Evernote, weer, Uber-herinnering, Paypal, e-mailscanners van uw antivirussoftware, taakmanagers onder anderen. Hoewel deze hulpprogramma's nuttig kunnen zijn, kunnen ze uw Outlook-toepassing vertragen als ze te veel zijn of als ze conflicteren met Outlook. Een goed voorbeeld is de e-mailscan. Als u besluit over te stappen naar een andere antivirussoftware of als u webbeveiliging op uw antivirusprogramma uitschakelt, probeert de invoegtoepassing in Outlook om te communiceren met de ontbrekende of verouderde antivirus tevergeefs, waardoor Outlook en de pc worden vertraagd en bevroren.
- Er is ook een goede mogelijkheid dat uw database corrupt is of dat deze de limietcapaciteit heeft overschreden. Dit vertraagt en bevriest de app in een poging om de database te lezen.
Problemen met Outlook oplossen
Om problemen met Outlook op te lossen, proberen we het in de veilige modus te openen. In de veilige modus worden alleen de benodigde componenten voor uw e-mail geladen. Dit sluit invoegtoepassingen uit. Hiertoe sluit u Outlook. Druk op Windows + R om Uitvoeren te openen en typ in het geopende vak ' Outlook / veilig' en druk op OK.
Als de applicatie in de veilige modus prima werkt, zijn de invoegtoepassingen waarschijnlijk het probleem. Anders kan uw probleem worden veroorzaakt door een slecht wachtwoord, hardwareversnelling of een slechte database. Hieronder staan de oplossingen voor deze oorzaken. Merk op dat dit ook kan werken op andere Outlook-versies, bijvoorbeeld Outlook 2013 of 2010.
Methode 1: Hardwareversnelling uitschakelen op outlook
Dit beperkt het CPU-percentage dat door Outlook wordt gebruikt en brengt het terug naar normaal. Om hardwareversnelling op outlook uit te schakelen:
- Open Outlook
- Klik op Bestand> Opties
- Klik in het dialoogvenster Opties op 'Geavanceerd' in het linkerpaneel.
- Blader naar beneden naar het schermgedeelte.
- Klik in de lijst met beschikbare opties om het selectievakje Hardwarematige grafische versnelling uitschakelen in te schakelen (zorg dat dit is aangevinkt / aangevinkt).
- Klik op OK en start Outlook opnieuw en kijk of het probleem is opgelost.
Methode 2: Outlook-invoegtoepassingen uitschakelen
Door invoegtoepassingen uit te schakelen, bespaart u energie en geheugen dat nodig is om de invoegtoepassingen van Outlook uit te voeren.
PRO TIP: Als het probleem zich voordoet met uw computer of een laptop / notebook, kunt u proberen de Reimage Plus-software te gebruiken die de opslagplaatsen kan scannen en corrupte en ontbrekende bestanden kan vervangen. Dit werkt in de meeste gevallen, waar het probleem is ontstaan door een systeembeschadiging. U kunt Reimage Plus downloaden door hier te klikken- Open Outlook
- Klik op Bestand> Opties
- Klik in het dialoogvenster Opties op 'Add-ins' in het linkerpaneel
- Selecteer 'COM-invoegtoepassingen' in het vervolgkeuzemenu Beheer en klik op Start.
- Schakel nu de invoegtoepassingen uit en klik op OK. Enkele van de bekende beledigende add-ins zijn de sociale connector, de invoegtoepassing Social Media, de invoegtoepassing voor bedrijfsconnectiviteit, de invoegtoepassing Nuance PDF Outlook, de invoegtoepassing Skype en verouderde antivirus-add-ins (met name AVG).
Methode 3: Repareer het Outlook. PST-bestand
Als uw Outlook-programma het probleem plotseling lijkt te hebben ontwikkeld, vooral na een black-out, zijn uw gegevens mogelijk beschadigd en moet deze worden opgeschoond. Het Outlook .pst-bestand bevat profielinformatie en e-mailgegevens en dit moet worden gerepareerd. Standaard bevindt een Microsoft Outlook PST-bestand zich in de documentmap voor Outlook 2010, 2013 en 2016. Microsoft Office wordt geleverd met een hulpprogramma met de naam 'Scanpst.exe' in de kantoormap. Deze tool kan worden gebruikt om je .pst-bestand te herstellen. Om het bestand te repareren:
- Sluit Outlook
- Zoek het bestand 'scanpst.exe' in uw computerprogrammabestanden. Hier is de directory voor het kantoor 2016 / Outlook:
Outlook 2016
32-bits Windows; C: \ Program Files \ Microsoft Office \ Office16 \
64-bits Windows; C: \ Program Files (x86) \ Microsoft Office \ Office16 \
64-bits Outlook; C: \ Program Files \ Microsoft Office \ Office16 \
De locaties zijn vrij gelijkaardig voor andere versies van Outlook.
- Klik met de rechtermuisknop op het bestand SCANPST.EXE en selecteer Als administrator uitvoeren om het bestand te starten
- Klik in het hersteltool voor Outlook van Microsoft Outlook dat verschijnt, op Bladeren en zoek uw .pst-bestand. Dit is de locatie voor uw .pst Outlook 2016-bestand (hetzelfde voor 2010 en 2013) (maak een back-up van het .pst-bestand voordat u verder gaat):
C: \ Gebruikers \% gebruikersnaam% \ Documenten \ Outlook-bestanden \ - Selecteer uw .pst-bestand en klik op 'openen'
- Nadat u het te scannen pst-bestand hebt geselecteerd, drukt u op de Start-knop. Er zal nog niets gebeuren met je pst-bestand; scanpst zal eerst een analyse uitvoeren. Deze bestaat uit 8 fasen waarvan sommige iets langer kunnen duren dan andere, afhankelijk van de grootte en mate van corruptie van het bestand.
- Aan het einde van de scan ontvangt u een rapport. U kunt op 'Details' klikken voor meer informatie over de fouten. Schakel het selectievakje Maak backup van gescand bestand voordat repareren in als u nog geen back-up van uw bestand had gemaakt.
- Klik op 'Repareren' om het reparatieproces te starten. Het proces start en doorloopt de 8 fasen opnieuw. Met een langzame harde schijf en een groot bestand van meer dan 4 GB, kan dit proces tot 30 minuten duren. De tool kan bevriezen tijdens het reparatieproces (toont 'Niet reageren' op de titelbalk), dus wees niet gealarmeerd.
- Als het proces is voltooid, krijgt u een bericht met de melding Herstel voltooid. Klik op OK en open Outlook.
Raadpleeg ook dit artikel dat eerder is geschreven en dat specifiek is gericht op het repareren van corrupte PST- en ost-bestanden: herstel corrupte PST- of OST-bestanden
Methode 4: uw wachtwoord bijwerken
Een verkeerd wachtwoord kan ervoor zorgen dat de toepassing vastloopt. Dit is het geval als u uw e-mailwachtwoord had gewijzigd bij uw e-mailserviceprovider. Om uw wachtwoord bij te werken in Outlook 2016:
- Open Outlook
- Klik op bestand en klik op het tabblad info.
- Klik op 'Accountinstellingen' en klik in het submenu dat verschijnt op 'Accountinstellingen'
- Selecteer het e-mailaccount waarvoor u het wachtwoord wilt bijwerken en klik op 'Wijzigen'
- Wijzig uw wachtwoord in het venster Account wijzigen. Tip: op deze pagina kunt u ook het aantal maanden instellen waarvoor offline mails moeten worden bewaard. Als je de maanden verlaagt, wordt je .pst-bestand kleiner, waardoor Outlook sneller wordt gemaakt.
- Klik op 'Volgende' om uw accountinstellingen te testen
- Kies Sluiten nadat Outlook uw accountinstellingen heeft getest en vervolgens Voltooien> Sluiten om terug te keren naar Outlook.
PRO TIP: Als het probleem zich voordoet met uw computer of een laptop / notebook, kunt u proberen de Reimage Plus-software te gebruiken die de opslagplaatsen kan scannen en corrupte en ontbrekende bestanden kan vervangen. Dit werkt in de meeste gevallen, waar het probleem is ontstaan door een systeembeschadiging. U kunt Reimage Plus downloaden door hier te klikken