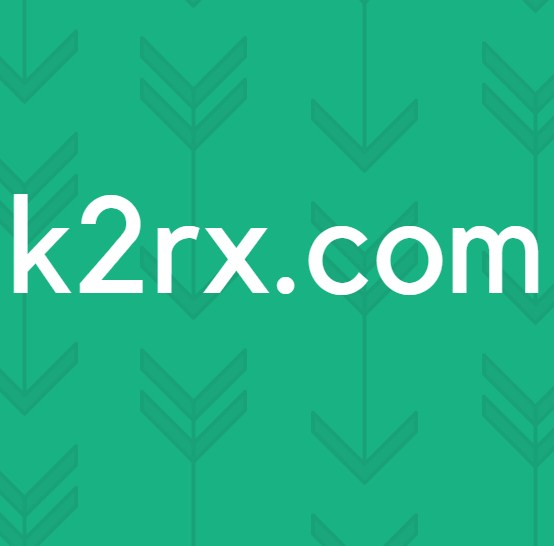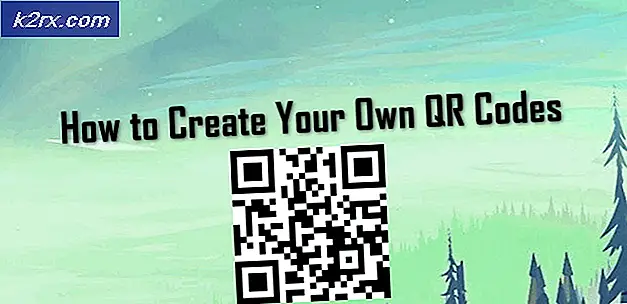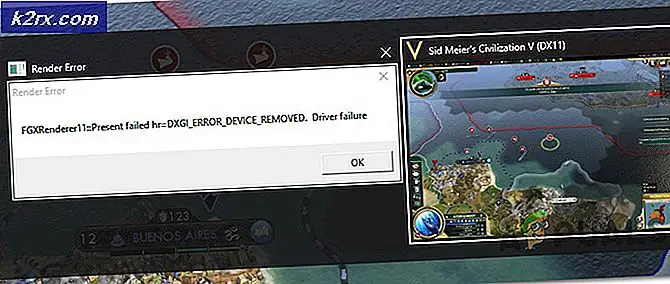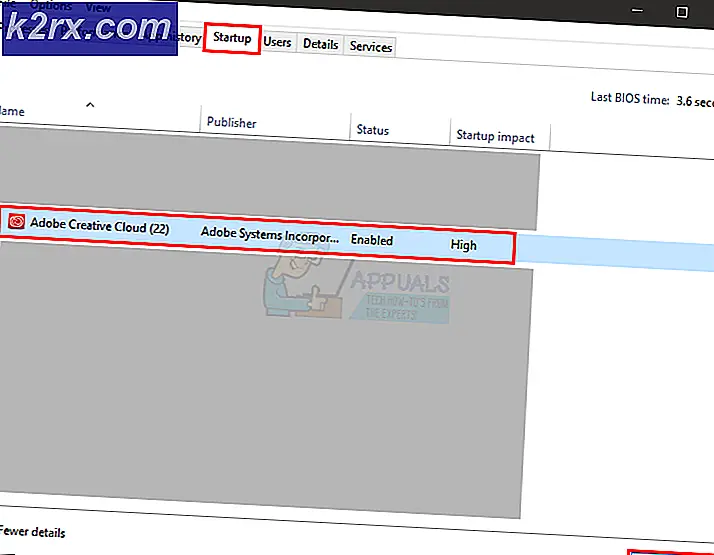Fix: Ethernet-poort werkt niet op Windows 7/8/10
Hoewel de meesten van ons tegenwoordig wifi gebruiken, zijn er momenten dat u Ethernet zou gebruiken voor internetconnectiviteit. Houd er rekening mee dat de definitie van Ethernet heel anders is dan waar we gewoonlijk het woord Ethernet voor gebruiken. Dit wordt meestal de bedrade verbinding met de internetrouter genoemd. Mogelijk hebt u draden gezien vanaf de achterkant van de computer naar de internetrouters. Over het algemeen betekent elke keer dat iemand zegt dat hun Ethernet niet werkt, wat ze bedoelen dat hun computer problemen heeft met het verbinden met internet. En omdat hun computer via een kabel met internet is verbonden, heeft die kabel of het stuurprogramma of de netwerkkaart een probleem.
Het probleem van Ethernet dat niet werkt, kan te maken hebben met een heleboel dingen. Omdat we het niet over een specifieke foutmelding hebben, zijn er een heleboel dingen die dit probleem kunnen veroorzaken. Het kan een problematische draad, losse verbinding, netwerkkaart, verouderde driver en wat niet zijn. Het probleem kan zowel door een hardwareprobleem als door een softwareprobleem worden veroorzaakt. We zullen dus verschillende methoden moeten doorlopen die zowel de software- als hardwareproblemen behandelen die de Ethernet-problemen kunnen veroorzaken.
Tips
- Soms is het probleem eenvoudigweg een kapotte poort. Zorg er dus voor dat u de juiste poort van de router gebruikt. Er zijn meerdere poorten op een router en u moet uw Ethernet-kabel met een andere verbinden. Als u klaar bent, controleert u of het probleem is opgelost.
- Het tijdelijk uitschakelen van uw antivirusprogramma is iets anders dat het probleem kan veroorzaken. Bijna elke antivirus heeft een uitschakeloptie. Schakel uw antivirus voor een paar minuten uit en controleer of Ethernet werkt of niet.
- Zorg ervoor dat uw Ethernet-kabel niet kapot is. Als u een lange Ethernet-kabel hebt die veel deuren doorloopt, is de kans groot dat de draad op sommige plaatsen wordt verbroken. Controleer dus de draad. Als je denkt dat er een probleem is in de draad, vervang je deze en controleer je of het probleem is opgelost.
Methode 1: Controleer of Ethernet is ingeschakeld
Soms kan het probleem worden veroorzaakt door een uitgeschakeld Ethernet. Ethernet en verschillende andere apparaten kunnen eenvoudig worden uitgeschakeld via Apparaatbeheer. Zelfs als u niet meer weet hoe u het Ethernet uitschakelt, is het een goede gewoonte om de status te controleren. Soms worden apparaten willekeurig uitgeschakeld of vanwege een bug.
Volg deze stappen om uw Ethernet te controleren en in te schakelen
- Houd de Windows-toets ingedrukt en druk op R
- Typ devmgmt.msc en druk op Enter
- Dubbelklik op Netwerkadapters
- Lokaliseer en klik met de rechtermuisknop op uw netwerkapparaat
- Selecteer Inschakelen . Als u de optie Uitschakelen ziet, betekent dit dat uw apparaat al is ingeschakeld. Klik in dit geval op Uitschakelen en selecteer vervolgens Inschakelen om het apparaat opnieuw te starten.
Eens gedaan, controleer of het Ethernet werkt of niet.
Methode 2: macht ontladen
Dit is een oude truc maar het heeft voor veel gebruikers gewerkt. Als u stroom van uw pc loskoppelt, lost het probleem op. Volg de onderstaande instructies om deze methode uit te voeren
- Schakel uw systeem uit
- Haal het netsnoer uit het stopcontact of maak het los . Verwijder de batterij als u een laptop hebt
- Houd de aan / uit-knop 30 seconden ingedrukt en laat deze vervolgens los
- Sluit nu het systeem aan (of plaats de batterij als u een laptop hebt)
- Schakel uw systeem in
Dit zou het probleem moeten oplossen. Alles zou nu goed moeten zijn.
Methode 3: Stuurprogramma's bijwerken
Als de bovenstaande twee methoden niet werken, is de kans groot dat je een defecte driver hebt. Er zijn een paar dingen die u met uw chauffeurs kunt doen. Ten eerste moet u proberen de stuurprogramma's terug te draaien als het probleem zich voordeed na een update van het stuurprogramma. De nieuwste stuurprogramma's hebben soms een probleem met de bug of compatibiliteit. Vervolgens moet u de stuurprogramma's bijwerken naar de nieuwste versie. Je kunt het zowel automatisch als handmatig doen. Ten slotte moet u de installatie ongedaan maken en de Windows een algemene stuurprogrammaversie voor uw netwerkkaart laten installeren.
Opmerking: aangezien u problemen ondervindt bij het verbinden met internet, zullen sommige van deze stappen mogelijk niet voor u werken. U kunt bijvoorbeeld niet naar de nieuwste driver op internet zoeken en deze downloaden. Je zou het vanaf een andere pc moeten doen, idealiter van degene die je dit artikel leest, en het naar je systeem kopiëren met het probleem.
Als u onlangs een bijgewerkte driver hebt geïnstalleerd
Hoewel het onwaarschijnlijk is dat een bijgewerkt stuurprogramma dit probleem veroorzaakt, maar het is niet helemaal onmogelijk. Als u onlangs een nieuwe versie hebt geïnstalleerd, is de kans groot dat het probleem wordt opgelost door terug te gaan naar de vorige versie.
- Houd de Windows-toets ingedrukt en druk op R
- Type devmgmt . msc en druk op Enter
- Dubbelklik op Netwerkadapters
- Lokaliseer en dubbelklik op uw netwerkapparaat
- Klik op het tabblad Stuurprogramma
- Klik op Roll Back Driver en volg de instructies op het scherm. Opmerking: als de knop Roll Back-stuurprogramma grijs wordt weergegeven, betekent dit dat u niet kunt teruggaan naar de vorige versie.
Als u terug bent gegaan naar de vorige versie, start u de computer opnieuw op zodra het proces is voltooid en controleert u of het probleem is opgelost of niet. Als het probleem zich nog steeds voordoet, probeer dan het stuurprogramma bij te werken.
Bijwerken
Opmerking: mogelijk kunt u niet alle stappen volgen omdat voor deze stappen internettoegang vereist is. Dus volg deze stappen op een andere pc en draag het gedownloade bestand over via USB.
U kunt het stuurprogramma zowel automatisch als handmatig bijwerken. Automatische update werkt echter niet omdat Windows naar de driver zoekt en internettoegang vereist. Handmatige update vereist ook internet, maar u kunt het stuurprogramma downloaden van een andere pc en overbrengen naar de computer van het slachtoffer.
Handmatige update:
- Houd de Windows-toets ingedrukt en druk op R
- Typ devmgmt.msc en druk op Enter
- Dubbelklik op Netwerkadapters
- Voordat u uw stuurprogramma bijwerkt, moet u controleren of u de nieuwste versie van het stuurprogramma hebt of niet. Volg de onderstaande stappen om dit te doen
- Lokaliseer en dubbelklik op uw netwerkapparaat
- Klik op het tabblad Stuurprogramma
- Kijk in de driversectie . U zult de versie van het stuurprogramma zien. Let op de stuurprogrammaversie of houd dit venster open
- Ga nu naar de website van uw driverfabrikant en zoek naar de nieuwste driver van uw apparaat
- Controleer of u de nieuwste versie hebt of niet. Als je de nieuwste versie hebt, ga je naar het gedeelte Installatie ongedaan maken hieronder. Download anders het stuurprogramma en ga verder
- Lokaliseer en klik met de rechtermuisknop op uw netwerkapparaat
- Selecteer Stuurprogramma-update bijwerken
- Klik op Op mijn computer naar stuurprogramma's zoeken
- Klik op Bladeren en selecteer het stuurprogramma dat u eerder hebt gedownload (in ons geval naar de locatie waar u het gedownloade stuurprogramma hebt gekopieerd)
- Klik op Volgende en volg eventuele aanvullende instructies op het scherm
Als u klaar bent, start u uw computer opnieuw op en controleert u of het probleem is opgelost.
Uninstall
Het installeren van je stuurprogramma is de beste keuze als het updaten niet werkt. Wanneer u een stuurprogramma verwijdert, installeert Windows automatisch een generiek stuurprogramma voor uw apparaat de volgende keer dat u uw computer opstart. Deze generieke stuurprogramma's zijn niet de nieuwste, maar ze zijn de meest compatibele versies. Dus dit kan voor u werken.
- Houd de Windows-toets ingedrukt en druk op R
- Typ devmgmt.msc en druk op Enter
- Dubbelklik op Netwerkadapters
- Lokaliseer en dubbelklik op uw netwerkapparaat
- Klik met de rechtermuisknop op uw weergaveapparaat en selecteer Volg eventuele aanvullende instructies op het scherm
- Wacht tot de installatie ongedaan wordt gemaakt
Start de computer opnieuw op nadat het verwijderingsproces is voltooid. Bij het opnieuw opstarten moeten de generieke stuurprogramma's worden geïnstalleerd. Dit zou het probleem moeten oplossen als het werd veroorzaakt door een probleem met de driver.
Gerelateerde artikelen):
Ethernet heeft geen geldige IP-configuratie
Ethernet werkt niet bij aansluiting op het basisstation
PRO TIP: Als het probleem zich voordoet met uw computer of een laptop / notebook, kunt u proberen de Reimage Plus-software te gebruiken die de opslagplaatsen kan scannen en corrupte en ontbrekende bestanden kan vervangen. Dit werkt in de meeste gevallen, waar het probleem is ontstaan door een systeembeschadiging. U kunt Reimage Plus downloaden door hier te klikken