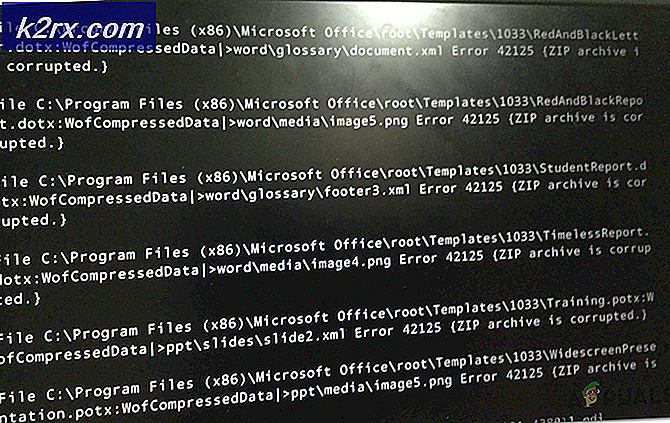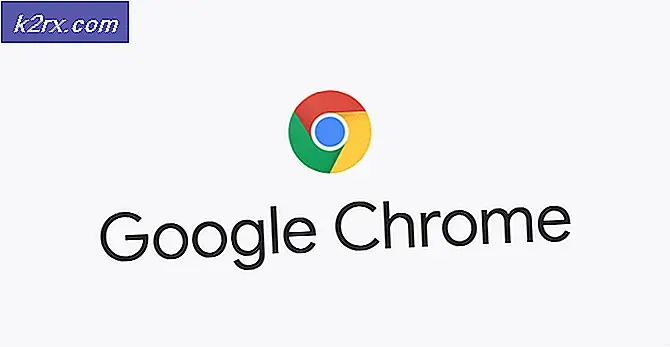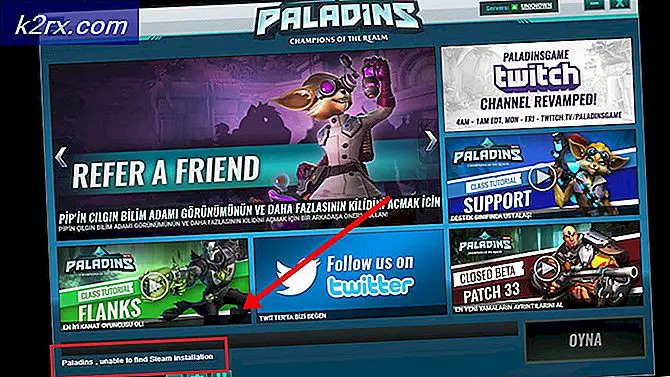Oplossing: Nexus 7 kan niet worden ingeschakeld
Google Nexus 7 was in zijn topjaren de ultieme compacte tablet. Mogelijk gemaakt door een samenwerking tussen Google en Asus, was het de pure Android-ervaring waar veel gebruikers naar snakten.
Maar de eerste dagen van Android waren niet zo betrouwbaar als we zouden willen onthouden. Nexus 7-tablets en vrijwel elk ander Android-apparaat hadden problemen die we vandaag totaal onaanvaardbaar achten.
Door de spec-gerelateerde tekortkomingen opzij te zetten, is de grootste tekortkoming met Nexus 7 dat het soms weigert op te duiken - vooral als je de batterij volledig laat leeglopen of als je hem gedurende een lange periode niet hebt gebruikt. Een ander veel voorkomend probleem is de vreselijke boot-loop-fout waarbij het apparaat vastloopt in een continue poging om op te starten.
Google gaf toe dat er een lichte fabricagefout is met de batterijen op Nexus 7, omdat ze ongelooflijk moeilijk opnieuw kunnen opstarten nadat ze volledig zijn leeggemaakt. Dit komt veel voor op zowel de oorspronkelijke Nexus 7 als de 2013-herhaling.
Voor we beginnen
Helaas is de batterij niet de enige potentiële boosdoener die ervoor kan zorgen dat uw apparaat niet meer wordt ingeschakeld. Voordat we meer geavanceerde onderwerpen bespreken, moeten we eerst enkele verdachten uitschakelen:
- Zorg ervoor dat uw voedingsadapter correct werkt. We raden u aan de originele kabel en voedingsadapter te gebruiken die bij uw Nexus-tablet zijn geleverd. Verifieer ze door ze met een ander apparaat te proberen.
- Zorg ervoor dat er niets vreemds in de micro-USB-poort zit (zoals stof of pluisjes). Als u tekenen van vervuiling ziet, gebruik dan een pincet, een tandenstoker of een naald om vreemd materiaal te verwijderen. Gebruik alsjeblieft een wattenstaafje gedrenkt in ontsmettingsalcohol om eventueel achtergebleven vuil te verwijderen.
- Als het scherm van je tablet flikkert voordat het volledig is uitgeschakeld, heb je absoluut een slechte batterij en moet je hem voor reparatie verzenden of een nieuwe kopen.
Methode 1: Zorg ervoor dat de batterijconnector niet losraakt
Asus heeft een ernstige ontwerpfout met dit specifieke model. Omdat het batterijvak iets groter is dan de batterij zelf, heeft elke plotselinge beweging het potentieel om de connector naar buiten te trekken en stroom te sparen naar uw apparaat. Als het pictogram en het flitssymbool impliceren dat het apparaat wordt opgeladen, maar de lading 0% blijft, ongeacht hoe lang u het oplaadt, zal dit waarschijnlijk uw probleem oplossen.
Dit is wat u moet doen:
- Open de achterklep van uw Nexus-apparaat.
- Controleer of de batterijkabel correct op de oplaadkabels is aangesloten. Ontkoppel de accukabel en sluit deze opnieuw aan, terwijl u ervoor zorgt dat u deze helemaal naar binnen schuift.
- Start de tablet opnieuw en kijk of deze correct wordt opgeladen.
Opmerking: als u niet wilt dat dit probleem zich herhaalt, kunt u elk type siliconenrubber gebruiken om de extra batterijruimte te vullen, zodat deze niet kan bewegen.
Methode 2: Voer een zachte reset uit
Als het je lukt om je Nexus 7-batterij volledig te ontladen, moet je misschien een zachte reset uitvoeren om aan te geven dat je batterij geen sap meer heeft. Zoals ik hierboven heb gezegd, is het een fabricagefout. Hoewel dit het probleem onmiddellijk moet verhelpen, werkt het niet altijd meteen.
U kunt een zachte reset uitvoeren door de aan / uit-knop gedurende 30 seconden ingedrukt te houden terwijl deze op een stopcontact is aangesloten. Het apparaat moet dan opnieuw opstarten en een batterijpictogram weergeven dat aangeeft dat het wordt opgeladen. Laat het minstens een uur opladen voordat u het weer inschakelt.
Opmerking: Als u de aan / uit-knop ingedrukt houdt, wordt eerst niets gedaan, maar herhaalt u de procedure en houdt u deze langere tijd ingedrukt.
Methode 3: Schakel uw apparaat handmatig UIT
Als methode twee geen resultaten heeft opgeleverd, laten we proberen een harde stroom uit te voeren vanuit de herstelmodus . Dit is wat u moet doen:
PRO TIP: Als het probleem zich voordoet met uw computer of een laptop / notebook, kunt u proberen de Reimage Plus-software te gebruiken die de opslagplaatsen kan scannen en corrupte en ontbrekende bestanden kan vervangen. Dit werkt in de meeste gevallen, waar het probleem is ontstaan door een systeembeschadiging. U kunt Reimage Plus downloaden door hier te klikken- Houd het netsnoer aangesloten en houd de aan / uit -knop en de knop Volume omlaag ten minste 10 seconden ingedrukt .
- Laat beide knoppen los wanneer u een pijl ziet en het woord 'start' .
- Druk twee keer op de knop Volume omlaag om de herstelmodus te markeren. Druk op de aan / uitknop om het in te voeren.
- Zodra de herstelmodus volledig is geladen, gebruikt u de knop Volume omlaag om omlaag te gaan en Uitschakelen te markeren.
- Druk op de aan / uitknop om het item te selecteren en druk er nogmaals op om te bevestigen.
- Zodra u ziet dat het scherm zwart wordt, koppelt u het netsnoer los en sluit u het binnen 10 seconden opnieuw aan.
- Als alles goed gaat, ziet u het batterijsymbool op het scherm.
- Laat het minstens een uur opladen voordat u het weer inschakelt.
Methode 4: De fout Black Screen oplossen
Als een Nexus 7-apparaat wordt ontladen tot het punt waarop het niet opnieuw wordt opgestart, kan dit een zwart schermfout veroorzaken. Als u dit probleem ondervindt, wordt uw apparaat niet ingeschakeld en verschijnt het batterijpictogram niet op het scherm wanneer de oplader is aangesloten.
Als u de aan / uit-knop echter gedurende 30 seconden ingedrukt houdt, ziet u aan de rand van het scherm een zwakke achtergrondverlichting. Het is alleen zichtbaar als je in een donkere kamer bent.
Als dat het geval is, moet u het volgende doen om uw Nexus 7-tablet te repareren:
- Houd beide volumeknoppen ingedrukt en sluit de oplader aan en houd deze nog eens 40 seconden ingedrukt.
- Laat de volumeknoppen los en houd de aan / uit -knop nog eens 40 seconden ingedrukt om op te starten.
- Je Nexus 7 zou nu normaal moeten opstarten.
- Zorg ervoor dat je het niet weer helemaal laat ontladen.
Methode 5: Een Wipe Partition Cache uitvoeren
Als uw Nexus 7-tablet normaal wordt opgeladen, maar u bent vastgelopen op het opstartscherm, betekent dit dat u de tijdelijke gegevens die zijn opgeslagen in de partitiecache moet verwijderen.
Zo kun je het verwijderen:
- Schakel uw apparaat volledig uit.
- Houd de aan / uit -knop + de knop Volume omhoog ingedrukt .
- Wanneer u het pictogram ziet met een Android-apparaat dat op de achterkant ligt, laat u beide knoppen los.
- Druk eerst op de aan / uit -knop en dan op Volume omhoog - houd ze 2-3 seconden ingedrukt voordat ze tegelijkertijd worden losgelaten.
- Gebruik de toets Volume omlaag om Partitiecache wissen te markeren en druk vervolgens op de aan / uit-knop om te bevestigen.
- Zodra het proces is voltooid, wordt het apparaat uitgeschakeld. Schakel het in en kijk of het voorbij de opstartlus komt.
Methode 6: Een apparaatreset uitvoeren
Als het apparaat nog steeds niet kan worden opgestart, maar het nu normaal wordt opgeladen, kan het opnieuw instellen van het apparaat de eerdere functies herstellen.
Waarschuwing: hiermee worden al uw gegevens van het apparaat gewist, dus ga voorzichtig te werk. Het duurt ook enige tijd om te voltooien, dus het is een goed idee om ervoor te zorgen dat het volledig is opgeladen of op een stroombron is aangesloten. Dit is wat u moet doen:
- Schakel uw apparaat volledig uit.
- Houd de knop Volume omlaag + Vermogen tegelijkertijd ingedrukt totdat u een pijl ziet met het woord ' start '.
- Open de herstelmodus door twee keer op de knop Volume omlaag te drukken en vervolgens op de aan / uit -knop te drukken .
- Als je eenmaal in de herstelmodus bent, houd je de aan / uit -knop ingedrukt en druk je eenmaal op Volume omhoog .
- Dit zal een ander menu weergeven. Druk twee keer op de knop Volume omlaag om Gegevens wissen / Fabrieksinstellingen te selecteren en druk op de aan / uit -knop om te bevestigen.
- Gebruik de knop Volume omlaag om omlaag te gaan tot Ja wordt gemarkeerd: wis alle gebruikersgegevens en klik op de aan / uit -knop.
- Nadat het proces is voltooid, start uw apparaat opnieuw op en kan het hopelijk voorbij het opstartscherm komen.
Ik hoop echt dat een van de bovenstaande methoden je probleem heeft opgelost. Als geen van beide succesvol is, kan uw apparaat een hardware-fout vertonen, in welk geval u het naar een service moet brengen.
PRO TIP: Als het probleem zich voordoet met uw computer of een laptop / notebook, kunt u proberen de Reimage Plus-software te gebruiken die de opslagplaatsen kan scannen en corrupte en ontbrekende bestanden kan vervangen. Dit werkt in de meeste gevallen, waar het probleem is ontstaan door een systeembeschadiging. U kunt Reimage Plus downloaden door hier te klikken