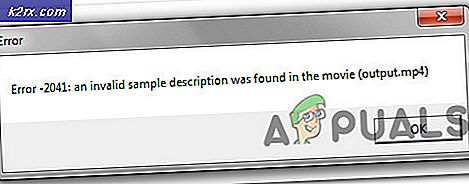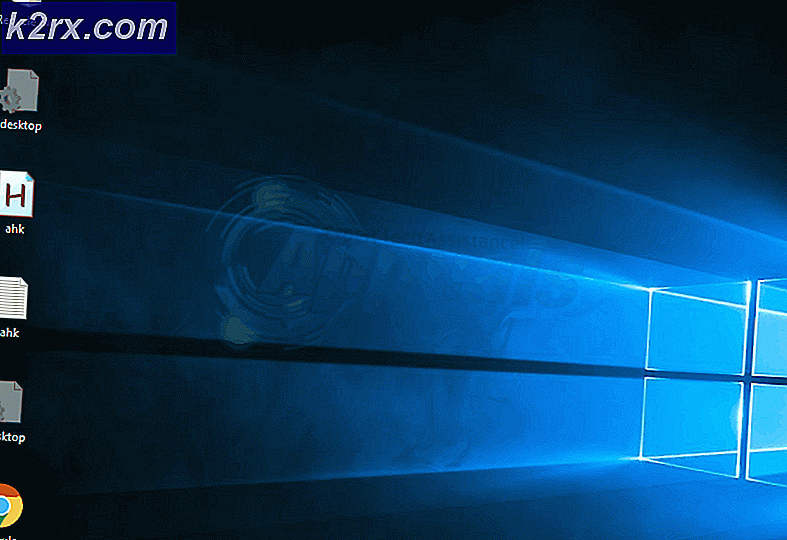Fix: QuickBooks Foutcode 6000
Deze QuickBooks-foutcode is enigszins zeldzaam en heeft verschillende namen op een manier dat ze worden weergegeven na het nummer 6000. Al deze varianten van dezelfde foutcode hebben iets gemeen, en dat het verschijnt als de gebruiker probeert open een bedrijfsdossier gebruikend de tool.
Het oplossen van deze fout kan op veel verschillende manieren worden gedaan, dus zorg ervoor dat u de onderstaande instructies zorgvuldig volgt om kennis te nemen van elke afzonderlijke methode. Verschillende methoden vereisen enigszins geavanceerde benaderingen en daarom zijn de instructies opgedeeld in kleine, begrijpelijke stappen.
Oplossing 1: hernoemen van de .ND- en .TLG-bestanden
Deze extensies kunnen onbekend voor je klinken, maar deze bestanden zijn eigenlijk een onderdeel van je QuickBooks-bestanden. Ze bevatten de instellingen en configuratie die nodig zijn om het bedrijfsbestand te openen in een omgeving met meerdere gebruikers.
Wanneer deze bestanden corrupt worden, kunt u altijd verwachten dat deze fouten optreden, maar u kunt ze altijd hernoemen. Hierdoor verlies je je gegevens niet. In feite worden deze bestanden opnieuw aangemaakt wanneer u de QuickBooks Database Server Manager gebruikt om opnieuw te scannen en wanneer u uw bedrijfsbestand opent.
- Navigeer naar de map die uw bedrijfsbestand bevat.
- Zoek de bestanden met dezelfde bestandsnaam als uw bedrijfsbestanden, maar met extensies .ND en .TLG. De naam van het bestand zou er als volgt uit moeten zien:
qbw.nd
company_file.qbw.tlg - Klik met de rechtermuisknop op elk bestand en selecteer Naam wijzigen. Voeg het woord OLD toe aan het einde van elke bestandsnaam. Een voorbeeld zou vergelijkbaar zijn met het onderstaande. Merk op dat het toevoegen van het oude woord niet echt nodig is zolang u de naam van het bestand wijzigt.
qbw.nd.OLD
- Open QuickBooks opnieuw en probeer in te loggen bij uw bedrijfsdossier. Als hetzelfde probleem optreedt, gaat u verder met de onderstaande oplossingen.
Oplossing 2: kopieer het QuickBooks-bestand op het bureaublad
Deze oplossing is erg handig om te testen of de locatie van het bedrijfsdossier het probleem is dat al deze problemen veroorzaakt. Als het pad naar uw bedrijfsdossier te lang of te complex wordt, kan dit de software in de war brengen en moet u zeker overwegen de locatie te wijzigen waar u uw bestanden opslaat. Als u uw bestanden op het bureaublad zet, wordt getest of dit de locatie is die deze problemen veroorzaakt.
- Navigeer naar de map die uw bedrijfsbestand bevat.
- Zoek de bestanden met dezelfde bestandsnaam als uw bedrijfsbestanden, maar met de extensie .QBW. Klik met de rechtermuisknop op dit bestand en selecteer Kopiëren.
- Navigeer naar uw bureaublad, klik met de rechtermuisknop ergens op het bureaublad en kies de optie Plakken.
- Houd de CTRL-toets ingedrukt terwijl u QuickBooks opent, zodat u automatisch wordt omgeleid naar het venster Geen bedrijf openen.
- Kies de optie Openen of een bestaande bedrijfsoptie herstellen en zoek het bestand dat u in de vorige stappen naar het bureaublad hebt gekopieerd.
- Selecteer het bestand en controleer of dezelfde fout nog steeds optreedt in het bedrijfsbestand. Als de fout verdwijnt, kunt u overwegen uw bestanden op te slaan op eenvoudigere locaties, zoals een map op uw bureaublad.
Oplossing 3: gebruik van het automatische gegevensherstel van QuickBooks
Deze handige functie is geïntroduceerd in QuickBooks 2012 en is momenteel alleen beschikbaar in QuickBooks Pro, Premier en Enterprise Solutions voor Windows. Het ondersteunt bestanden tot 1, 5 GB groot en het kan u helpen bij het herstellen van uw bedrijfsbestanden die mogelijk door deze fout zijn getroffen. Volg de onderstaande stappen om uw gegevens te herstellen.
Allereerst moet u de optie inschakelen om de bestandsextensie weer te geven in Windows Verkenner, omdat u de extensies voor verschillende bestanden moet kunnen zien en ook moet verwijderen.
- Gebruik de toetscombinatie Windows Key + E om Verkenner te openen. Klik op de optie Organiseren en selecteer de View >> Bestandsnaamextensie.
- Zorg ervoor dat deze optie is ingeschakeld, zodat u de extensie voor elk bestand op uw computer kunt zien.
Nu je dit hebt gedaan, is het tijd om het probleem op te lossen.
- Maak een nieuwe map op uw bureaublad en noem deze QBTest. Open de map waarin u het bedrijfsbestand hebt opgeslagen. U kunt controleren waar het bestand zich bevindt Productinformatiescherm en Geen bedrijf Open venster.
- Kopieer het bijbehorende .tlg-bestand van uw bedrijfsbestand en plak het in de QBTest-map op uw bureaublad. Het .lpg-bestand moet dezelfde naam krijgen als uw bedrijfsbestand.
- Open de map QuickBooksAutoDataRecovery. U zou het op dezelfde locatie moeten kunnen lokaliseren als uw bedrijfsdossier.
- Kopieer het .QBW.adr-bestand en plak het in de QBTest-map. U zou nu een .QBW.adr- en .tlg-bestand in uw QBTest-map moeten hebben.
- Klik in de map QBTest met de rechtermuisknop op het bestand .QBW.adr en selecteer de optie Naam wijzigen. Verwijder de extensie .adr voor de naam van het bestand. Dit zou voldoende moeten zijn.
- Open QuickBooks en zorg ervoor dat u het bedrijfsbestand opent dat is opgeslagen in uw QBTest-map. Zorg ervoor dat het bestand in orde is en dat uw gegevens er zijn. U kunt ook het verificatiehulpprogramma uitvoeren om te zorgen voor de integriteit van het bestand.
- Als dit exemplaar van het bedrijfsbestand goed is, kunt u het beschadigde bedrijfsbestand naar een andere locatie verplaatsen en de kopie van QBTest overbrengen naar de oorspronkelijke locatie.
- Deze oplossing maakt gebruik van de ADR-versie van zowel de .QBW- als de .TLG-bestanden. Dit zou alle behalve de laatste 12 uur aan transacties moeten herstellen.
- Ten slotte kunt u het beschadigde bedrijfsbestand naar een nieuwe locatie verplaatsen en vervangen door de kopie die zich in de map QBTest bevindt. Controleer of het bestand nu correct werkt.
Oplossing 4: controleer maptoestemmingen
Deze fout kan optreden, zelfs als u niet over de juiste machtigingen beschikt voor de map waarin de bedrijfsbestanden zich bevinden. Dit is gemakkelijk op te lossen, dus laten we eerst eens kijken of dat het echte probleem is.
- Klik met de rechtermuisknop op de map met het bedrijfsbestand en selecteer Eigenschappen.
- Navigeer naar het tabblad Beveiliging en klik op Geavanceerd. Selecteer QBDataServiceUserXX en klik op Bewerken.
- Zorg ervoor dat de volgende instellingen zijn ingesteld op Toegestaan:
Traverse Folder / Execute File
Map weergeven / gegevens lezen
Attributen lezen
Uitgebreide kenmerken lezen
Maak bestanden / schrijf data
Mappen maken / gegevens toevoegen
Schrijf attributen
Uitgebreide kenmerken schrijven
Lees rechten - Als dat niet het geval was, kunt u altijd de maprechten wijzigen door de eenvoudige reeks stappen hieronder te volgen.
- Gebruik de toets Win Key + E-toets om Verkenner te openen.
- Navigeer naar de bovenliggende map van de bedrijfsmap waar het bedrijfsbestand zich bevindt, klik met de rechtermuisknop en selecteer Eigenschappen.
- Opmerking : u moet deze stappen uitvoeren voor elke map in de lijst, maar niet alle mappen zijn van toepassing op elke installatie, omdat ze verwijzen naar een specifieke versie van QuickBooks Desktop. Dit betekent dat u dit alleen voor de onderstaande mappen moet doen als ze op uw pc staan.
- C: \ Programmagegevens \ Intuit \ Entitlement Client \ v8
C: \ Program Data \ Intuit \ Entitlement Client \ v6.0
C: \ Programmagegevens \ Intuit \ Entitlement Client \ v5
C: \ Programmagegevens \ Intuit \ Entitlement Client \ v3
C: \ Program Data \ Intuit \ Entitlement Client
C: \ Program Files \ Intuit \ QuickBooks Enterprise Solutions X.0 (X = versie) of C: \ Program Data \ Intuit \ QuickBooks 20XX.
C: \ Programmagegevens \ GEMEENSCHAPPELIJKE BESTANDEN \ INTUIT
C: \ Programmagegevens \ GEMEENSCHAPPELIJKE BESTANDEN \ INTUTIE \ QUICKBOOKS
C: \ Users \ Public \ Public Documents \ Intuit \ QuickBooks \ FAMXX (XX = jaar)
C: \ Gebruikers \ Openbare \ Openbare Documenten \ Intuit \ QuickBooks \ Bedrijfsbestanden
C: \ Gebruikers \ Openbare \ Openbare documenten \ Intuit \ QuickBooks \ Voorbeeld bedrijfsdossiers \ QuickBooks Enterprise Solutions X.0 (X = versie) of C: \ Gebruikers \ Openbare \ Openbare documenten \ Intuit \ QuickBooks \ Voorbeeld bedrijfsdossiers \ QuickBooks 20XX (XX = jaar) - Klik op het tabblad Beveiliging en selecteer Iedereen. Als u deze optie niet kunt zien, klikt u op Toevoegen en typt u Iedereen. Zorg ervoor dat je op OK klikt.
- Selecteer de optie Volledig beheer en klik op Toepassen of OK.
Oplossing 5: configureer de firewall
Firewalls kunnen voorkomen dat QuickBooks op de juiste manier toegang krijgt tot internet en dat is een groot probleem. Er kunnen verschillende firewalls op uw computer zijn geïnstalleerd, maar het wordt niet aanbevolen om er meer dan één te gebruiken. Laten we eens kijken hoe u ervoor kunt zorgen dat QuickBooks-bestanden niet worden geblokkeerd door Windows Firewall:
- Navigeer naar Configuratiescherm door ernaar te zoeken in het menu Start en klik op Systeem en beveiliging >> Windows Firewall. U kunt ook de weergave wijzigen in grote of kleine pictogrammen en direct op Windows Firewall klikken.
- Selecteer de geavanceerde instellingen en markeer inkomende regels links in het scherm.
- Klik met de rechtermuisknop op Inkomende regels en klik op Nieuwe regel. Selecteer Port onder het gedeelte Regeltype. Selecteer TCP uit de eerste set keuzerondjes (TCP wordt aanbevolen) en schakel het tweede keuzerondje in op Specifieke lokale poorten. U moet de volgende poorten toevoegen om de functionaliteit voor het bijwerken van QuickBooks te repareren:
QuickBooks Desktop 2018: 8019, 56728, 55378-55382
QuickBooks Desktop 2017: 8019, 56727, 55373-55377
QuickBooks Desktop 2016: 8019, 56726, 55368-55372
QuickBooks Desktop 2015: 8019, 56725, 55363-55367
- Zorg ervoor dat je ze scheidt door een coma tot de laatste en klik op Volgende als je klaar bent.
- Selecteer het keuzerondje Allow the connection in het volgende venster en klik op Volgende.
- Selecteer het netwerktype wanneer u deze regel wilt toepassen. Als u vaak van de ene netwerkverbinding naar de andere overschakelt, is het raadzaam om alle opties ingeschakeld te laten voordat u op Volgende klikt.
- Noem de regel iets dat logisch voor u is en klik op Voltooien.
- Zorg ervoor dat u dezelfde stappen herhaalt voor uitgaande regels (kies Uitgaande regels in stap 2).
PRO TIP: Als het probleem zich voordoet met uw computer of een laptop / notebook, kunt u proberen de Reimage Plus-software te gebruiken die de opslagplaatsen kan scannen en corrupte en ontbrekende bestanden kan vervangen. Dit werkt in de meeste gevallen, waar het probleem is ontstaan door een systeembeschadiging. U kunt Reimage Plus downloaden door hier te klikken